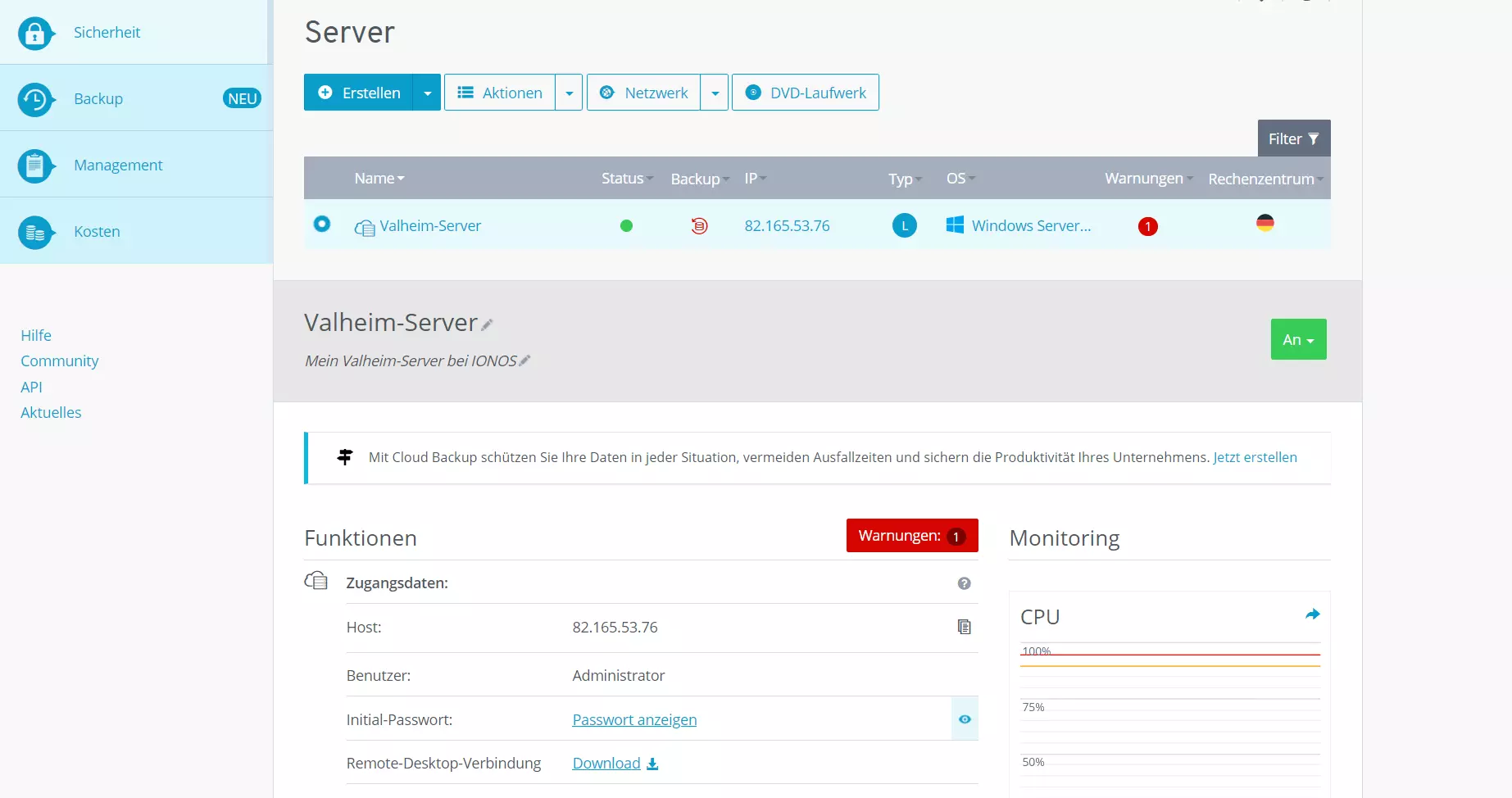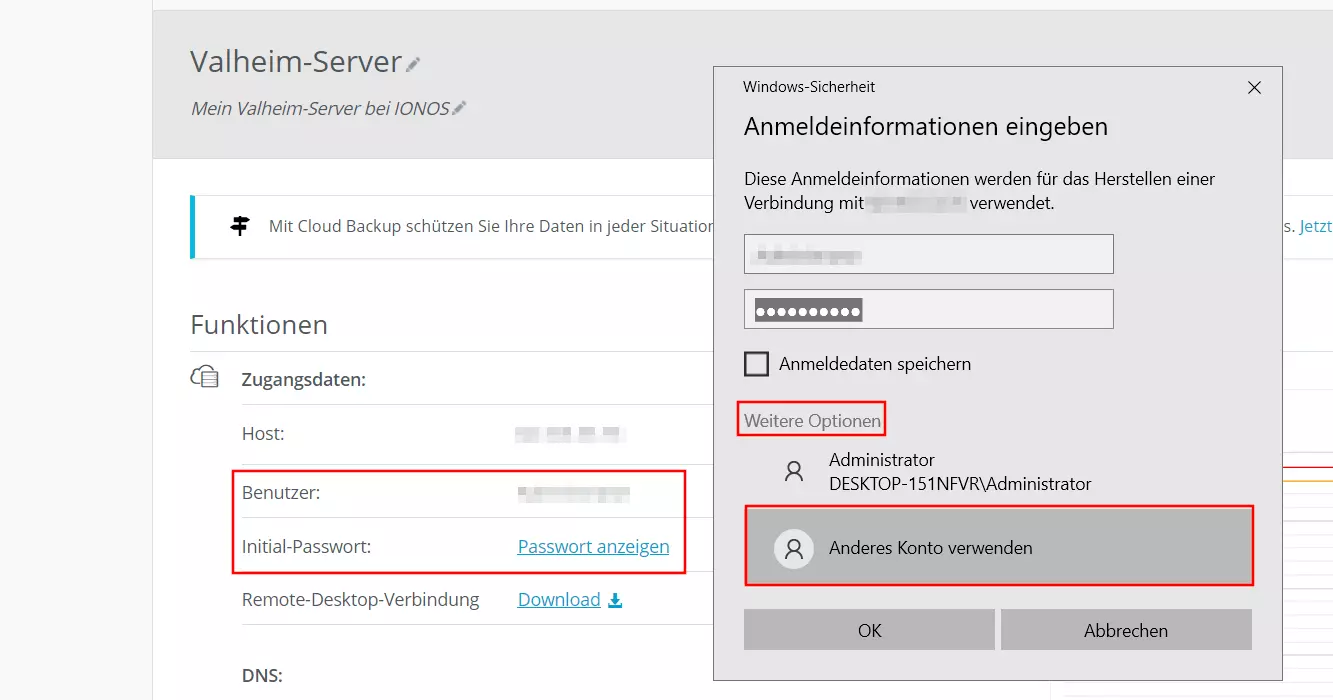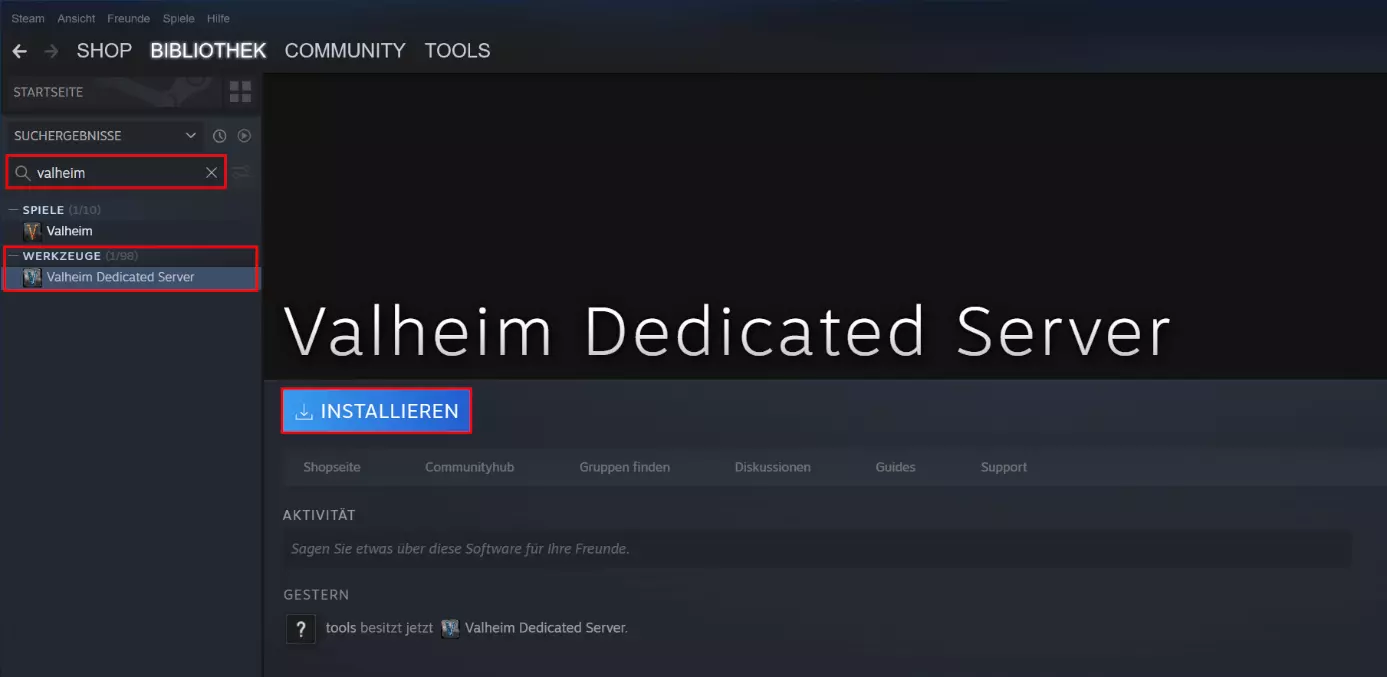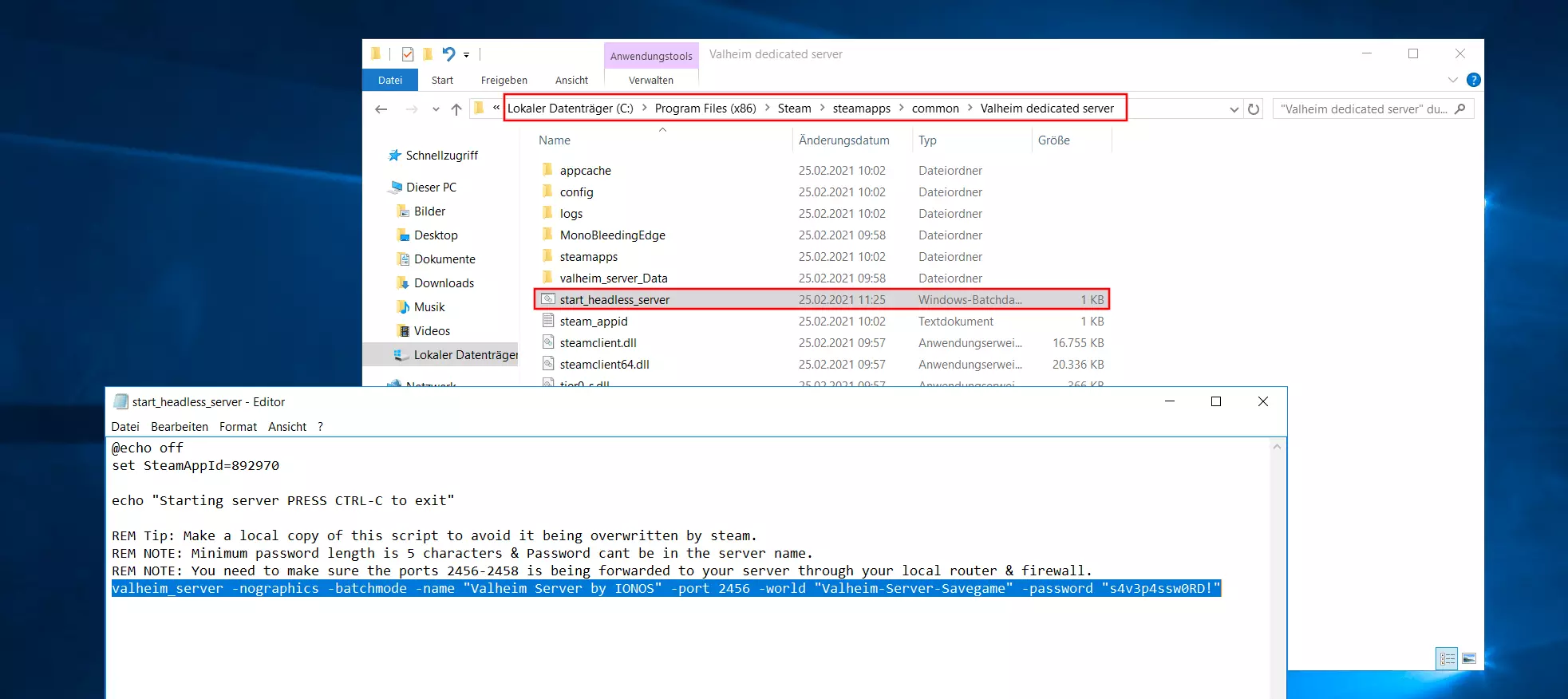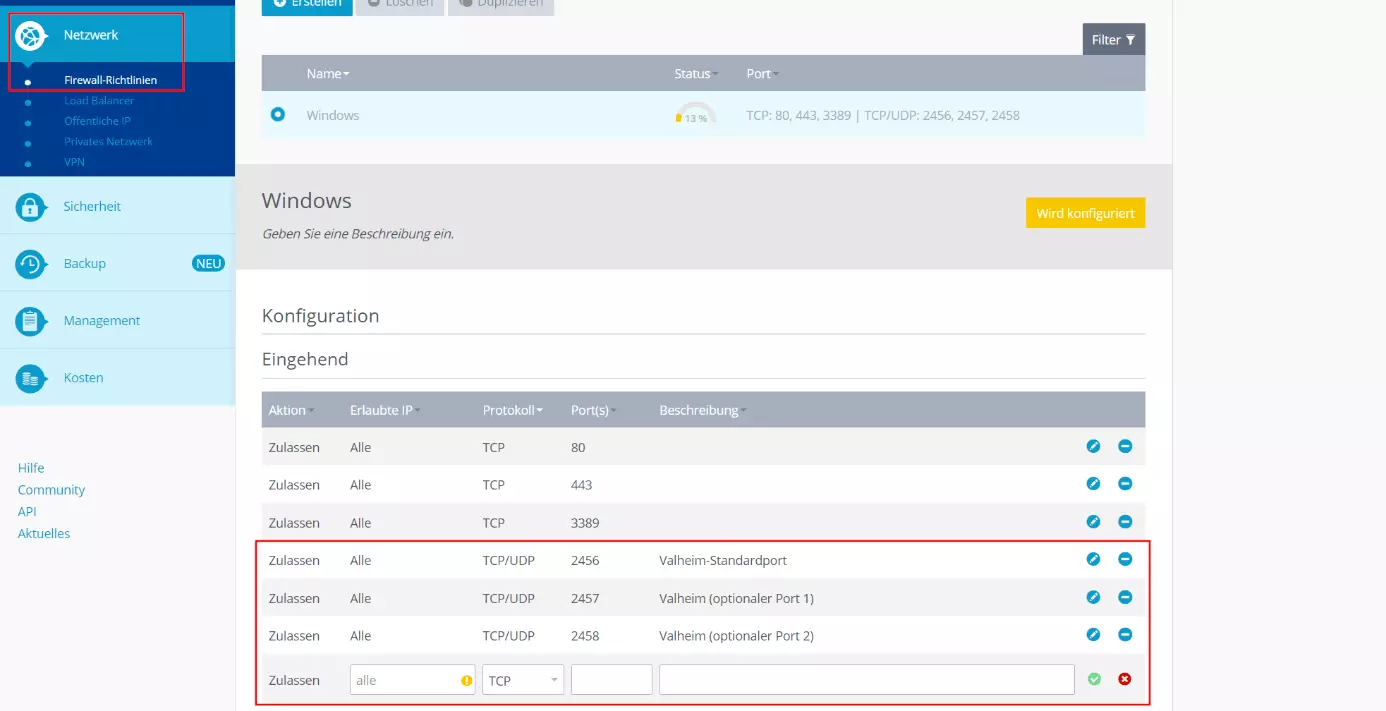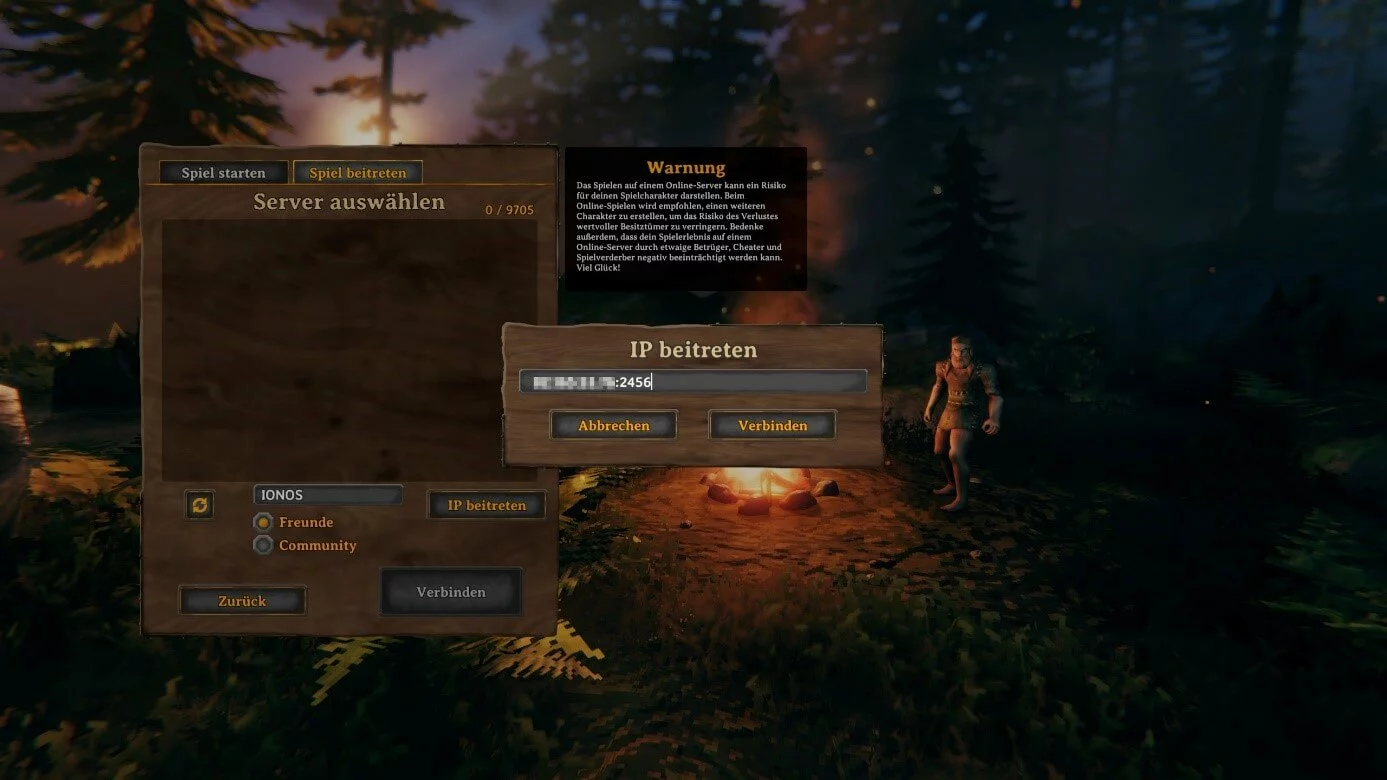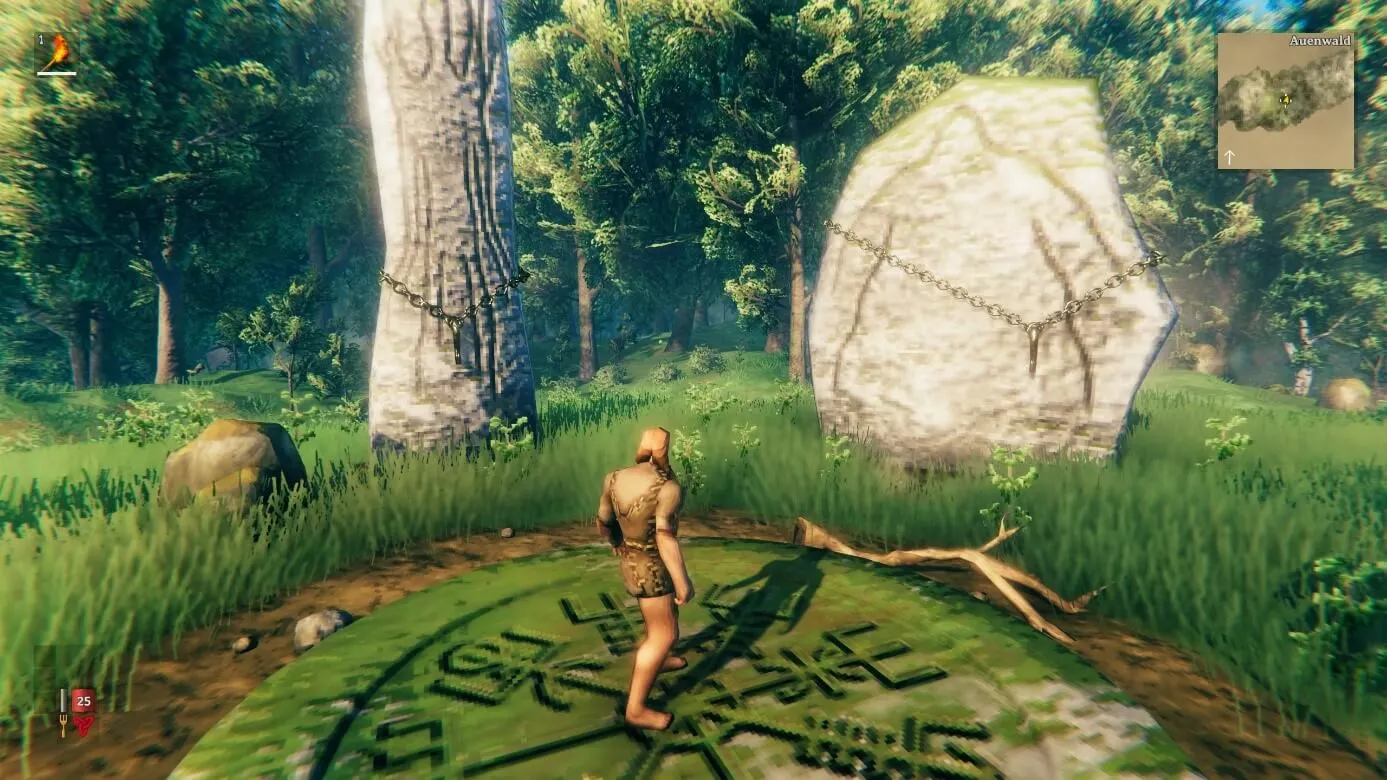Valheim-Server erstellen: Systemanforderungen und Anleitung
Bereits der Einzelspieler-Modus verspricht eine Menge aufregender Abenteuer – wesentlich beliebter ist jedoch die Multiplayer-Variante, bei der sich bis zu zehn Spieler gemeinsam daran probieren, Ordnung in das aufgerüttelte Valheim zu bringen. Im Folgenden fassen wir daher alle wichtigen Voraussetzungen zusammen, die für das Hosting eines eigenen Valheim-Servers zu erfüllen sind. Mit unserer Schritt-für-Schritt-Anleitung erfahren Sie, wie Sie einen Valheim-Server erstellen und für andere Spieler verfügbar machen können.
Dank Startguthaben testen Sie Cloud Server bei IONOS 1 Monat lang kostenlos (oder bis das Guthaben verbraucht ist) und erleben die perfekte Kombination aus Leistung und Sicherheit!
Valheim: Server auf dem eigenen PC hosten oder Server mieten?
Wollen Sie Valheim gemeinsam mit Freunden und Bekannten im Multiplayer-Modus spielen, haben Sie drei verschiedene Optionen:
- Sie starten einen privaten oder einen öffentlichen Server (Community-Server) direkt im Spielclient.
- Sie treten gemeinsam einem frei zugänglichen Community-Server (ohne Passwort bzw. Passwort ist allen Spielern bekannt) bei.
- Sie erstellen und hosten (bzw. mieten) einen eigenen Valheim-Dedicated-Server.
Einen eigenen Standard-Server im Valheim-Client zu starten (Option: Server erstellen), ist der einfachste und unkomplizierteste Weg zu einem gemeinsamen Spiel mit Freunden: Sie geben in diesem Fall lediglich einen individuellen Namen und den gewünschten Seed für die neue Spielwelt an, starten den Valheim-Server und laden Ihre Mitstreiter anschließend über die Steam-Freundesliste ein.
Als „Server“ bezeichnet man nicht nur die Hardware, die man für das Hosting von Serveranwendungen verwendet, sondern auch die Software selbst. In unserem Grundlagenartikel zum Thema „Was ist ein Server?“ gehen wir näher auf die doppeldeutige Verwendung des Begriffs in der Informatik ein.
Wenn Sie einen frei zugänglichen Community-Server für das gemeinsame Survival-Abenteuer auswählen, muss keiner von Ihnen das Hosting des Servers übernehmen. Allerdings haben Sie in diesem Fall keinen Einfluss darauf, welcher Seed für die Generierung der Map verwendet wird. Zudem müssen Sie jederzeit damit rechnen, dass auch andere Spieler beitreten oder dass der Server abgeschaltet wird und nicht mehr verfügbar ist.
Wenn Sie einen eigenen Valheim-Dedicated-Server im Rechenzentrum eines Providers hosten, sind Sie von sämtlichen Zusatzlasten für Ihre Hardware befreit und haben dennoch die vollständige Kontrolle über den Seed und die Spieler, die sich auf dem Server tummeln. Zudem können Sie den Server bei dieser Variante dauerhaft laufen lassen, sodass Ihre Mitspieler auch ohne Sie nach Valheim aufbrechen können.
Welche Systemanforderungen stellt ein Valheim-Server?
Wenn Sie einen Valheim-Server direkt über den Spielclient starten, müssen Sie stets im Hinterkopf behalten, dass Sie standardmäßig nicht nur diesen Server, sondern auch das Game selbst (sowie das Betriebssystem) auf Ihrem PC ausführen. Ihr Rechner muss also nicht nur Kapazitäten für den Server bereitstellen, sondern zusätzlich auch die Anforderungen des Spiels und des Systems erfüllen. Zudem spielt Ihre Internetanbindung eine entscheidende Rolle für die Stabilität des aufgesetzten Servers. Auch sehr leistungsstarke Endgeräte kommen daher schnell an ihre Grenzen, wenn sich mehr als drei Spieler auf dem Server befinden.
Für das Hosting der Dedicated-Server-Software von Valheim gibt es bis dato noch keine offiziellen Angaben von Herstellerseite. Da die grafische Aufmachung des Survival-Games – zumindest im Early-Access-Status – bewusst schlicht gehalten wurde, ist Valheim dabei keineswegs als besonders ressourcenfordernd einzustufen. Erfahrungswerte von Spielern zeigen aber, dass viele leistungsschwächere Setups sich auf Dauer als weniger geeignet für das Hosting der Spielwelt erweisen: Je intensiver die Spieler mit der Welt interagieren, indem sie beispielsweise Gebäude bauen oder Dungeons betreten, desto unbeständiger zeigen sich Valheim-Server mit wenig Arbeitsspeicher und CPU. Gleiches gilt, wenn die Zahl gleichzeitig aktiver Spieler steigt.
Nachfolgend haben wir die wichtigsten Systemanforderungen eines Valheim-Dedicated-Servers für Sie zusammengefasst.
Aufgrund der fehlenden offiziellen Angaben zu den Leistungsanforderungen eines Valheim-Servers sowie des noch frühen Entwicklungsstadiums des Spiels sind die präsentierten Werte ausschließlich als Empfehlungen zu sehen!
Prozessor (CPU)
Valheim stellt keine großen Ansprüche an die Prozessorleistung, weshalb die meisten Server-Setups an diesem Punkt auch kaum an ihre Leistungsgrenzen kommen dürften. Zwei Kerne mit 2,8 GHz sollten für nahezu alle Szenarien – sowohl mit Windows als auch mit Linux als Serversystem – eine gute Basis für das gemeinsame Online-Abenteuer darstellen. Arbeitet der Provider mit virtualisierten Cores, die über weniger Gigahertz verfügen, ist ein Vier-Kern-Prozessor (bzw. eine passende Anzahl virtualisierter Kerne) zu empfehlen. Bei einem Valheim-Server für mehr als fünf Personen ist es auch angesichts kommender Entwicklungsschritte empfehlenswert, mit mehr CPU zu starten.
Für das Hosting eines Valheim-Dedicated-Servers kommen die Microsoft-Betriebssysteme Windows Server 2016 und 2019 sowie die typischen Linux-Distributionen wie Ubuntu, CentOS, Debian oder openSUSE in Frage.
Arbeitsspeicher (RAM)
Der verfügbare Arbeitsspeicher scheint bei vielen aktuellen Valheim-Servern die entscheidende Leistungskomponente darzustellen. Minimale Setups mit zwei Gigabyte RAM bzw. vier Gigabyte RAM (bei Betriebssystem mit grafischer Benutzeroberfläche) werden zwar immer wieder als ausreichend deklariert, doch gerade damit erfahren Nutzer mit zunehmender Spieldauer erhebliche Performance-Probleme. Auch für die von Iron Gate empfohlene Servergröße von drei bis fünf Spielern scheinen daher acht Gigabyte Arbeitsspeicher die langfristig sichere Variante zu sein. Falls es das Budget hergibt, ist eine Aufstockung auf 16 Gigabyte zu empfehlen, wenn sich regelmäßig zwischen sechs und zehn Spieler zur gleichen Zeit ins Abenteuer stürzen.
Festplattenspeicher
Der Bedarf an Festplattenspeicher ist bei der aktuellen Valheim-Version kaum nennenswert. Für die Programmdateien gilt es lediglich ein bis zwei Gigabyte Speicher einzuplanen. Für die Standard-Installation eines Dedicated Servers über Steam gilt es zusätzlichen Platz von rund drei Gigabyte für die Steam-Anwendung und den Valheim-Spielclient einzuplanen. Mit fünf Gigabyte Festplattenspeicher sind Sie für die aktuelle Valheim-Edition also bestens gerüstet. Hinzu kommen die Speicheranforderungen des Betriebssystems – für einen Windows Server 2016 beispielsweise 32 GB, für einen Ubuntu-Server (20.04) 25 GB Speicher.
Wenn Sie regelmäßige Backups vom Stand Ihres Valheim-Servers machen möchten, ist dies ebenfalls in den Planungen des Speicherkontingents zu berücksichtigen.
Es ist damit zu rechnen, dass künftige Valheim-Editionen mehr Speicherplatz beanspruchen, da das Survival-Spiel noch lange nicht das Endstadium der Entwicklung erreicht hat. Auch Add-ons und Modifikationen, die aktuell noch keine Rolle spielen, sind als mögliche Elemente für die Aufwertung von Servern in der Zukunft denkbar.
Breitbandbedarf
Der Breitbandbedarf für das Hosting eines Valheim-Servers sollte in der Theorie von allen professionellen Providern problemlos abgedeckt werden können. Nimmt man den von Steam-Entwickler Valve gelieferten Upload-Richtwert von 53,4 Kbit/s pro Spieler für Steam-Source-Games als Anhaltspunkt, dürfte ein Breitbandanschluss, der ein bis zwei Mbit/s Upload-Geschwindigkeit (wird von klassischen DSL-16000-Leitungen erreicht) bietet, mehr als ausreichend sein. In der Praxis erfahren viele Spieler mit steigender Spielerzahl gravierende Lags, da diese Provider viele Anbieter den maximalen Upload-Speed standardmäßig begrenzen. In einem solchen Fall sollten Sie direkte Rücksprache mit dem Provider halten, um die Einschränkung – sofern möglich – aufzuheben.
Hardware für Valheim-Server bei IONOS mieten: Diese drei Optionen gibt es
Prinzipiell haben Sie auch die Möglichkeit, einen Valheim-Dedicated-Server auf dem eigenen Heim-Computer oder einem separaten Zweit-PC zu hosten. In dem Fall haben Sie jedoch entscheidende Nachteile gegenüber einem Miet-Server, z. B. hohe Anschaffungs- und Betriebskosten oder fehlende Flexibilität, wenn es um das Aufstocken oder Zurückfahren der Serverkapazitäten geht.
Wollen Sie die Hardware für einen Valheim-Server mieten, ist allerdings immer noch zwischen Providern und Server-Modellen zu wählen, was einfacher gesagt als getan ist. Bei IONOS können Sie beispielsweise eine der folgenden drei Varianten wählen:
- Dedicated Server (dedizierter Server, der wahlweise selbst administriert oder durch IONOS verwaltet wird)
- vServer (auch als Virtual Private Server, kurz VPS, bezeichnet)
- Cloud Server
Sie stoßen beim Provider-Vergleich immer wieder auf den Begriff „dedizierter“ Server-Ressourcen und stellen sich die Frage, was es damit genau auf sich hat? Im Artikel „Shared Hosting vs. Dedicated Hosting“ erklären wir, inwiefern sich diese speziell zugewiesene Hardware von den alternativen Shared-Lösungen unterscheidet.
Worin unterscheiden sich die drei IONOS-Servermodelle?
Die drei verfügbaren Servermodelle bei IONOS unterscheiden sich insbesondere hinsichtlich der Preisstruktur. Zudem spielt die Art, wie die Ressourcen den Kunden zur Verfügung gestellt werden, eine wichtige Rolle. Um Ihnen die Wahl des für Sie passenden Modells für Ihren Valheim-Server zu erleichtern, stellen wir die drei Optionen nachfolgend in aller Kürze vor:
Beim Cloud-Server-Modell von IONOS mieten Sie virtualisierte Server-Ressourcen, die minutengenau abgerechnet werden. Wollen Sie die Leistung hochfahren, können Sie dies jederzeit über Ihren Account erledigen. Gleiches gilt, wenn Sie das Leistungspaket zurückfahren oder den Server gänzlich ausschalten möchten.
Auch die vServer gewähren Zugriff auf virtualisierte Serverumgebungen. Für die VPS-Lösungen fällt jedoch immer ein fixer monatlicher Betrag an, unabhängig von der Nutzung der Ressourcen.
IONOS garantiert unabhängig vom gewählten Server-Modell eine externe Breitbandanbindung des Servers mit bis zu 400 Mbit/s.
Wenn Sie sich für einen Dedicated Server entscheiden, weist IONOS Ihnen Hardware zu, die speziell für Sie reserviert ist. Nur in diesem Modell haben Kunden Prozessoren mit starker Single-Core-Power von bis zu 3,8 GHz zur Auswahl, was sich in diesem Fall aber auch preislich auswirkt.
Die Serverangebote von IONOS richten sich nicht nur an Valheim-Spielgemeinschaften: Die leistungsstarke Miet-Hardware können Sie auch nutzen, um einen Minecraft-Server einzurichten, einen CS:GO-Server zu hosten oder einen LS19-Server zu erstellen. Wer Abwechslung im Survival-Genre sucht, kann natürlich auch einen „ARK: Survival Evolved“- oder einen Rust-Server aufsetzen.
Drei Valheim-Server-Szenarios und die dazu passenden IONOS-Tarife
Für die drei vorgestellten Servermodelle hat IONOS verschiedene Tarife zur Auswahl parat, die sich in den Punkten Leistungsumfang und Kosten unterscheiden. Um Ihnen die Suche nach dem passenden Paket zu erleichtern, haben wir in der nachfolgenden Tabelle drei mögliche Szenarien für einen eigenen Valheim-Server inklusive der jeweils passenden Tarife für vServer und Dedicated Server bei IONOS zusammengetragen.
| Empfohlener vServer | Empfohlener Dedicated Server | ||
| Server für 2–3 Spieler | IONOS Virtual Server Cloud XL (VPS XL) | IONOS Dedicated Server AR6-32 HDD (wahlweise auch SSD-Pendant) | |
| Server für 4–5 Spieler | IONOS Virtual Server Cloud XL (VPS XL) | IONOS Dedicated Server AR6-32 HDD (wahlweise auch SSD-Pendant) | |
| Server für 6-10 Spieler | IONOS Virtual Server Cloud RAM XL (VPS XL RAM) | IONOS Dedicated Server AR6-32 HDD (wahlweise auch SSD-Pendant) |
Lassen Sie sich von den Vorteilen überzeugen. Probieren Sie Ihren Virtual Server ganz in Ruhe 30 Tage lang aus!
Valheim-Server erstellen: Schritt-für-Schritt-Anleitung (Windows Server)
Steht das Server-Setup, ist typischerweise noch die Wahl des gewünschten Betriebssystems wichtig. Im Fall eines Dedicated Servers für Valheim können Sie sich dabei wie erwähnt für eines der klassischen Microsoft- und Linux-Serversysteme wie Windows Server oder Ubuntu entscheiden.
In der nachfolgenden Anleitung zeigen wir Ihnen exemplarisch und Schritt für Schritt auf, wie Sie als IONOS-Kunde einen Valheim-Server erstellen und anschließend für das gemeinsame Spielen mit Freunden und Bekannten über den Spielclient zugänglich machen. Als Serversystem kommt Windows Server 2016 zum Einsatz.
Schritt 1: Mit dem Server verbinden
Um auf die gemieteten Server-Ressourcen zugreifen zu können, gilt es zunächst, eine Remote-Verbindung zu dem Server aufzubauen. Wenn Sie diese noch nicht konfiguriert haben, besteht hierin Ihre erste Aufgabe. Als IONOS-Kunde können Sie die Verbindung bequem über das Cloud Panel einrichten, weshalb Sie sich im ersten Schritt auf der Login-Seite mit Ihren persönlichen Accountdaten anmelden.
Wählen Sie nach der Anmeldung die Rubrik „Server & Cloud“ und anschließend Ihr Server-Paket aus, das Sie für das Hosting des Valheim-Servers gebucht haben. Auf der daraufhin präsentierten Informationsseite finden Sie unter „Zugangsdaten“ den Eintrag „Remote-Desktop-Verbindung“ inklusive Download-Button.
Sobald Sie den Link anklicken, können Sie entweder die ausgewählte Option „Öffnen mit“ beibehalten oder die Datei lokal speichern und anschließend per Doppelklick ausführen. Fahren Sie mit der Einrichtung fort, indem Sie im nachfolgenden Dialog „Verbinden“ auswählen.
Nun ist die Eingabe der Anmeldedaten für den Server an der Reihe: Klicken Sie nacheinander auf „Weitere Optionen“ und „Anderes Konto verwenden“ und geben Sie dann die Zugangsdaten zu Ihrem Valheim-Server ein. Wenn Sie noch keine individuellen Daten hierfür konfiguriert haben, finden Sie diese Anmeldeinformationen im Cloud Panel unter „Benutzer“ und „Initial-Passwort“.
Beim ersten Verbindungsaufbau erhalten Sie eine Sicherheitswarnung, da das Zertifikat des Valheim-Servers noch nicht als vertrauenswürdig eingestuft ist. Bestätigen Sie diese Meldung mit „OK“, um die Verbindung zu etablieren. Wenn Sie zudem ein Häkchen in der Checkbox „Nicht erneut nach Verbindungen mit diesem Computer fragen“ setzen, erhalten Sie die Meldung bei nachfolgenden Verbindungsversuchen nicht mehr.
Schritt 2: Valheim-Server über Steam-Client installieren
Die Software für das Hosting eines eigenen Valheim-Dedicated-Servers laden Sie am bequemsten über die Steam-Plattform herunter. Installieren Sie also den Client auch auf dem Server und melden Sie sich anschließend mit dem Steam-Account an, auf dem Sie Valheim erworben haben. Navigieren Sie in Ihre Spielebibliothek und nutzen Sie die Suchfunktion, um nach der Dedicated-Server-Software zu suchen. Tippen Sie hierfür einfach „Valheim“ ein – in der Sparte „Werkzeuge“ wird Ihnen sofort der passende Treffer „Valheim Dedicated Server“ angezeigt. Wählen Sie den Sucheintrag per Linksklick aus und drücken Sie abschließend auf „Installieren“, um die Installation zu starten.
Schritt 3: Server-Konfiguration
Theoretisch können Sie Ihren Valheim-Server nun jederzeit über den Steam-Client starten und anhalten. Allerdings bietet die Oberfläche keine Möglichkeiten, um die Eigenschaften des Servers zu überarbeiten, weshalb wir an dieser Stelle den Start über die konfigurierbare Datei start_headless_server empfehlen, die per Standard in folgendem Verzeichnis zu finden ist:
C:\Program Files (x86)\Steam\steamapps\common\Valheim dedicated serverMarkieren Sie die Batch-Datei per Rechtsklick und wählen Sie die Option „Bearbeiten“ aus, um die Konfigurationsdatei im Standard-Editor zu öffnen. Die entscheidenden Angaben für den Server finden Sie in der untersten Zeile der Datei:
valheim_server -nographics -batchmode -name "My server" -port 2456 -world "Dedicated" -password "secret"Die drei in Anführungszeichen gesetzten Parameter sind in diesem Fall relevant und verpflichtend:
- -name: der Name Ihres Valheim-Servers, der u. a. in der Serverauflistung im Client angezeigt wird, wenn Sie den Server öffentlich zugänglich machen
- -world: der Name der Speicherdatei des Valheim-Servers
- -password: das Passwort für den Zugang zu Ihrem Server
Servername, Name der Speicherdatei und Passwort müssen sich voneinander unterscheiden!
An das Ende des Batch-Kommandos fügen Sie optional den Eintrag -public 1 bzw. -public 0 ein, wenn Ihr Server explizit als Community-Server (1) bzw. privater Server (0) gelistet werden soll. Speichern Sie die Änderungen an der start_headless_server-Datei abschließend.
Die start_headless_server-Datei bietet (aktuell) keine Möglichkeit, einen individuellen Seed für die Beschaffenheit der Spielwelt anzugeben. Mit folgendem Trick können Sie dennoch eine individuelle Spielwelt für Ihren Valheim-Server einstellen: Starten Sie ein Einzelspieler-Spiel mit dem gewünschten Seed und speichern Sie das Save-Game auf dem Server im (per Standard ausgeblendeten) Ordner C:\Benutzer\BENUTZERNAME\AppData\LocalLow\IronGate\Valheim\worlds. Anschließend geben Sie den Namen des Speicherstands in der start_headless_server-Datei an, und Ihr Server wird beim Start den jeweiligen Seed laden.
Schritt 4: TCP/UDP-Ports 2456 bis 2458 freigeben
Damit Nutzer sich mit Ihrem Valheim-Server verbinden können, müssen Sie Verbindungen über TCP- und UDP-Port 2456 zulassen. Zudem empfiehlt der Entwickler auch die Öffnung der Ports 2457 und 2458. Definieren Sie also zunächst entsprechende Regeln für die Server-Firewall, bevor Sie Ihren Server starten – als IONOS-Kunde lässt sich auch dieser Schritt bequem und einfach im Cloud Panel erledigen:
Rufen Sie den Bereich „Server & Cloud“ auf und klicken Sie im linken Seitenmenü nacheinander „Netzwerk“ und „Firewall-Richtlinien“ an. Markieren Sie Ihren Valheim-Server und fügen Sie unter „Eingehend“ die Regeln für die drei Ports – 2456, 2457 und 2358 – hinzu. Wählen Sie dabei in allen drei Fällen bei „Erlaubte IP“ die Option „Alle“ und als Protokoll „TCP/UDP“ aus.
Die Port-Freigabe im IONOS Cloud Panel kann einige Minuten lang dauern. Unter „Status“ können Sie den Fortschritt der Konfiguration einsehen.
Schritt 5: Valheim-Server starten
Wenn Sie die Konfiguration gespeichert und die Ports freigegeben haben, können Sie Ihren Valheim-Server starten. Doppelklicken Sie hierfür einfach auf die start_headless_server-Batchdatei, und die Spielwelt wird automatisch über die Eingabeaufforderung generiert bzw. geladen, sofern es sich um einen bereits fortgeschrittenen Spielstand handelt. Nach erfolgreichem Start spielt die Kommandozeile den Eintrag „Game server connected“ aus:
Schritt 6: Dem Valheim-Server beitreten
Wollen Sie und Ihre Freunde dem aufgesetzten Valheim-Server nun beitreten, starten Sie hierfür in gewohnter Manier das Spiel, drücken auf „Spiel starten“ und wählen Ihren gewünschten Charakter aus bzw. erstellen diesen. Anstatt eine neue Welt zu kreieren, wechseln Sie anschließend in den Reiter „Spiel beitreten“. Für den Verbindungsaufbau haben Sie nun zwei Optionen:
- Sie suchen Ihren Server in der Auflistung der Community- bzw. Freunde-Server und klicken auf „Verbinden“.
- Sie drücken auf den Button „IP beitreten“, geben die IP-Adresse Ihres Valheim-Servers ein (mit angehängtem Port) und klicken anschließend auf „Verbinden“.
Wenn Sie Ihren Valheim-Server als Community Server hosten, kann es einige Zeit dauern, bis er in der Auflistung angezeigt wird. Mit dem IP-Beitritt haben Sie allerdings eine Alternative, die von Beginn an funktionieren sollte.
Setzen Sie ein Statement mit Ihrer eigenen .gg Domain und lassen die Spiele beginnen. Registrieren Sie jetzt Ihre eigene .gg-Domain bei IONOS.