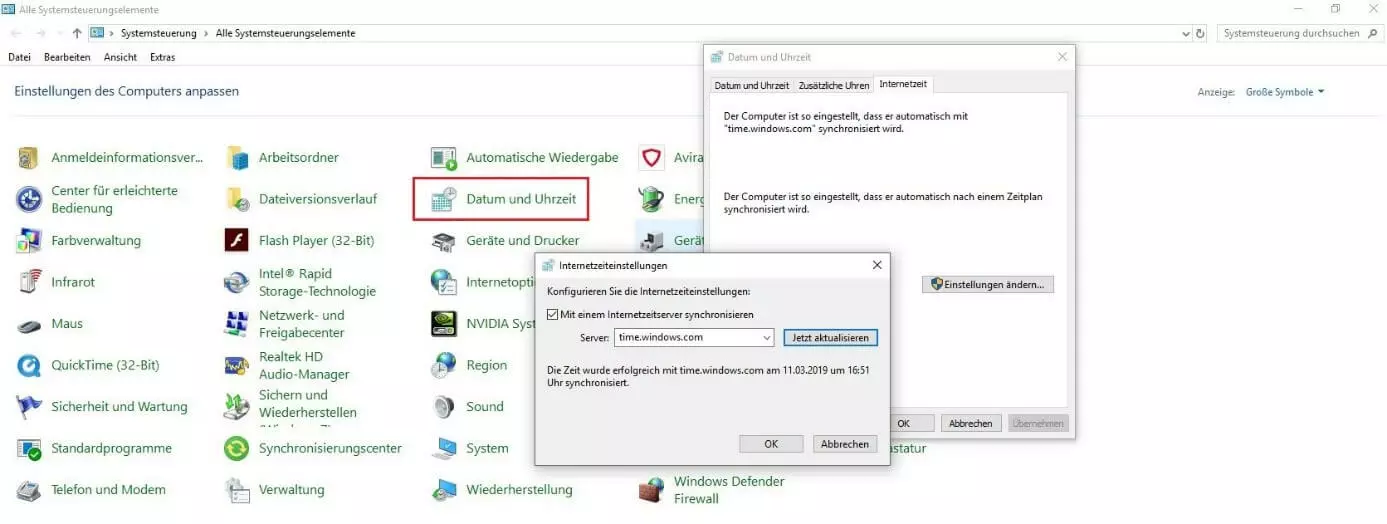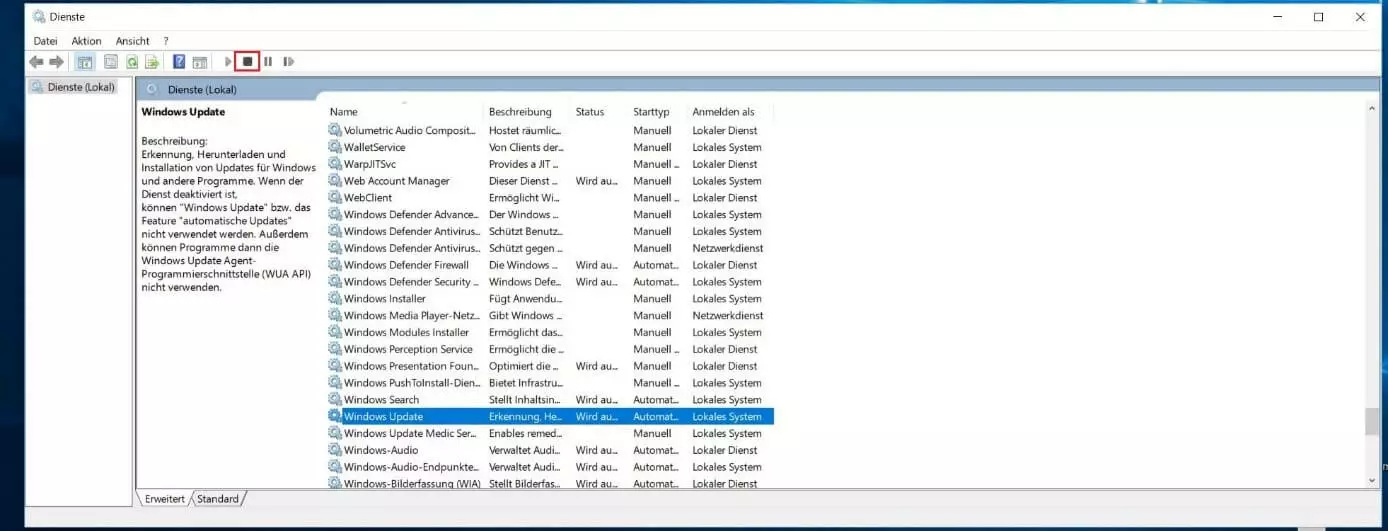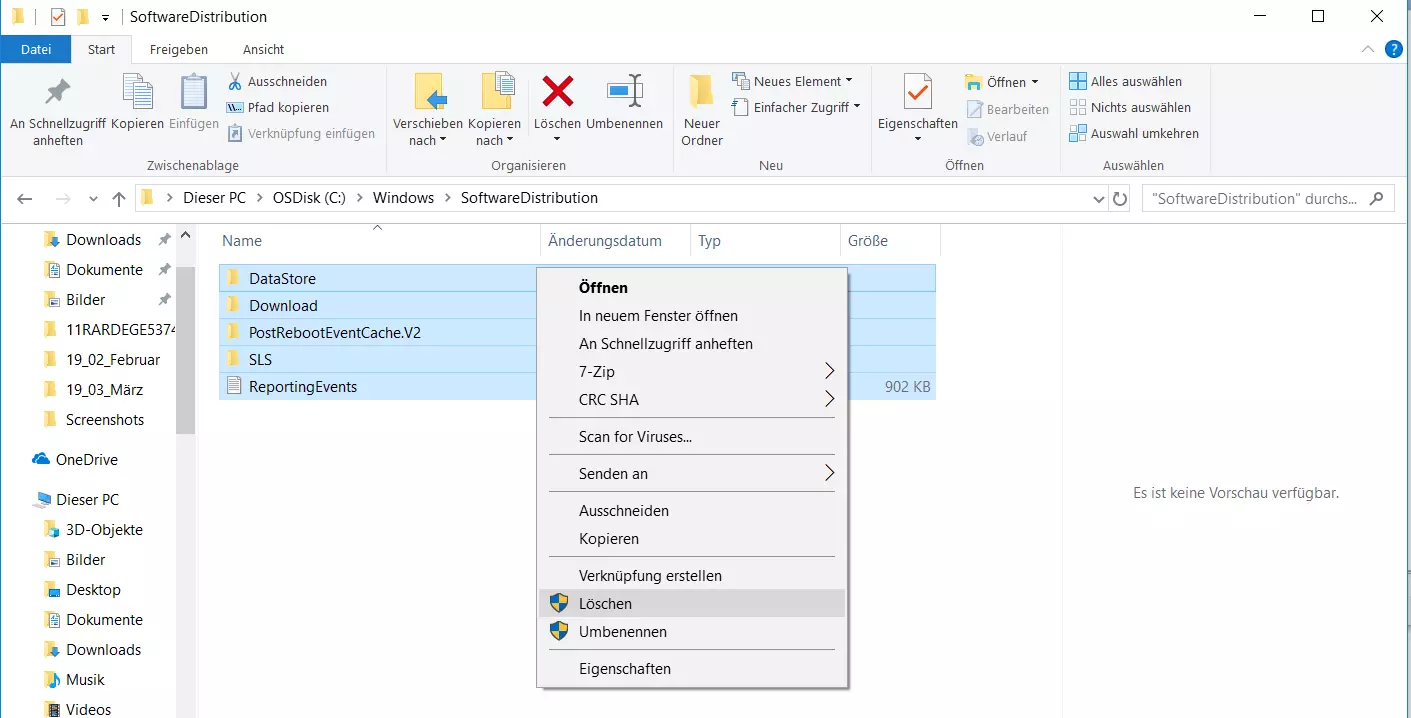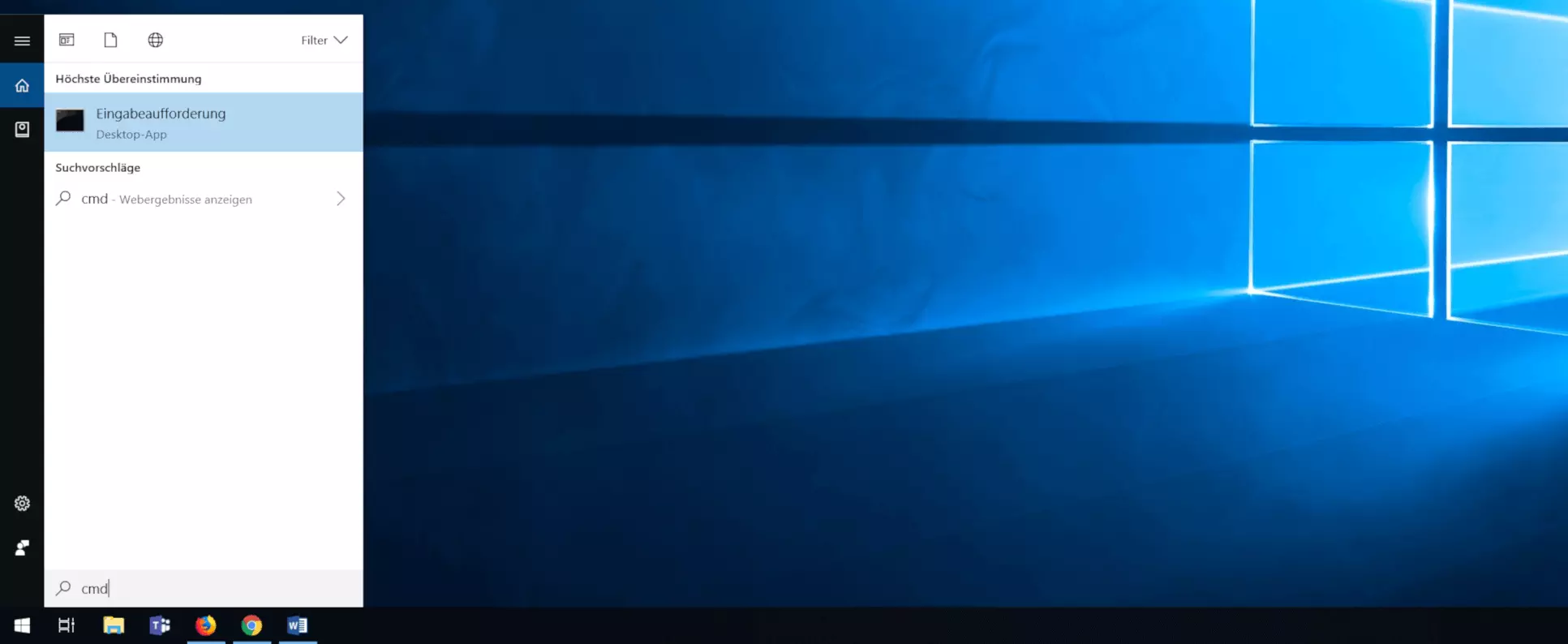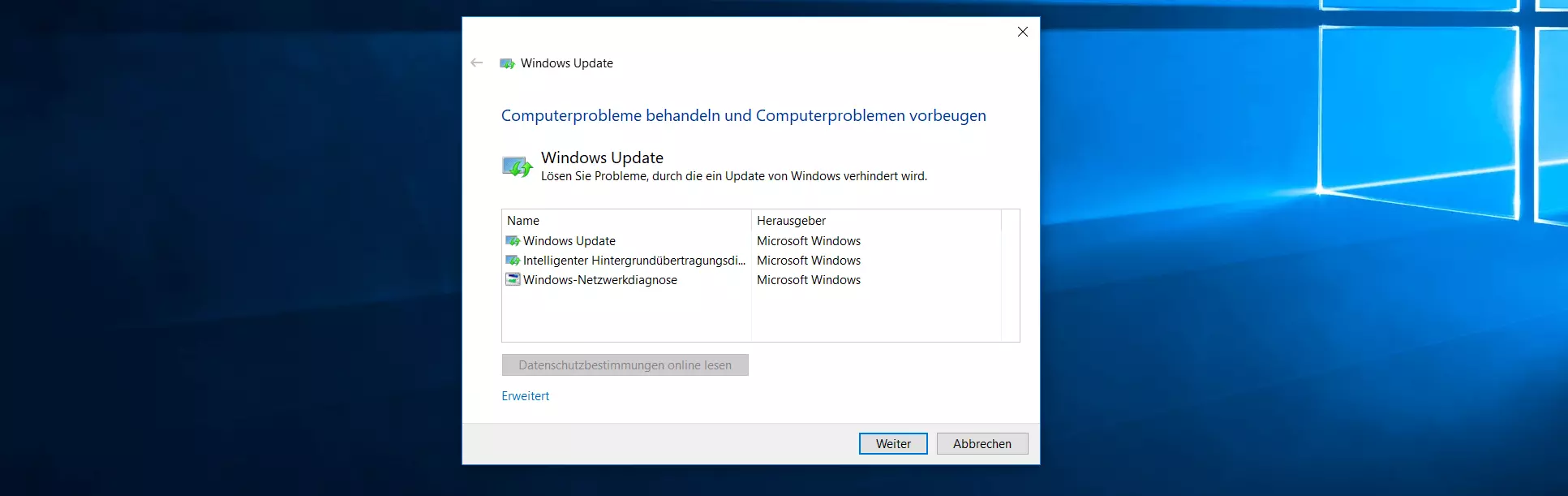0x80070002: So beheben Sie den Fehler
Per Standardeinstellung suchen Windows-Betriebssysteme automatisch nach den neuesten Updates, sobald sie mit dem Internet verbunden sind. Sie können die Suche nach neuen Aktualisierungen im Update-Center aber auch manuell starten, wobei eine der beiden Optionen in jedem Fall zu empfehlen ist. Ohne regelmäßige Windows-Updates verpassen Sie nämlich nicht nur die neuesten Features von Windows und anderen Microsoft-Anwendungen wie Office oder Outlook, sondern auch wichtige Fehlerbehebungen und Sicherheitsverbesserungen (z. B. Schließen von Sicherheitslücken).
Sowohl bei der automatischen als auch bei der manuellen Update-Suche und -Installation kann es allerdings zu Fehlern wie dem 0x80070002-Error kommen, die den Aktualisierungsprozess verhindern und dadurch die Stabilität des Systems erheblich gefährden. Wir verraten Ihnen, was es mit der 0x80070002-Meldung auf sich hat und wie Sie dieses Problem auf eigene Faust beheben können.
- Inklusive Wildcard-SSL-Zertifikat
- Inklusive Domain Lock
- Inklusive 2 GB E-Mail-Postfach
Was steckt hinter Fehlercode „0x80070002“
Die Fehlermeldung „0x80070002“ zählt zu den bekannteren Fehlermeldungen bei Problemen mit dem Windows-Update. Sie tritt nicht nur in aktuellen Versionen wie Windows 10, sondern auch in älteren Editionen wie Vista oder XP auf, wobei in einigen Fällen auch der Code „0x80070003“ angezeigt wird, der das gleiche Problem bezeichnet. Je nach Systemversion existieren außerdem die alternativen Schreibweisen „80070002“ bzw. „80070003“. Die Nachricht, die sich hinter diesen vier möglichen Codes verbirgt, lautet „ERROR_FILE_NOT_FOUND“, was „Fehler: Datei nicht gefunden“ bedeutet.
Dass der Windows-Update-Vorgang scheitert, weil eine Datei nicht gefunden werden konnte, kann sowohl daran liegen, dass die entsprechende Datei fehlt, als auch daran, dass diese Datei beschädigt ist. Die entscheidenden Prozesse, die hierfür verantwortlich sein können, sind der Download sowie das Entpacken der Installationsdateien. Da Windows das Problem allerdings nicht selbstständig löst, sondern in einem solchen Fall den 0x80070002-Fehler anzeigt, ist es sinnvoll, die Problemlösung selbst in die Hand nehmen, um das jeweilige Update trotzdem installieren zu können.
Der 0x80070002-Error kann ebenso beim Starten und bei der Deinstallation anderer Microsoft-Anwendungen und Drittanbieter-Programme auftreten. Auch in diesem Fall fehlen Dateien bzw. sind Dateien beschädigt, die für die jeweilige Aktion benötigt werden.
Lösungsansätze für den Windows-Fehler 0x80070002
Wenn Sie bei der Installation eines Windows-Updates den Fehlercode „0x80070002“ angezeigt bekommen, kann dies verschiedene Ursachen haben. Eine Möglichkeit ist beispielsweise, dass der für Updates zuständige Windows-Dienst nicht ordnungsgemäß funktioniert und somit eine Installation unmöglich macht. Ebenso ist es möglich, dass wichtige Systemdateien verloren gegangen sind bzw. gelöscht wurden oder dass falsche Systemeinstellungen vorgenommen wurden. Dafür müssen nicht einmal Sie selbst verantwortlich sein, denn hinter derartigen Systemproblemen können beispielsweise auch Malware oder fehlerhaft arbeitende Hardware stecken.
Wie Sie in den verschiedenen Fällen am besten auf den 0x80070002-Error reagieren, erfahren Sie in den folgenden Lösungsvorschlägen.
Lösung 1: Systemdatum und -uhrzeit überprüfen und ggf. anpassen
Sobald Sie Ihren Windows-Computer mit dem Internet verbinden, ermittelt das Betriebssystem für gewöhnlich automatisch die passenden Informationen über Zeitzone, Uhrzeit und Datum. Funktioniert dieser Synchronisierungsprozess nicht oder stellen Sie die Zeitangaben manuell ein, kann dies bei starken Abweichungen von den tatsächlichen Werten zu Fehlern wie dem Update-Error 0x80070002 führen. Werfen Sie also zunächst einen Blick in das Menü „Datum und Uhrzeit“, das sich über die Systemsteuerung (im Windows-Startmenü) öffnen lässt. Erledigen Sie folgende Schritte:
- Prüfen Sie im Reiter „Datum und Uhrzeit“, ob die richtige Zeitzone eingestellt ist. Ist dies nicht der Fall, ändern Sie die aktuelle Auswahl über „Zeitzone ändern“. Setzen Sie dort außerdem ein Häkchen bei „Uhr automatisch auf Sommer-/Winterzeit umstellen“.
- Wechseln Sie in den Reiter „Internetzeit“ und klicken Sie auf den Button „Einstellungen ändern“.
- Setzen Sie ein Häkchen bei „Mit einem Internetzeitserver synchronisieren“ und wählen Sie einen der vorgeschlagenen Server aus.
- Klicken Sie auf „Jetzt aktualisieren“ und anschließend auf „OK“, um die Änderungen zu übernehmen.
Lösung 2: Windows-Update-Service neustarten
Windows-Betriebssysteme umfassen diverse Dienste und Prozesse, die entweder dauerhaft aktiv sind oder ausgeführt werden, sobald sie vom System benötigt werden. Einer dieser Dienste ist der Windows-Update-Agent (WUA), der für das Erkennen, Herunterladen und die Installation von Updates für Windows und andere installierte Microsoft-Anwendungen zuständig ist. Funktioniert dieser Service nicht ordnungsgemäß, ist dementsprechend auch die Aktualisierung des Systems unmöglich. Ein möglicher Lösungsweg zur Behebung des 0x80070002-Fehlers besteht daher darin, den Update-Agenten neu zu starten.
Sie finden den Update-Service wie alle anderen Windows-Dienste auch in der Microsoft Management Console, die Sie wahlweise über die Systemsteuerung („Verwaltung“ -> „Dienste“) oder über die Suchfunktion im Startmenü aufrufen können. Für Letzteres geben Sie den Suchbegriff „Dienste“ ein und öffnen anschließend die gleichnamige Verknüpfung. Suchen Sie in der Auflistung nach dem Eintrag „Windows Update“ und klicken Sie auf „Den Dienst beenden“ oder auf das viereckige Stopp-Symbol:
Bevor Sie den Agenten nun neu starten, rufen Sie zunächst noch folgendes Verzeichnis auf Ihrem PC auf (haben Sie Windows auf einem anderen Laufwerk installiert, ersetzen Sie den jeweiligen Laufwerk-Buchstaben):
C:/Windows/SoftwareDistributionIn diesem Verzeichnis speichert der Update-Agent Dateien zwischen, die für den Installationsprozess benötigt werden. Damit der Service nach dem Neustart nicht auf diese Dateien zugreift, sondern das jeweilige Update von Neuem herunterlädt und entpackt, löschen Sie den Inhalt dieses Verzeichnisses:
Nun starten Sie den Update-Dienst über die gleichnamige Schaltfläche im Dienste-Manager (Microsoft Management Console) neu und führen anschließend einen Systemneustart durch, nach dem der Agent einen erneuten Versuch unternehmen kann, das problematische Update herunterzuladen und zu installieren.
- Geplante Viren-Scans
- Automatische Backups, einfache Wiederherstellung
Lösung 3: Systemdateien überprüfen und reparieren
Fehlende bzw. fehlerhafte Systemdateien können ebenfalls den 0x80070002-Error verursachen. Da die Fehlermeldung jedoch keinerlei Auskunft darüber gibt, an welcher Stelle Sie in einem solchen Fall zu suchen haben, sind Sie auf die Dienste des Tools SFC (System File Checker) angewiesen. Dieses Programm überprüft und repariert sämtliche Systemdateien Ihrer Windows-Installation – ist die Reparatur nicht möglich, informiert SFC Sie über die betroffene(n) Datei(en). Um das Kommandozeilen-Tool nutzen zu können, sind Administrator-Rechte erforderlich, denn Sie müssen die Eingabeaufforderung als Administrator ausführen. Das funktioniert folgendermaßen:
- Öffnen Sie das Startmenü.
- Tippen Sie „cmd“ in die Suchleiste ein.
- Wählen Sie „Eingabeaufforderung“ per Rechtsklick an und klicken auf „Als Administrator ausführen“.
Sobald Sie die Kommandozeile geöffnet haben, geben Sie folgenden Befehl ein, um SFC zu starten:
sfc /scannowLassen Sie die Eingabeaufforderung so lange geöffnet, bis der Überprüfungsprozess komplett abgeschlossen ist (100 Prozent). Im Anschluss präsentiert das Tool Ihnen das Ergebnis des Checks. Eine Auflistung beschädigter Dateien, die nicht repariert werden konnten, finden Sie anschließend in der Log-Datei cbs.log, die sich im Verzeichnis Windows/Logs/CBS befindet.
Lösung 4: Windows-Laufwerk auf Dateisystemfehler überprüfen
Systemabstürze oder nicht ordnungsgemäßes Löschen können zu Dateisystemfehlern, also defekten Festplatten-Sektoren, führen. Diese können wiederum Ursache für verschiedenste Komplikationen wie das 0x80070002-Update-Problem sein. Mit dem Tool CHKDSK (Check Disk) offeriert Windows eine standardmäßig integrierte Lösung, mit der Sie derartige Fehler in den Strukturen des Dateisystems jederzeit erkennen und beheben können. Wie das oben beschriebene Programm SFC lässt sich CHKDSK über die Kommandozeile ausführen.
Auch in diesem Fall ist es erforderlich, die Eingabeaufforderung als Administrator zu starten:
- Öffnen Sie das Windows-Startmenü.
- Geben Sie den Begriff „cmd“ in die Suche ein.
- Klicken Sie per Rechtsklick auf „Eingabeaufforderung“ und anschließend auf „Als Administrator ausführen“.
Zum Scannen und Reparieren des Laufwerks, auf dem Sie Windows installiert haben (für gewöhnlich C:), geben Sie nun folgenden Befehl ein:
chkdsk C: /F /RDa das Laufwerk zu diesem Zeitpunkt von Windows und dessen diversen Diensten und Prozessen in Anspruch genommen wird, erhalten Sie einen entsprechenden Hinweis, dass CHKDSK aktuell nicht starten kann. Tippen Sie „J“ ein und bestätigen Sie mit der [Enter]-Taste, damit das Überprüfungsprogramm stattdessen vor dem nächsten Systemstart ausgeführt wird.
Lösung 5: Update-Problembehandlung nutzen
Für aktuelle Windows-Versionen gibt es mit der Update-Problembehandlung einen Service, der speziell auf die Beseitigung von Update-Fehlern wie 0x80070002 zugeschnitten ist. Sie können die neueste Version des sogenannten Troubleshooters, der nur wenige Kilobytes (KB) groß ist, jederzeit im offiziellen Microsoft-Support-Forum herunterladen. Nachdem Sie die heruntergeladene .diagcab-Datei mit dem „Assistenten für Problembehandlung per Diagnose“ geöffnet haben, folgen Sie einfach dessen Anweisungen, um den 0x80070002-Fehler zu beheben:
Lösung 6: System auf Schadsoftware checken
Wenn wichtige Systemdateien oder -einstellungen fehlerhaft sind bzw. fehlen, besteht außerdem die Möglichkeit, dass Ihr Computer mit Malware infiziert ist. In einem solchen Fall bleiben ihre Bemühungen, den 0x80070002-Error zu beheben, mit hoher Wahrscheinlichkeit erfolglos, bis Sie die Schadsoftware ausfindig gemacht und vollständig von Ihrem System entfernt haben. Mit welchen Tools Sie Spyware, Trojaner, Viren und Co. am besten aufspüren und entfernen, erfahren Sie in unserem ausführlichen Artikel zum Thema Malware.
Lösung 7: Das problematische Update manuell installieren
Wenn das Update-Center trotz Befolgung der aufgezeigten Lösungsvorschläge weiterhin den Fehlercode „0x80070002“ präsentiert, sollten Sie versuchen, das jeweilige Update auf eigene Faust herunterzuladen und zu installieren. Microsoft stellt dazu alle veröffentlichten Aktualisierungen im eigens betriebenen Online-Update-Katalog zur Verfügung. Sie müssen lediglich die Knowledge-Base-Nummer des Updates (beginnt immer mit „KB“) in die Suchleiste eintippen und auf „Suchen“ drücken – die Webanwendung sucht im Anschluss automatisch nach den passenden Installationsdateien.
Achten Sie unbedingt darauf, dass Sie die Installationsdateien für die passende Windows-Edition (Server vs. Desktop) und Architektur (x64/ARM64/x86) auswählen und herunterladen.
Bitte beachten Sie den rechtlichen Hinweis zu diesem Artikel.