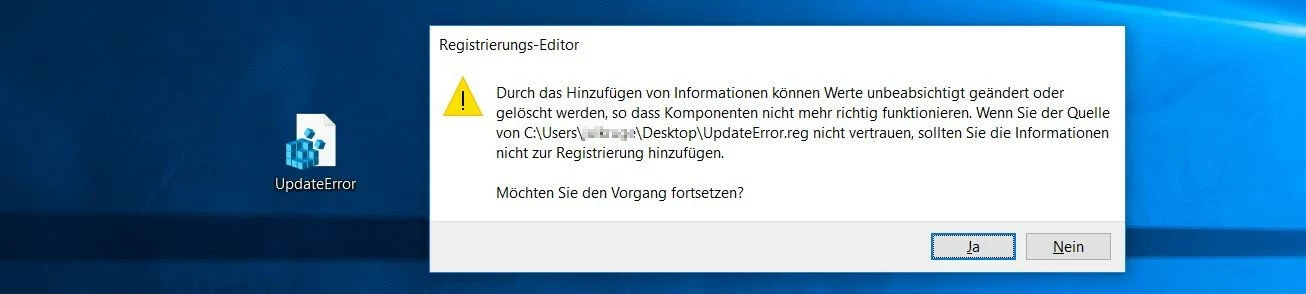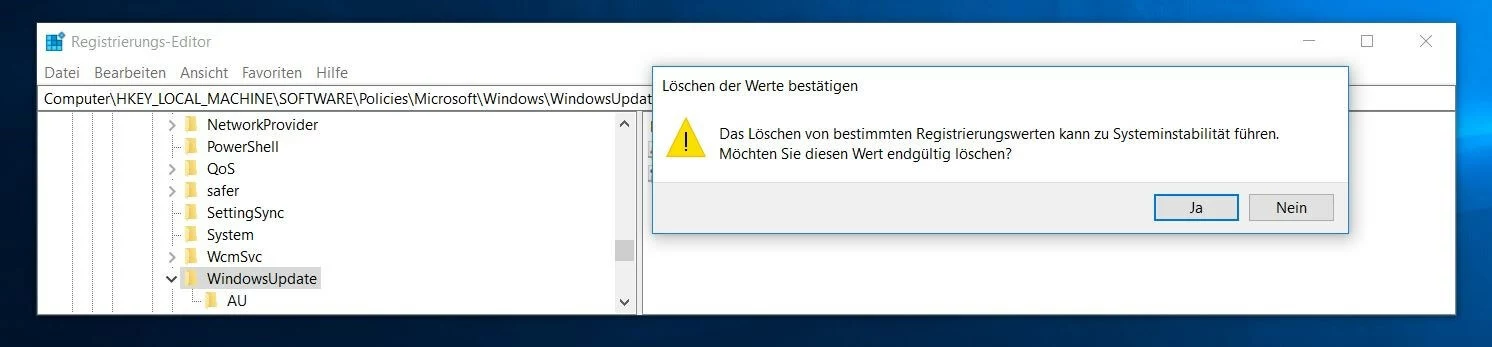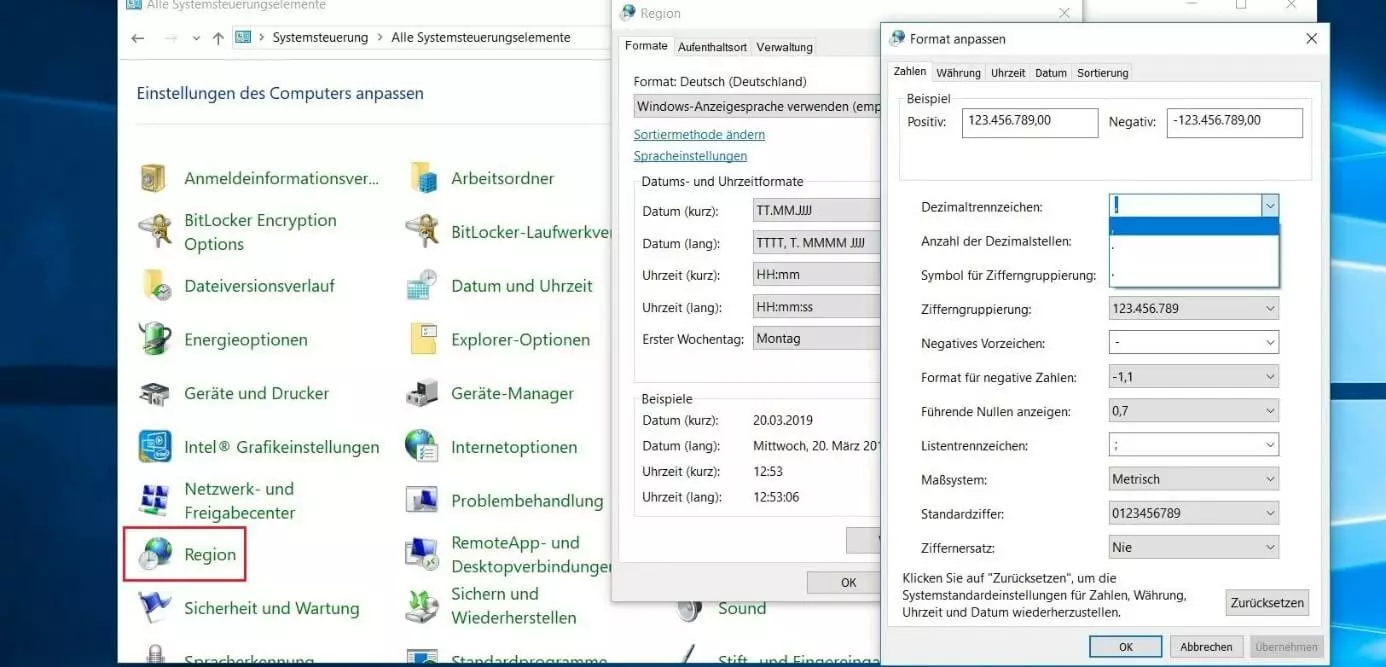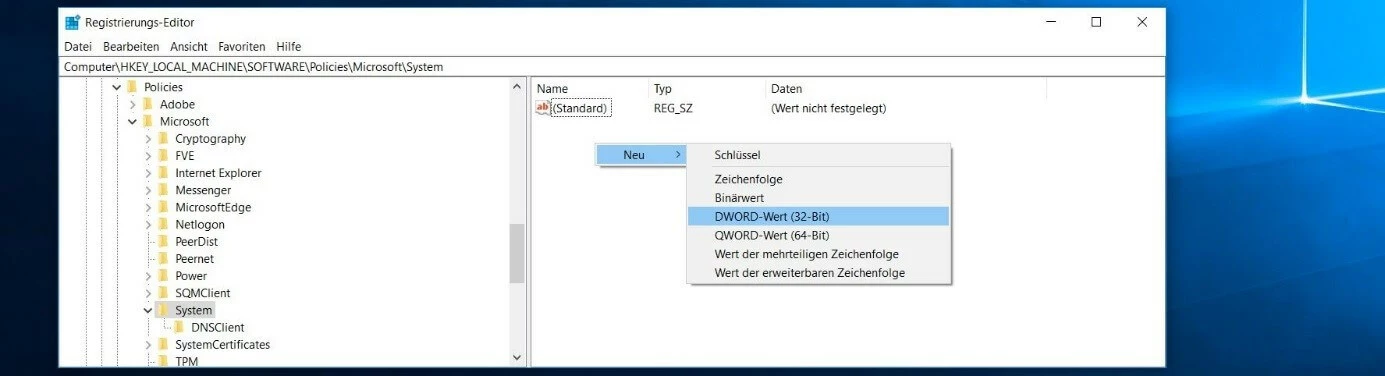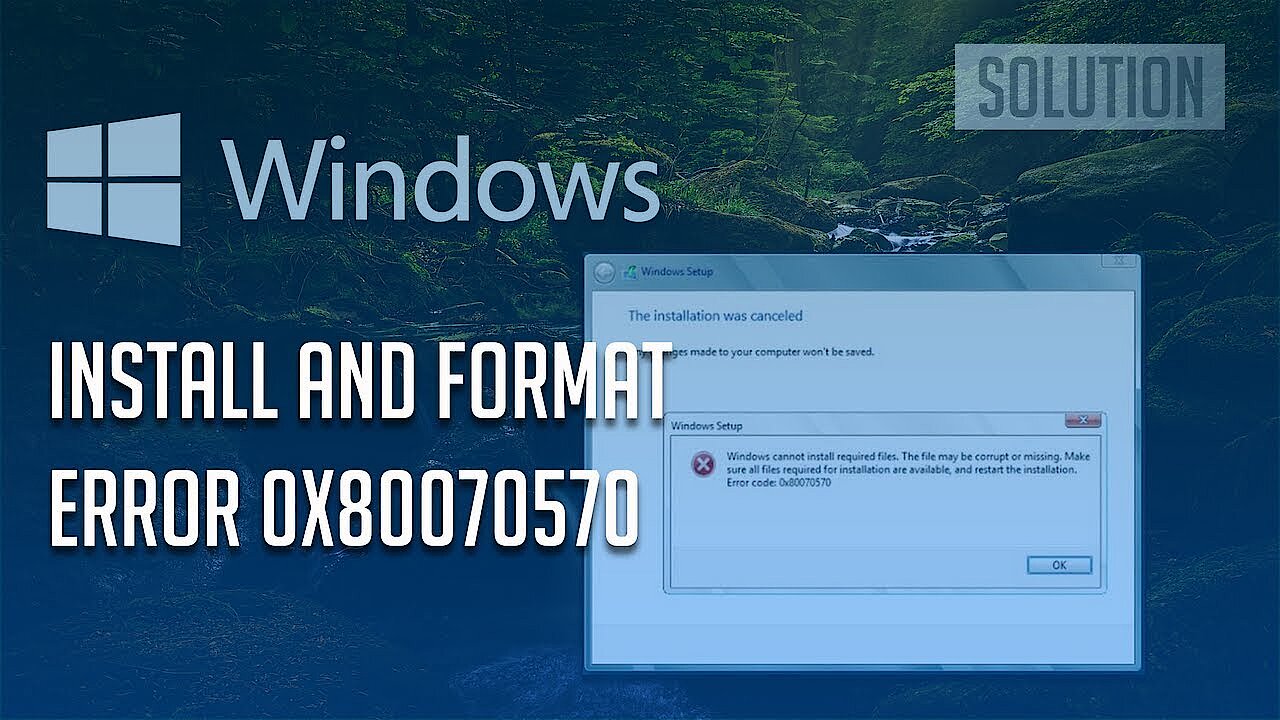0x80070057: So lösen Sie den Windows-Parameter-Fehler
Windows zählt zu den beliebtesten Betriebssystemen – sowohl für PCs als auch für Serveranlagen. Das liegt einerseits am hervorragenden Marketing des Herstellers Microsoft, andererseits an der hohen Nutzerfreundlichkeit, die im Laufe der Jahre stetig verbessert wurde. Windows-Systeme sind allerdings auch für ihre vergleichsweise hohe Fehleranfälligkeit bekannt – und die angezeigten Fehlermeldungen sind häufig sehr kryptisch und liefern unerfahrenen Nutzern kaum Anhaltspunkte, worin genau das Problem besteht. Ein Beispiel dafür ist der Fehler „0x80070057“, der sowohl in der aktuellen Edition Windows 10 als auch in Vorgängerversionen wie Windows 7 auftreten kann. Was hinter diesem Fehler steckt und wie er sich beheben lässt, erfahren Sie in den folgenden Abschnitten.
Windows-Fehler „0x80070057“: Bedeutung und Ursachen
Der Windows-Meldung „0x80070057“ steht für einen Fehler, der durch ungültige Argumente bzw. ungültige Parameter verursacht wurde. In einigen Fällen finden Sie aus diesem Grund auch die Zusätze „E_INVALIDARG“ bzw. „ERROR_INVALID_PARAMETER“, die explizit auf diese Problematik hinweisen. Abhängig von der Aktion, bei der dieser Error auftaucht, kann es sich dabei um ganz unterschiedliche Argumente oder Eigenschaften handeln. Zudem erscheint diese Meldung mitunter auch dann, wenn der Zugriff auf die ausgeführte Systemoperation aus anderen Gründen (insbesondere durch Filtertreiber) verhindert wird. Die üblichen Szenarien, die zum Fehlercode „0x80070057“ führen, sind vor allem das automatische Windows-Update (unter Windows 10), das Sichern von Dateien mithilfe der Windows-Sicherung (hauptsächlich unter Windows 7) sowie eine Festplatten-Formatierung.
Fehler wie der 0x80070057-Error können immer auch das Resultat größerer Schäden am Betriebssystem und damit auch Vorläufer kompletter Systemabstürze sein. Sollte Ihr Windows-System infolgedessen nicht mehr starten, erfahren Sie in unserem Artikel "Windows startet nicht", wie Sie dieses Problem lösen können.
0x80070057-Error beheben: Das sind die besten Lösungsstrategien
Wenn eine Windows-Funktion nicht funktioniert und Ihnen das System stattdessen eine Meldung mit dem Fehlercode „0x80070057“ anzeigt, lässt sich das Problem nicht mit einem einfachen Neustart lösen. Es gilt vielmehr, den fehlerhaften Parameter bzw. das fehlerhafte Argument zu finden und zu beheben, damit Windows die Aktion wieder wie geplant ausführen kann. Da die Fehlermeldung normalerweise keinen Hinweis liefert, welche Einträge bzw. Einstellungen konkret zu dem Fehler führen, haben Sie keine andere Möglichkeit, als verschiedene Lösungsansätze auszuprobieren. Dabei ist entscheidend, ob der Fehler beim Windows-Update, beim Formatieren der Festplatte oder bei der Dateisicherung aufgetreten ist. Daher sind die folgenden Lösungsschritte auf unterschiedliche Szenarien ausgerichtet.
So können Sie den „0x80070057“-Fehler beim Windows-10-Update beheben
Das Update-Center zählt zweifelsohne zu den wichtigsten Windows-Komponenten für alle Systeme, die mit dem Internet oder anderen Netzwerken verbunden sind: Microsoft versorgt Sie darüber automatisch mit den neuesten Sicherheits-Updates, Fehlerbehebungen und Features, um langfristig für ein möglichst stabiles und sicheres System zu sorgen. Tritt der 0x80070057-Error bei der Installation einer neuen Aktualisierung auf, sollten Sie daher direkt hellhörig werden. Einige der vielversprechendsten Lösungsmethoden finden Sie in den folgenden Abschnitten.
Lösung 1: Umstieg auf das alte Windows-Update-Applet per Registry-Eintrag
Mit Windows 10 hat Microsoft auch einen neuen Update-Service implementiert, der Aktualisierungen ausschließlich von spezifischen Windows-Update-Servern bezieht. Aber wenn das nicht ordnungsgemäß funktioniert, sind Probleme wie der 0x80070057-Fehler ein mögliches Resultat. In solch einem Fall können Sie den Error allerdings auch in wenigen Schritt beheben, indem Sie das alte Update-Applet von Windows 7, 8 oder 8.1 durch einen kleinen Eingriff in die Registrierungsdatenbank reaktivieren:
Erstellen Sie zu diesem Zweck eine einfache Textdatei (z. B. mit Notepad) und fügen in diese folgenden Inhalt ein:
[HKEY_LOCAL_MACHINE\SOFTWARE\Microsoft\WindowsUpdate\UX] „IsConvergedUpdateStackEnabled“=dword:00000000
[HKEY_LOCAL_MACHINE\SOFTWARE\Microsoft\WindowsUpdate\UX\Settings] „UxOption“=dword:00000000Um die erstellte Datei als „Registrierungseintrag“ zu speichern, wählen Sie nun einen beliebigen Namen und hängen die Dateiendung .reg an – also beispielsweise „ErrorUpdate.reg“. Importieren Sie den Eintrag in die Registry, indem Sie doppelt auf die Datei klicken und im daraufhin angezeigten Dialogfenster „Ja“ auswählen:
Starten Sie anschließend die Update-Suche erneut, um zu überprüfen, ob das 0x80070057-Problem erfolgreich behoben werden konnte.
Lösung 2: Fehlerhafte Registry-Einträge löschen
Nicht nur das Einfügen neuer, sondern auch das Löschen alter Einträge in der Windows-Registry kann bei Update-Fehlern wie „0x80070057“ helfen: So kommt es häufig vor, dass die beiden Einträge „WUServer“ und „WUStatusServer“ fehlerhafte Werte aufweisen, wenn Windows zuvor Kontakt zu einem Windows Update Services Server (WSUS) hatte. Üblich ist dies insbesondere im Serverumfeld, wo wahlweise mit individuellen Update-Servern sowie mit Gruppenrichtlinien gearbeitet wird. Um entsprechende Daten zu löschen, öffnen Sie zunächst die Registrierungsdatenbank mithilfe des Registrierungs-Editors, indem Sie folgendermaßen vorgehen:
- Drücken Sie die Tastenkombination [Windows-Taste] + [R].
- Geben Sie „regedit“ in das Suchfenster ein und bestätigen die Eingabe via „OK“.
- Geben Sie Ihr Passwort an, wenn Sie dazu aufgefordert werden.
Im Editor öffnen Sie nun folgenden Schlüssel:
HKEY_LOCAL_MACHINE\SOFTWARE\Policies\Microsoft\Windows\WindowsUpdateHaben Sie dort die beiden erwähnten Einträge gefunden, dann wählen Sie diese per Rechtsklick an, klicken auf „Löschen“ und bestätigen diese Aktion durch einen Klick auf „Ja“:
Im Anschluss starten Sie Windows neu und rufen dann das Update-Center auf, um einen neuen Aktualisierungsversuch zu unternehmen.
Lösung 3: Suche nach beschädigten Systemdateien
Der Parameter-Fehler „0x80070057“ kann auch das Resultat beschädigter Systemdateien sein, weshalb es empfehlenswert ist, die Systemdateien einem gründlichen Check zu unterziehen. Windows bietet zu diesem Zweck ein eigenes Tool namens System File Checker (SFC), das Sie über die Eingabeaufforderung ausführen können, sofern Sie Administrator-Rechte haben. Die Anwendung überprüft sämtliche Systemdateien und startet im Anschluss gleich den Versuch, gefundene fehlerhafte Dateien zu reparieren. In jedem Fall zeichnet SFC sämtliche Resultate auf, sodass Sie die beschädigten Daten alternativ selbst ersetzen können.
Um das Überprüfungsprogramm zu verwenden, öffnen Sie zunächst die Eingabeaufforderung als Administrator:
- Rufen Sie die Windows-Suche über das Startmenü (Windows-Symbol) auf.
- Tippen Sie „cmd“ ein und klicken danach per Rechtsklick auf den Eintrag „Eingabeaufforderung“.
- Wählen Sie den Menüpunkt „Als Administrator ausführen“ aus.
In die Kommandozeile fügen Sie nun folgenden Befehl ein:
sfc /scannowBestätigen Sie Ihre Eingabe, indem Sie die Eingabetaste drücken, um den Überprüfungsprozess zu starten. Lassen Sie das Eingabeaufforderungsfenster geöffnet, bis der Check vollständig abgeschlossen wurde und SFC Sie über die entsprechenden Ergebnisse informiert hat.
Lösung 4: Drittanbieter-Tools deaktivieren bzw. löschen
In seltenen Fällen können Drittanbieter-Anwendungen – insbesondere Antivirensoftware, Back-up-Programme und Performance-Tools – verhindern, dass das Update-Center auf benötigte Dateien zugreifen kann. Auch in diesem Fall ist der 0x80070057-Error eine mögliche Konsequenz, weshalb Sie Anwendungen dieser Art vorübergehend ausschalten sollten, wenn Sie bei einer Windows-Aktualisierung mit der Fehlermeldung konfrontiert wurden. Haben Sie das problematische Programm ausfindig gemacht, sollten Sie in Erwägung ziehen, dieses zu löschen und durch eine Alternative zu ersetzen.
Viele Drittanbieter-Programme aus den genannten Bereichen (Antiviren-, Back-up- und Performance-Software) arbeiten mit sogenannten Filtertreibern, die als Erweiterung der standardmäßigen Treiber dienen und zusätzliche Funktionen ermöglichen sollen, ohne dass ein gänzlich neuer Treiber entwickelt werden muss. Diese Filtertreiber sind allerdings auch dafür bekannt, Probleme wie den 0x80070057-Fehler zu verursachen, weshalb sie ein guter Anhaltspunkt bei der Suche nach dem problematischen Tool sind. Eine Auflistung aller ausgeführten Filtertreiber erhalten Sie über den Kommandozeilen-Befehl „fltmc“ (erfordert Administrator-Rechte).
Fehlercode „0x80070057“ beim Datei-Sichern mit der Windows-Sicherung
Mit dem Sicherungs- und Wiederherstellungs-Tool bietet Windows versionsübergreifend eine eigene Lösung, um Back-ups kompletter Laufwerke (inklusive aller Nutzerdateien) zu erstellen und diese bei Bedarf einzuspeisen. Wenn Sie dieses Feature nutzen möchten und dann die 0x80070057-Meldung erhalten, lässt sich das in der Regel auf eine von zwei Ursachen zurückführen: Falsche Einstellungen am Windows-Gebietsschema oder ein generelles Problem der Funktion „CopyFile“. Letztere wird benötigt, um Dateien von einem Verzeichnis in ein anderes zu kopieren. Folglich haben Sie zwei Ansätze, um das Dateisicherungsproblem auf eigene Faust zu lösen.
Lösung 1: Einstellungen für das Dezimaltrennzeichen anpassen
Das Gebietsschema legt fest, welche Einstellungen und Formate hinsichtlich Zeit, Sprache und Region für das System gelten sollen. Unter anderem ist auch definiert, welches Dezimaltrennzeichen gelten soll. Deutschland verwendet beispielsweise das Komma, während in den USA, in Großbritannien oder in China der Punkt als Dezimaltrennzeichen vorgegeben ist. Stimmt die Einstellung für das Trennzeichen nicht mit der Länder- und Spracheinstellung des Systems überein, stuft Windows das als fehlerhaften Parameter ein, woraufhin das Back-up verhindert und die 0x80070057-Meldung ausgegeben wird.
Um das Problem zu beheben, reicht es in solch einem Fall, die richtige Option für Dezimaltrennzeichen einzustellen, was folgendermaßen funktioniert:
- Rufen Sie über das Startmenü die Systemsteuerung auf.
- Wählen Sie die Kategorie „Region“ aus (erfordert Symbol-Ansicht).
- Klicken Sie im Reiter „Formate“ auf „Weitere Einstellungen“.
- Tragen Sie unter „Dezimaltrennzeichen“ das Komma als gewünschte Wahl ein.
- Klicken Sie auf „Übernehmen“ und anschließend auf „OK“, um die Änderung zu speichern.
- Starten Sie den Computer neu.
Es besteht die Möglichkeit, dass Drittanbieter-Anwendungen Änderungen an den Gebietsschema-Einstellungen vornehmen und so die Einstellungen in der Systemsteuerung außer Kraft setzen. In diesem Fall müssen Sie die entsprechende Software deaktivieren, um die geplante Sicherung durchführen zu können.
Lösung 2: Datentransferrate der Funktion „CopyFile“ per Registry-Eintrag erhöhen
Auch wenn es sich grundsätzlich nicht um einen Fehler handelt und in den meisten Fällen auch kein Problem darstellt, so kann eine zu langsame Datentransferrate dennoch die Ursache für einen 0x80070057-Fehler bei der Windows-Datensicherung sein. Haben Sie Administrator-Rechte können Sie versuchen, die Rate zu erhöhen, indem Sie die Buffering-Einstellungen für die bereits erwähnte „CopyFile“-Funktion durch einen entsprechenden Eintrag in der Registrierungsdatenbank anpassen.
Hierfür starten Sie im ersten Schritt den Registrierungs-Editor über den Startmenü-Punkt „Ausführen“, indem Sie „regedit“ eingeben und dann auf „OK“ drücken. Anschließend klicken Sie in dem Editor den folgenden Schlüssel an:
HKEY_LOCAL_MACHINE\SOFTWARE\Policies\Microsoft\SystemBevor Sie die Eingabetaste drücken, um den Eintrag der Datenbank hinzuzufügen, tragen Sie für diesen neuen Registry-Eintrag folgenden Namen ein:
CopyFileBufferedSynchronousIoAnschließend sollten Sie den Eintrag bereits im Editor sehen und per Rechtsklick anwählen können. Im sich öffnenden Menü klicken Sie auf „Ändern“, um dann im Datenfeld „Wert“ den Wert „1“ einzutragen. Klicken Sie abschließend auf „OK“ und beenden Sie den Registrierungs-Editor. Nach einem Systemneustart können Sie einen neuen Back-up-Versuch wagen.
Unsachgemäße Eingriffe in die Registry können Systemprobleme verursachen oder eine Neuinstallation des Betriebssystems erforderlich machen. Führen Sie die Änderungen also nur durch, wenn Sie die Schritte wie geschildert ausführen können.
So beheben Sie den 0x80070057-Error bei der Festplatten-Formatierung
Wenn Sie Ihr Windows-System neu aufsetzen wollen bzw. müssen, besteht eine der ersten Handlungen des Installationsassistenten darin, die für die Installation benötigten Festplatten-Partitionen zu formatieren, um diese für die weiteren Schritte vorzubereiten. Dabei können falsche Parameter bzw. Argumente in der Partition mit dem Attribut „System-reserviert“ für den Fehler „0x80070057“ sorgen, was die Neuinstallation von Windows unmöglich macht. Der Assistent bietet Ihnen allerdings zwei unterschiedliche Lösungsansätze, die Sie in den folgenden zwei Abschnitten nachlesen können.
Auf der Partition „System-reserviert“ hinterlegt Windows verschiedene systemrelevante Daten. Unter anderem wird hier der Boot-Manager gespeichert, der darüber informiert, wo das Betriebssystem installiert ist und signierte Treiber der wichtigsten Systemanwendungen aufbewahrt.
Lösung 1: Partitionen mithilfe des Installationsassistenten formatieren
Wenn Sie gerade dabei sind, Windows mit einem Installationsmedium (CD, DVD, USB-Stick etc.) neu aufzusetzen und dabei den Fehlercode „0x80070057“ angezeigt bekommen, können Sie versuchen, den Fehler direkt mithilfe des Installationsassistenten zu beheben. Dieser ermöglicht es Ihnen nämlich, existierende Partitionen mit Parameter-Fehlern manuell zu löschen und im Anschluss neue Partitionen zu erstellen, die sich – anders als bei der vorherigen Unterteilung der Festplatte – wie vorgesehen formatieren lassen. Starten Sie zu diesem Zweck den Computer mit dem Windows-Boot-Medium neu und gehen anschließend folgendermaßen vor:
- Treffen Sie die Voreinstellungen für Sprache, Zeitformat und Tastatur bzw. Eingabemethode und starten danach die Installation.
- Akzeptieren Sie die Microsoft-Lizenzbestimmungen und wählen die benutzerdefinierte (erweiterte) Installation.
- Wählen Sie der Reihe nach die aufgelisteten Partitionen aus und löschen diese über gleichnamige Schaltfläche, wobei Sie den Löschprozess jeweils mit „OK“ bestätigen.
- Klicken Sie auf „Neu“, definieren die gewünschte Größe der neuen Partition (Standardwert ist die maximale Größe des Datenträgers) und erstellen diese per Klick auf „Übernehmen“. Um die Funktionalität aller Features zu garantieren, legt Windows automatisch eine zweite Partition („System-reserviert“) an, was Sie wiederum über den „OK“-Button bestätigen.
- Markieren Sie Partition 2 und drücken auf die Schaltfläche „Formatieren“.
- Klicken Sie auf „OK“, um die Formatierung zu starten und führen die Installation von Windows nach erfolgreichem Formatierungsprozess per Klick auf „Weiter“ fort.
Lösung 2: Partitionen mit DiskPart über die Eingabeaufforderung formatieren
Der Installationsassistent des Boot-Mediums gewährt Ihnen außerdem die Möglichkeit, den problematischen Datenträger inklusive Partitionen über die Eingabeaufforderung zu entfernen und durch neue, unbeschädigte Partitionen zu ersetzen und auf diese Weise den 0x80070057-Error zu beseitigen. Wie das funktioniert, zeigt die folgende Schritt-für-Schritt-Anleitung:
- Starten Sie den Computer mithilfe des Installations-Mediums und wählen Sie „Computerreparaturoptionen“ anstelle der Option „Jetzt installieren“.
- Im folgenden Fenster klicken Sie auf „Eingabeaufforderung“, um die Kommandozeile aufzurufen.
- Starten Sie DiskPart, das Programm zur Verwaltung der Partitionen, durch Eingabe des Befehls „diskpart“.
- Lassen Sie sich alle verfügbaren Datenträger mit dem Befehl „list disk“ anzeigen und wählen Sie den gewünschten Kandidaten mit „select disk n“ aus – wobei „n“ für die Nummer des Datenträgers steht (z. B. „select disk 0)“.
- Geben Sie „clean“ ein, um die Partitionen des ausgewählten Datenträgers zu löschen.
- Erstellen Sie mit „create partition primary“ eine neue Primärpartition und wählen diese im Anschluss mit „select partition 1“ an.
- Schalten Sie die neue Partition auf dem Datenträger mit dem Befehl „active“ frei und führen Sie anschließend eine vollständige Formatierung mit „format fs=ntfs“ durch.
- Ist der Prozess abgeschlossen, beenden Sie DiskPart und die Eingabeaufforderung, indem Sie zwei Mal das Kommando „exit“ eintippen.
- Probieren Sie, die Neuinstallation von Windows erneut durchzuführen.
Starten Sie die Eingabeaufforderung nicht über den Installationsassistenten, sondern im laufenden Systembetrieb, können Sie mit DiskPart nur die Datenträger formatieren, die keine systemrelevanten Dateien enthalten.
Bitte beachten Sie den rechtlichen Hinweis zu diesem Artikel.