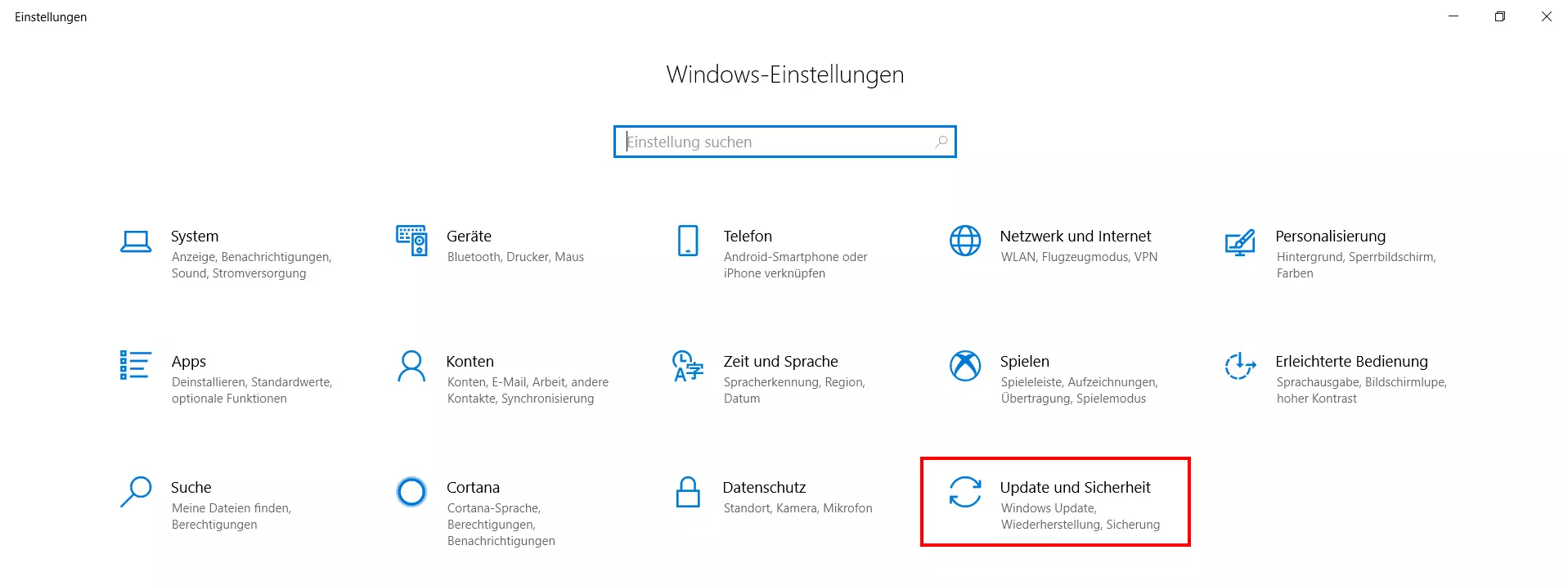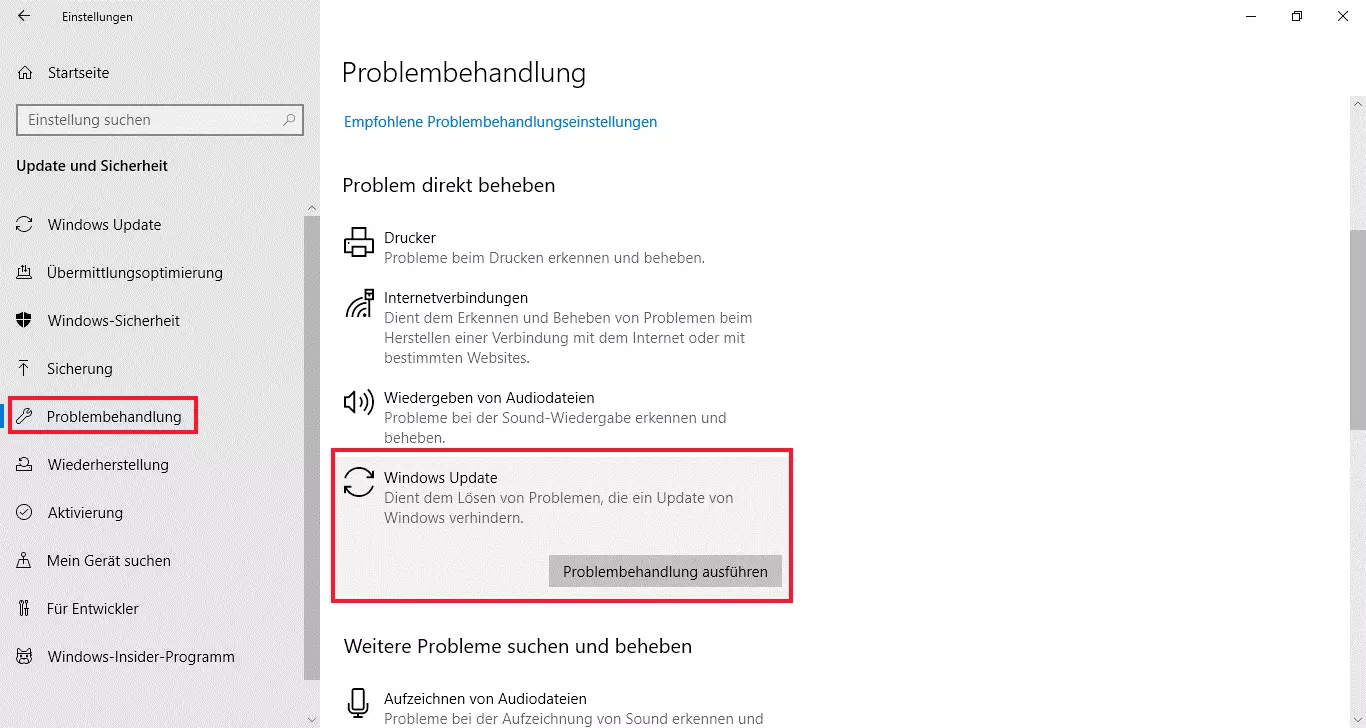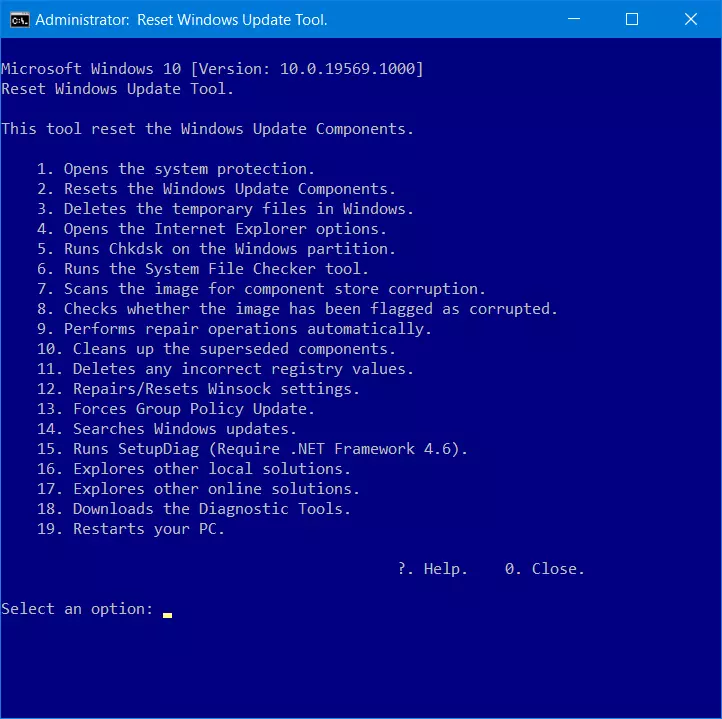0x800f081f: Lösungsstrategien für den Windows-Update-Fehler
Bei der Ausführung von Windows-Updates treten immer wieder Probleme auf. Fehlermeldungen wie der Fehlercode „0x800f081f“ sind die logische Konsequenz. In den meisten Fällen fehlt bei diesem Problem, das insbesondere beim Update-Vorgang in Windows 10 auftritt, nur eine für das Update wichtige Datei. Was Sie in einem solchen Fall tun können, erfahren Sie in den folgenden Abschnitten.
Fehler „0x800f081f“ mithilfe der Problembehandlung beheben
Microsoft hat schon seit längerem damit zu kämpfen, dass paradoxerweise gerade das Update-Center immer wieder Probleme verursacht, die Verbesserungen und Aktualisierungen durch den Download und die Installation neuer Updates verhindern. In den Einstellungen von Windows 10 finden Sie mit der Problembehandlung aus diesem Grund mittlerweile ein Werkzeug, das die meisten Fehler, z. B. auch den 0x800f081f-Error, automatisch behebt.
Um von dieser Lösungsoption Gebrauch zu machen, öffnen Sie zunächst die Windows-Einstellungen über die „Einstellungen“-Schaltfläche im Startmenü oder mit der Tastenkombination [Win] + [i]. Im zweiten Schritt wählen Sie die Rubrik „Update und Sicherheit“ aus:
Im linken Seitenmenü wählen Sie nun den Punkt „Problembehandlung“ aus. Scrollen Sie anschließend im rechten Punkt bis zu der Kategorie „Problem direkt beheben“. Dort finden Sie u. a. den Eintrag für das Windows-Update. Wählen Sie diesen mit der linken Maustaste an und drücken Sie abschließend auf „Problembehandlung ausführen“:
Die Problembehandlung läuft ohne weiteres Zutun ab. Nach der Ausführung erhalten Sie eine Benachrichtigung darüber, ob das Problem behoben werden konnte.
Fehler „0x800f081f“ mit dem Reset-Windows-Update-Script beheben
Microsoft hat im Laufe der Zeit diverse Tools, Registry-Hacks und Kommandozeilentipps zur Behebung von Update-Problemen in der Windows-Support-Datenbank gesammelt. Diese Hilfsmittel helfen häufig auch dann weiter, wenn die einfache Problembehandlung für das Update-Center und andere Windows-Funktionen in den Einstellungen versagt. Bei Problemen, die zum Fehlercode „0x800f081f“ führen, verspricht beispielsweise das Skript Reset Windows Update Agent eine hohe Erfolgschance.
Laden Sie das Tool einfach über den aufgezeigten Link herunter und entpacken das heruntergeladene ZIP-Archiv. Anschließend starten Sie die darin enthaltene Skriptdatei ResetWUEng.cmd per Rechtsklick mit Administratorrechten.
Sicherheitsprogramme, mit Ausnahme des Windows Defenders, müssen für die Ausführung der Skriptdatei ausgeschaltet werden, da Software von Drittherstellern die sehr systemnahen Zugriffe in vielen Fällen blockiert. Zudem kann es sein, dass das Skript auf vermeintliche Fehler falsch reagiert.
Die einzelnen Komponenten des Skripts werden durch die Eingabe von Zahlen ausgeführt. Um den Fehler „0x800f081f“ zu beheben, starten Sie nacheinander die Skriptkomponenten 1, 2 und 3. In den meisten Fällen taucht dieser Fehler danach bei weiteren Windows-Updates nicht mehr auf.
0x800f081f-Error mit dem Kommandozeilenprogramm DISM beheben
Schließlich lassen sich Windows-Update-Probleme wie 0x800f081f auch mit dem Kommandozeilenwerkzeug DISM und dem System File Checker von Windows reparieren. Diese Werkzeuge zur Fehlerbehebung sind standardmäßig vorinstalliert und können über die Kommandozeile gestartet werden. Sie verfügen zwar über keine grafische Oberfläche, arbeiten dafür aber sehr effizient.
Gehen Sie zur Reparatur des Fehlers „0x800f081f“ über die Eingabeaufforderung wie folgt vor:
Öffnen Sie per Rechtsklick auf das Windows-Logo in der Taskleiste das Systemmenü. Wählen Sie hier Eingabeaufforderung (Administrator) oder Windows PowerShell (Administrator). Je nach Konfiguration bzw. Version von Windows wird nur einer dieser beiden Menüpunkte angezeigt.
Ist das Kommandozeilen-Tool geöffnet, geben Sie folgendes Kommando ein:
DISM /Online /Cleanup-image /ScanhealthWenn Sie Ihre Eingabe mit der [Enter]-Taste bestätigen, sucht Windows automatisch nach Fehlern, was einige Minuten dauern kann. Wurde ein Fehler gefunden und angezeigt, geben Sie im Anschluss folgenden weiteren Befehl ein:
DISM /Online /Cleanup-image /RestorehealthDie gefundenen Fehler werden in der Folge repariert, was noch deutlich länger dauern kann.
Sollte die Meldung angezeigt werden, dass „Quelldateien nicht gefunden“ werden konnten, müssen diese von einer Windows-Installations-DVD oder einer entsprechenden ISO-Datei nachgeladen werden.
Haben Sie keine Microsoft-Original-DVD zur Hand, können Sie eine ISO-Datei mithilfe des Windows Media Creation Tools erstellen.
Laden Sie sich das Windows Media Creation Tool nur direkt bei Microsoft herunter. Verschiedene unseriöse Anbieter liefern gefälschte Versionen, die mitunter Malware enthalten können.
Um die Quelldateien für die Reparatur von der DVD oder aus der ISO-Datei nachzuladen, tragen Sie im DISM-Befehl den Laufwerkspfad für das Windows-Installationsimage ein:
DISM /Online /Cleanup-Image /RestoreHealth /Source:wim:X:\sources\install.wim:1 /LimitAccessErsetzen Sie dabei den Laufwerksbuchstaben X: durch den Laufwerksbuchstaben Ihres DVD-Laufwerks oder des virtuellen Laufwerks mit der ISO-Datei.
Nach erfolgreichem Abschließen der Reparatur durch DISM starten Sie im gleichen Eingabeaufforderungs-Fenster den System File Checker:
sfc /scannow.Rufen Sie im Anschluss das Update-Center auf. In vielen Fällen werden dort sofort ein oder mehrere zu installierende Updates angezeigt, die Sie nun ohne das Auftauchen des Fehlercodes „0x800f081f“ herunterladen und ausführen können sollten.