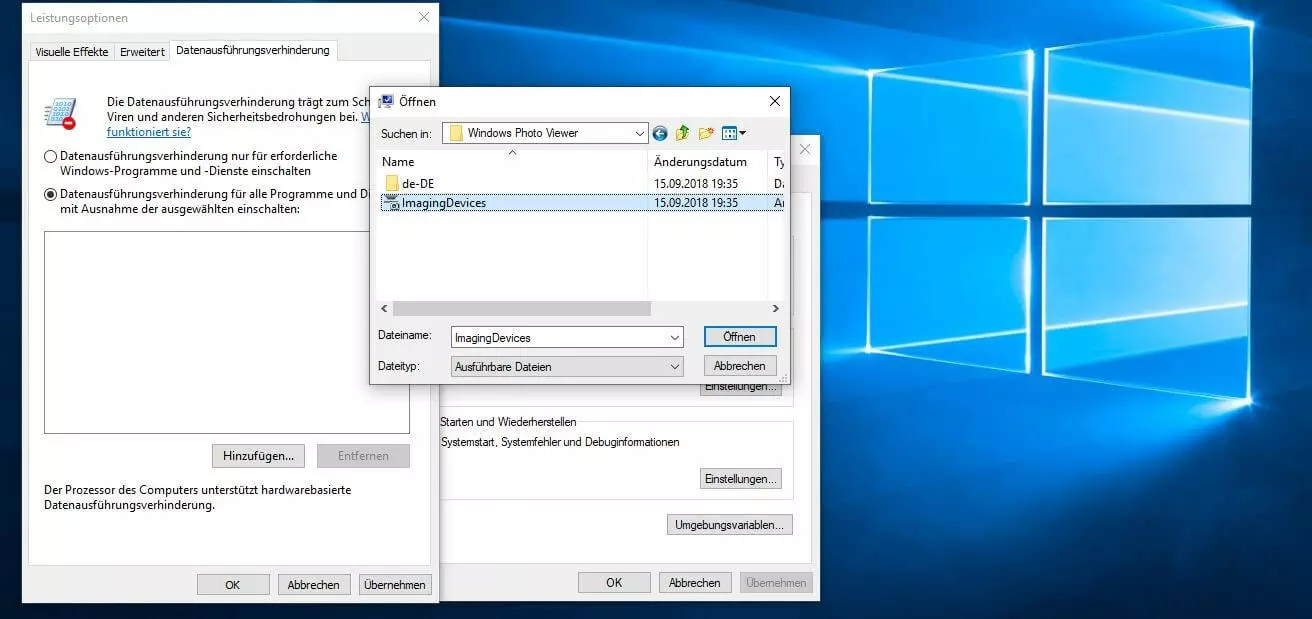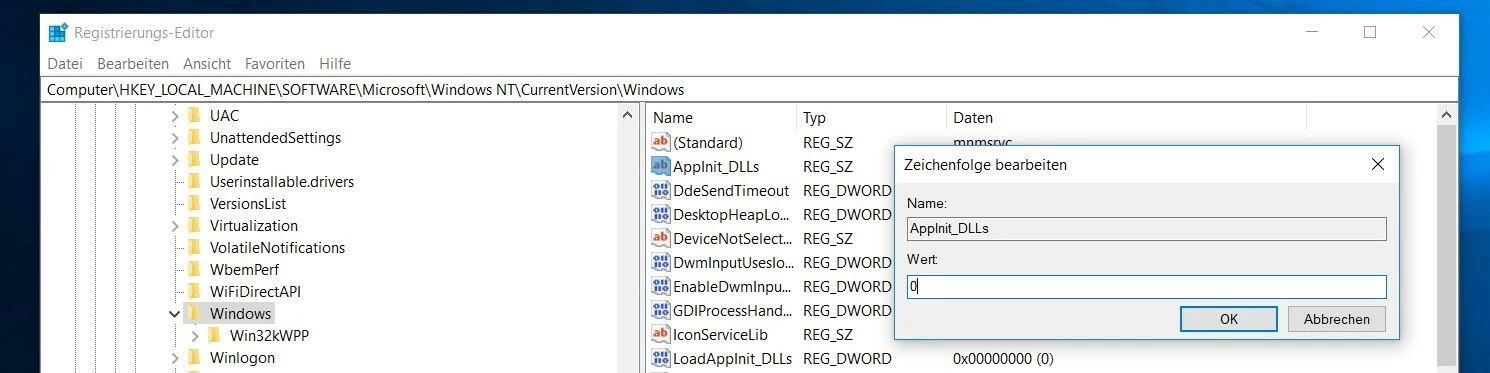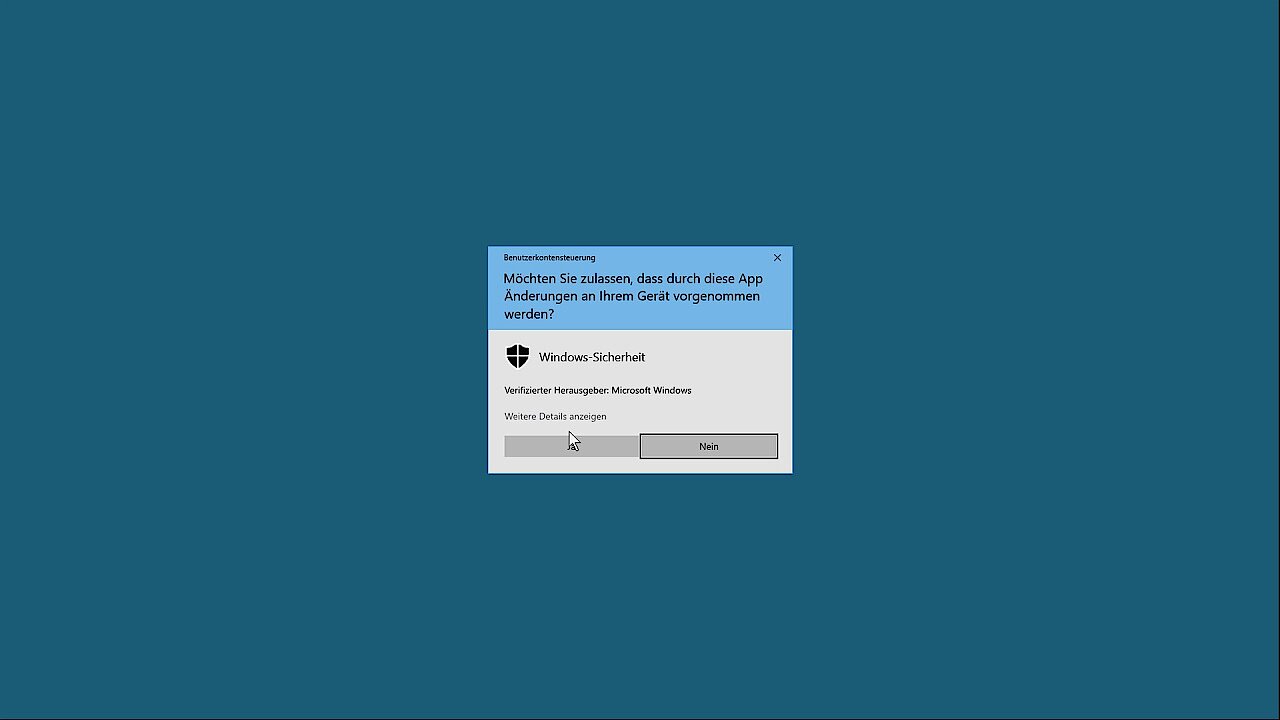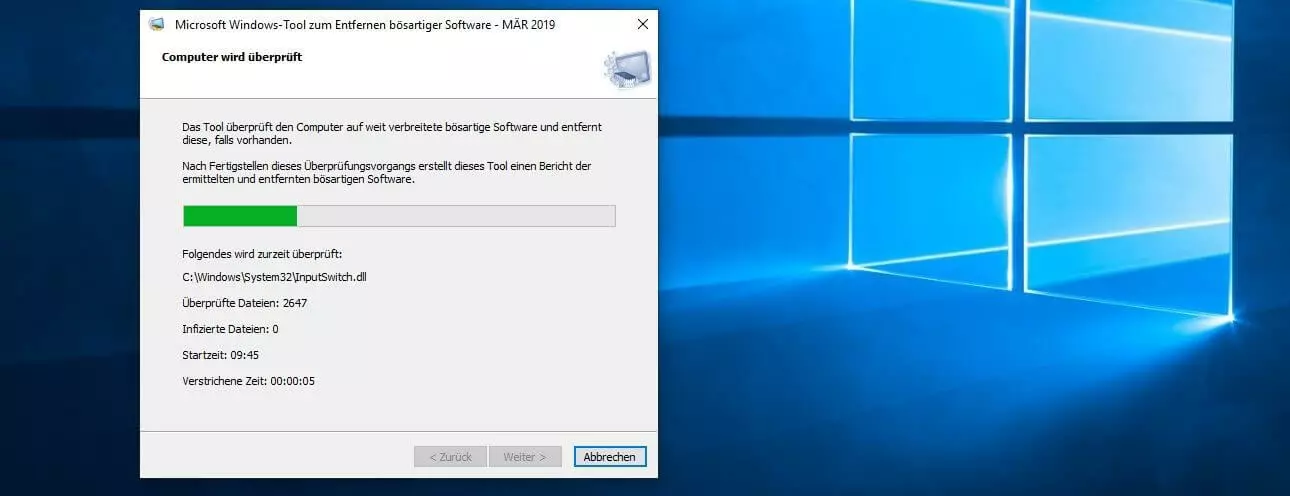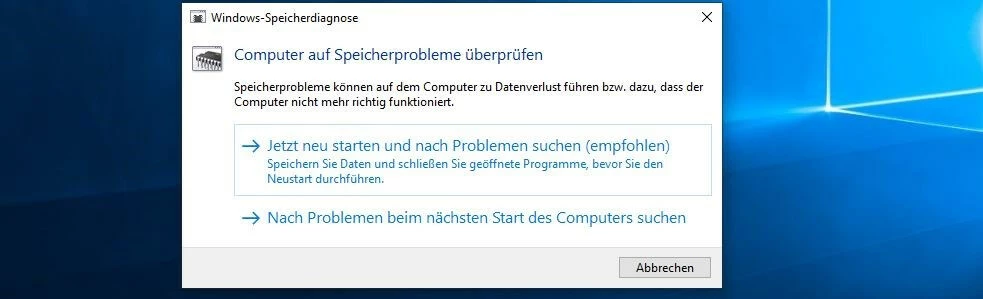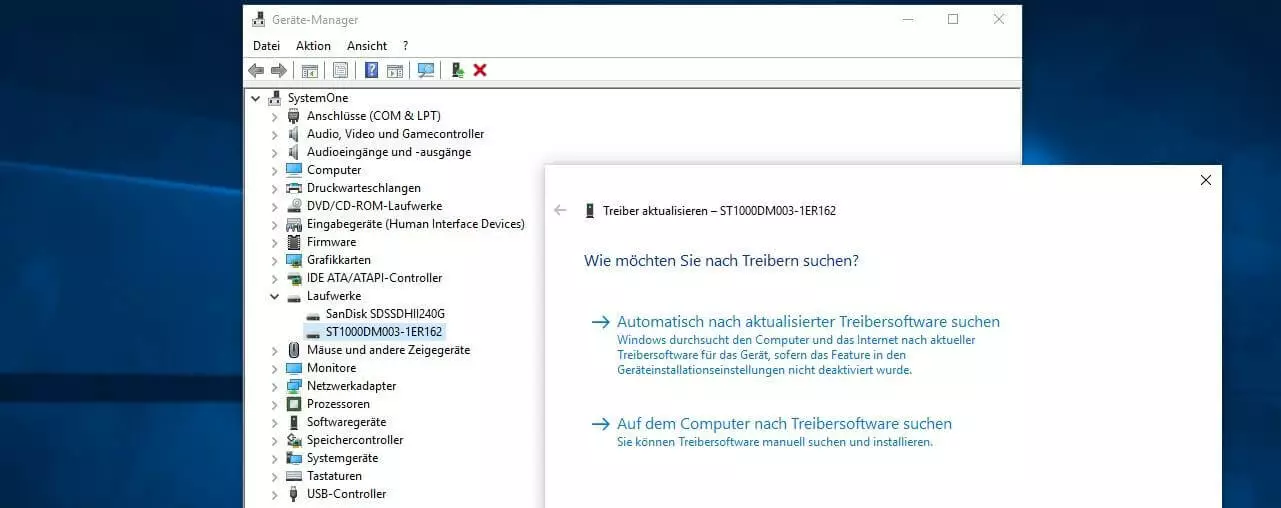0xc0000005: Die besten Lösungswege für den Windows-Fehler
Mit Windows gelang Microsoft der große Wurf: Seit Jahrzehnten gehört das Betriebssystem zu den beliebtesten Lösungen für die grafische Verwaltung und Nutzung von Computern. Zudem ist im Laufe der Zeit nicht nur die Installation, sondern auch die Behebung von Fehlern erheblich einfacher geworden – dank automatischer Problembehandlungen, die für verschiedenste Szenarien vorgesehen sind und sich mit einem einzigen Klick starten lassen. Umso kniffliger wird es allerdings, wenn ein Fehler auftritt, für den keine vorgefertigte Lösungsmöglichkeit existiert. Ebendies ist der Fall beim 0xc0000005-Error, der u. a. beim Start von Drittanwendungen auftritt und sich mit herkömmlichen Reparaturfunktionen nicht beheben lässt.
- Inklusive Wildcard-SSL-Zertifikat
- Inklusive Domain Lock
- Inklusive 2 GB E-Mail-Postfach
Was steckt hinter dem Windows-Fehler 0xc0000005?
Der Error mit dem Fehlercode „0xc0000005“ zählt zu den bekannteren Windows-Fehlern. Er betrifft nicht nur Nutzer von Windows 10, sondern auch Nutzer älterer Versionen wie Windows 8 und Windows 7, wobei es grundsätzlich drei verschiedene Szenarien gibt, in denen der Error auftritt:
- Installation von Windows: „Unerwarteter Fehler bei der Windows Installation. Stellen Sie sicher, dass auf die Installationsquelle zugegriffen werden kann, und starten sie die Installation erneut. Fehlercode: 0xC0000005“
- Start von Applikationen: „Die Anwendung konnte nicht korrekt gestartet werden (0xc0000005). Klicken Sie auf „OK“ um die Anwendung zu schließen.“
- Zugriffsverletzung durch Applikationen: „0xC0000005: Zugriffsverletzung beim Lesen an Position …“
Ferner kann der Fehler (ohne zusätzliche Meldung) auch beim Windows-Update auftreten und dadurch die Aktualisierung des Betriebssystems verhindern. In allen genannten Fällen ist es empfehlenswert, die Lösung des Problems selbst in die Hand zu nehmen, da Windows keine spezifische Fehlerbehebung zur Verfügung stellt.
Die häufigsten Ursachen für den 0xc0000005-Error
Je nachdem, in welchem Zusammenhang der 0xc0000005-Fehler auftritt, kann es ganz verschiedene Ursachen geben: So ist es einerseits möglich, dass Hardware nicht richtig funktioniert bzw. falsch konfiguriert ist. Andererseits kann der Fehler auch bei der ausgeführten Software vorliegen, sodass eine Neuinstallation das Problem beheben könnte. In den meisten Fällen ist das Problem jedoch auf konkrete Fehler bzw. Beschädigungen des Betriebssystems zurückzuführen, wobei die Fehlerspanne von fehlerhaften oder ungültigen Registry-Einträgen über fehlende oder unvollständige DLL-Dateien (Dynamic Link Library) bis hin zu beschädigten Systemdateien und -konfigurationen reicht. Zudem kann auch Malware für das Auftauchen der 0xc0000005-Meldung verantwortlich sein.
In den folgenden Abschnitten haben wir die vielversprechendsten Lösungsansätze für die verschiedenen 0xc0000005-Fehler-Szenarien für Sie zusammengetragen.
So beheben Sie Zugriffsfehler mit Fehlercode „0xc0000005“
Bei Zugriffsverletzungsfehlern (auch Schutzverletzungsfehler genannt) handelt es sich um Fehler, die immer dann auftreten, wenn ein ausgeführtes Programm versucht, auf eine bestimmte Ressource (insbesondere Speicher) zuzugreifen, die vor einem solchen Zugriff geschützt oder nicht erreichbar ist. Ein derartiger Fehler mit dem Code „0xc0000005“ hängt immer mit dem Absturz der jeweiligen Software zusammen.
Sie können zunächst versuchen, die jeweilige Anwendung von Ihrem PC zu entfernen und anschließend neu zu installieren. Waren Dateien oder Einstellungen der Software schuld an dem Zugriffsfehler, wird dieser danach mit hoher Wahrscheinlichkeit nicht mehr auftauchen. Bringt die Neuinstallation jedoch nicht das gewünschte Ergebnis, sollten Sie zu den folgenden Lösungsstrategien greifen.
Lösung 1: Datenausführungsverhinderung (DEP) für das Programm deaktivieren
Mit der Data Execution Prevention (DEP, zu Deutsch „Datenausführungsverhinderung“) hat Windows eine Funktion zum Schutz des Arbeitsspeichers integriert, die unfreiwillig für Zugriffsprobleme wie 0xc0000005 verantwortlich sein kann. Einige Programme sind mit diesem Sicherheitsfeature nämlich nicht kompatibel, sodass bestimmte Aktionen zwangsläufig zu dem Fehler führen. Die einfachste Lösung besteht in diesem Fall darin, den Schutzmechanismus für die jeweilige Anwendung zu deaktivieren. Hierfür sind Administratoren-Rechte und folgende Schritte erforderlich:
- Starten Sie den „Ausführen“-Dialog über das Startmenü oder mithilfe der Tastenkombination [Windows]-Taste + [R].
- Geben Sie „sysdm.cpl“ ein und drücken die Eingabetaste, um die Systemeinstellungen aufzurufen.
- Wechseln Sie in die Registerkarte „Erweitert“ und klicken Sie in der Rubrik „Leistung“ auf die Schaltfläche „Einstellungen“.
- Wechseln Sie in die Registerkarte „Datenausführungsverhinderung“ und wählen Sie den Punkt „Datenausführungsverhinderung für alle Programme und Dienste mit Ausnahme der ausgewählten einschalten“ aus.
- Klicken Sie auf „Hinzufügen“ und suchen Sie nach der .exe-Datei des problematischen Programms.
- Speichern Sie die Änderung, indem Sie zunächst auf „Übernehmen“ und dann „OK“ drücken.
Lösung 2: AppInit_DLLs-Mechanismus in der Windows-Registry deaktivieren
Eine mögliche Lösung für den 0xc0000005-Fehler ist die Deaktivierung der Funktion AppInit_DLLs, die es erlaubt, eine beliebige Auswahl an DLLs (Windows-Bibliotheken) in jeden Prozess zu laden, der im Benutzermodus ausgeführt wird. Die Verwendung von DLLs ermöglicht eine effizientere Nutzung des Speichers, weshalb betreffende Programme schneller laden und weniger Festplattenspeicher einnehmen – u. U. kann der „AppInit_DLLs“-Eintrag allerdings die problematische Zugriffsverletzung hervorrufen. Sofern Sie über Administrator-Rechte verfügen, können Sie dieses Feature in der Windows-Registry deaktivieren, die Sie wie folgt aufrufen:
- Öffnen Sie den „Ausführen“-Dialog über die gleichnamige Schaltfläche im Startmenü oder mit der Tastenkombination [Windows]-Taste + [R].
- Tippen Sie „regedit“ ein und drücken Sie die Eingabetaste.
Änderungen an der Windows-Registrierungsdatenbank sollten stets überlegt vorgenommen werden. Unbedachte, fehlerhafte Anpassungen können schnell dazu führen, dass das System nicht mehr ordnungsgemäß funktioniert. Es ist daher empfehlenswert, vor dem Eingriff ein Back-up des vorliegenden Registry-Stands zu erstellen. Klicken Sie hierfür im Registrierungs-Editor auf „Datei“ und wählen den Punkt „Exportieren“. Anschließend wählen Sie einen passenden Namen und speichern die Sicherheitskopie am Ort Ihrer Wahl.
Nachdem Sie den Registrierungs-Editor geöffnet haben, suchen Sie nach dem folgenden Schlüssel:
HKEY_LOCAL_MACHINE\SOFTWARE\Microsoft\Windows NT\CurrentVersion\WindowsKlicken Sie auf „OK“, um die Änderung zu bestätigen. Nach einem anschließenden Neustart des Systems können Sie versuchen, die problematische Software erneut zu starten.
Lösung 3: Malware-Scan durchführen
Windows-Fehler wie der 0xc0000005-Error können außerdem das Resultat von Schadsoftware sein – insbesondere, wenn der Fehler in Zusammenhang mit dem Zugriff auf bestimmte Systemressourcen auftritt. Windows bietet mit seiner eigenen Security-Suite zwar einen guten Schutz gegen Viren, Bots, Trojaner und Co., der sich durch Drittanbieter-Tools wie Kaspersky, Bitdefender oder Avira Antivir noch erweitern lässt, doch eine einhundertprozentige Sicherheit liefern auch die besten Programme nicht. Starten Sie also die vorhandenen Malware-Scanner manuell, um die aktuelle Sicherheitslage des Systems aktiv zu überprüfen und gefundene Malware zu beseitigen.
Mit dem Malicious Software Removal Tool (MSRT) bietet Microsoft außerdem ein Tool zum Beseitigen bösartiger Software, das standardmäßig monatlich im Rahmen des Windows-Updates aktualisiert wird und das System im Hintergrund auf Bedrohungen untersucht. Diese funktioniert jedoch nicht immer ordnungsgemäß, weshalb Microsoft die aktuelle Version des MSRT auf der eigenen Website auch zum manuellen Download zur Verfügung stellt.
Lösung 4: Windows-Speicherdiagnose ausführen und ggf. defekten RAM austauschen
Bleibt das Zugriffsproblem mit dem Fehlercode „0xc0000005“ auch trotz der geschilderten Lösungsansätze bestehen, müssen Sie sich damit auseinandersetzen, dass es sich um einen Hardware-Defekt – konkret um einen beschädigten RAM-Speicher – handeln könnte. In diesem Fall besteht die Lösung darin, den defekten Arbeitsspeicher durch einen neuen zu ersetzen.
Um den Arbeitsspeicher Ihres Computers auszutauschen, müssen Sie das Gehäuse Ihres Rechners öffnen, die Steckplätze des RAMs identifizieren und die Module entnehmen bzw. einsetzen können. Falls Sie nicht über das notwendige Know-how verfügen, empfehlen wir Ihnen, einen Hardware-Experten aufzusuchen und diesen mit dem Austausch des Speichers zu beauftragen.
Zunächst sollten Sie allerdings sicher sein, dass der Zugriffsfehler tatsächlich das Ergebnis eines defekten Speichermoduls ist. Eine bereits im System integrierte Lösung hierfür ist die Windows-Speicherdiagnose, die Sie wahlweise im Startmenü unter „Windows-Verwaltungsprogramme“ oder mithilfe der Suchfunktion finden. Starten Sie das Tool per Doppelklick und wählen Sie anschließend die Option „Jetzt neu starten und nach Problemen suchen“, woraufhin der PC herunterfährt und die Speicherdiagnose beim anschließenden Neustart ausführt.
Wenn der Überprüfungsprozess abgeschlossen ist, startet Windows wie gewohnt. In der Infoleiste (unten rechts) erhalten Sie eine Meldung über die Ergebnisse des Checks, die Sie darüber informiert, ob Speicherprobleme festgestellt wurden oder ob der RAM ordnungsgemäß funktioniert.
So beheben Sie den 0xc0000005-Error beim Start von Anwendungen
Gleichermaßen nervig und störend wie beim Zugriffsverletzungsfehler ist es, wenn die 0xc0000005-Meldung beim Ausführen einer oder mehrerer Anwendungen angezeigt wird. In diesem Fall ist es erst gar nicht möglich, die jeweilige Software zu starten – der Versuch wird meist mit dem bereits erwähnten Zusatz „Die Anwendung konnte nicht korrekt gestartet werden“ quittiert. Die schnelle Lösung kann eine Neuinstallation der Programme sein, die von dem Problem betroffen sind, denn eventuell sind wichtige Programmdateien bei der Installation bzw. Aktualisierung verloren gegangen, die sich auf diese Weise wiederherstellen lassen. Auch ein Malware-Scan (siehe Zugriffsfehler-Lösung 3) zählt zu den möglichen Problemlösungen.
Sind weder Malware noch die Software selbst für den 0xc0000005-Fehler verantwortlich, versprechen die nachfolgenden spezifischen Lösungsansätze die größten Erfolgschancen.
Lösung 1: Gerätetreiber aktualisieren
Wenn Sie beim Starten von Anwendungen eine 0xc0000005-Meldung erhalten, kann dies u. a. an fehlenden bzw. veralteten Gerätetreibern liegen. Standardmäßig sucht Windows zwar automatisch nach den neuesten Treibern für die zugrundeliegende Hardware, doch nicht immer findet das Betriebssystem dabei auch die aktuelle Version. Auch bei einem Austausch der Hardware hat Windows häufig Probleme, die passenden Gerätetreiber zu installieren, weshalb Sie immer selbst ein Auge auf die Systemunterstützung der Hardware haben sollten.
Einen Überblick über die eingebaute Hardware erhalten Sie jederzeit über den Geräte-Manager, den Sie über die gleichnamige Schaltfläche in der Systemsteuerung (Symbol-Ansicht) öffnen. Um nach neuen bzw. aktuellen Treibern für ein bestimmtes Gerät zu suchen und diese zu installieren, rufen Sie entweder die Website des Herstellers auf und laden diese dort herunter oder Sie verwenden die im Geräte-Manager integrierte Suchfunktion. Letztere starten Sie, indem Sie die gewünschte Hardware-Komponente per Rechtsklick auswählen und die Option „Treiber aktualisieren“ auswählen. Anschließend können Sie entweder online oder auf dem Computer nach vorhandenen Treibern suchen.
Lösung 2: BCD-Datei reparieren
Eine weitere mögliche Ursache für den Applikations-Startfehler mit dem Fehlercode „0xc0000005“ sind fehlerhafte Startkonfigurationsdaten (engl. Boot Configuration Data) – meistens infolge von Malware-Befall. Es reicht in diesem Fall allerdings nicht aus, die verantwortliche Schadsoftware zu entfernen, da so die falschen Einträge in der Boot-Datenbank bestehen bleiben. Konkret handelt es sich dabei um die Boot-Loader-Pfade xOsload.exe und xNtKrnl.exe, die es zur Behebung des Fehlers ebenfalls zu löschen gilt.
Sie können die aktuell gesetzten Boot-Loader-Pfade jederzeit über die Eingabeaufforderung überprüfen, indem Sie die Kommandozeile als Administrator ausführen und den Befehl „bcdedit“ eingeben.
Um die fehlerhaften Boot-Pfade zu löschen und Startkonfigurationsdaten in den Originalzustand zurückzusetzen, benötigen Sie ein Windows-Installationsmedium (CD, DVD, USB-Stick). Mit diesem können Sie die Eingabeaufforderung außerhalb des regulären Systembetriebs starten. Booten Sie Ihren PC zu diesem Zweck von dem Medium Ihrer Wahl und führen Sie anschließend folgende Schritte durch:
- Klicken Sie in den Spracheinstellungen auf „Weiter“ und danach auf „Computerreparaturoptionen“.
- Drücken Sie der Reihe nach auf die Schaltflächen „Problembehandlung“, „Erweiterte Optionen“ und „Eingabeaufforderung“ (Windows 10, 8) bzw. „Verwenden Sie Wiederherstellungstools…“, „Weiter“ und „Eingabeaufforderung“ (Windows 7).
In die Kommandozeile geben Sie nun nacheinander die folgenden Befehle ein, wobei Sie den Laufwerkbuchstaben D: bei Bedarf ersetzen (Installationslaufwerk von Windows):
del D:\windows\system32\xntkrnl.exe
del D:\windows\system32\xosload.exe
del D:\windows\system32\drivers\oem-drv64.sys
attrib c:\boot\bcd -h -r -s
ren c:\boot\bcd bcd.old
bootrec /rebuildbcdStarten Sie Ihren PC nun von Neuem und geben Sie Ihren Windows-Key bzw. die digitale Lizenz (Windows 10) ein, falls Sie dazu aufgefordert werden, Windows erneut zu aktivieren.
0xc0000005-Fehler bei der Windows-Installation: Die besten Lösungen
Dank des benutzerfreundlichen Assistenten stellt die Installation von Windows auch für Laien keine große Herausforderung dar. Tritt währenddessen allerdings der 0xc0000005-Error auf, ist guter Rat teuer. Eine mögliche Ursache könnte in diesem Fall sein, dass das verwendete Installationsmedium beschädigt ist – haben Sie also eine Alternative parat, sollten Sie zunächst einen neuen Installationsversuch mit diesem Datenträger wagen, bevor Sie die folgenden zwei Lösungsstrategien anwenden.
Lösung 1: Partitionen der Windows-Festplatte löschen und neu anlegen
Eine mögliche Fehlerquelle für das 0xc0000005-Problem bei der Installation von Windows (insbesondere bei Neuinstallationen) sind beschädigte bzw. inkompatible Partitionen auf der Festplatte, die für die Installation des Betriebssystems vorgesehen ist. Sie können dieses Problem beheben, indem Sie die Partitionen löschen und neue Partitionen anlegen. Hierfür wählen Sie die benutzerdefinierte Installationsart (für fortgeschrittene Benutzer) aus und gehen anschließend wie folgt vor:
- Wählen Sie die Partition aus, die für Windows vorgesehen ist (Typ: „Primär“), klicken Sie auf „Löschen“ und bestätigen Sie diesen Schritt.
- Wiederholen Sie den Vorgang für die Partition mit der Beschreibung „System-reserviert“ sowie für alle weiteren Partitionen, die zu älteren Windows-Installationen gehören.
- Sobald Sie alle Partitionen gelöscht haben, zeigt der Installations-Assistent in der Liste den Eintrag „Nicht zugewiesener Speicherplatz auf Laufwerk 0“ an. Wählen Sie diesen Eintrag an und drücken Sie auf „Neu“.
- Das Set-up berechnet automatisch den maximalen Speicherplatz. Bestätigen Sie diesen über den Button „Übernehmen“. In der Folge werden mindestens zwei neue Partitionen erstellt.
- Ignorieren Sie die Partition mit dem Attribut „System-reserviert“ und klicken Sie stattdessen die alternative Partition (mit wesentlich mehr Speicherplatz) an, um diese als Installationslaufwerk für Windows festzulegen.
- Starten Sie die Installation per Klick auf den „Weiter“-Button.
Lösung 2: Defekte Hardware austauschen
Auch bei der Installation von Windows kann die Ursache für den 0xc0000005-Error in defekter Hardware liegen. In diesem Fall ist ebenso zunächst der Arbeitsspeicher zu nennen, dessen Funktionalität Sie zumindest bei einer Neuinstallation, die ein noch laufendes Windows-System ersetzen soll, mithilfe der bereits erwähnten Windows-Speicherdiagnose überprüfen können (siehe Zugriffsfehler-Lösung 4). Neben dem RAM ist allerdings auch die Festplatte, auf der Windows installiert werden soll, ein heißer Kandidat für die Fehlerursache. Funktioniert diese nämlich nicht ordnungsgemäß, ist die Wahrscheinlichkeit hoch, dass die Installation scheitert, wobei auch andere Fehlercodes als „0xc000005“ denkbar sind.
Bitte beachten Sie den rechtlichen Hinweis zu diesem Artikel.