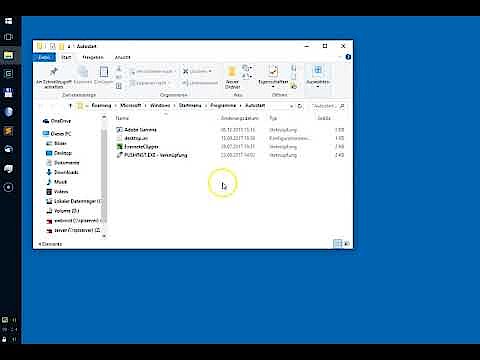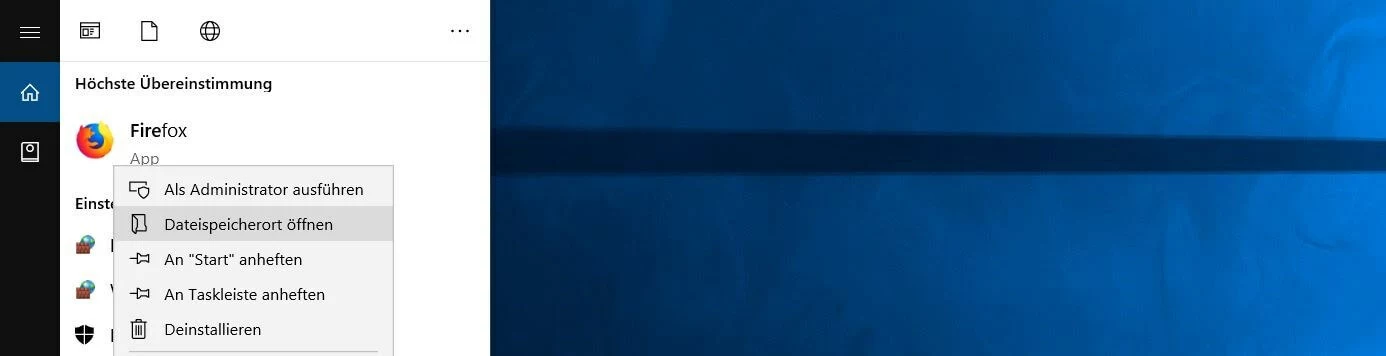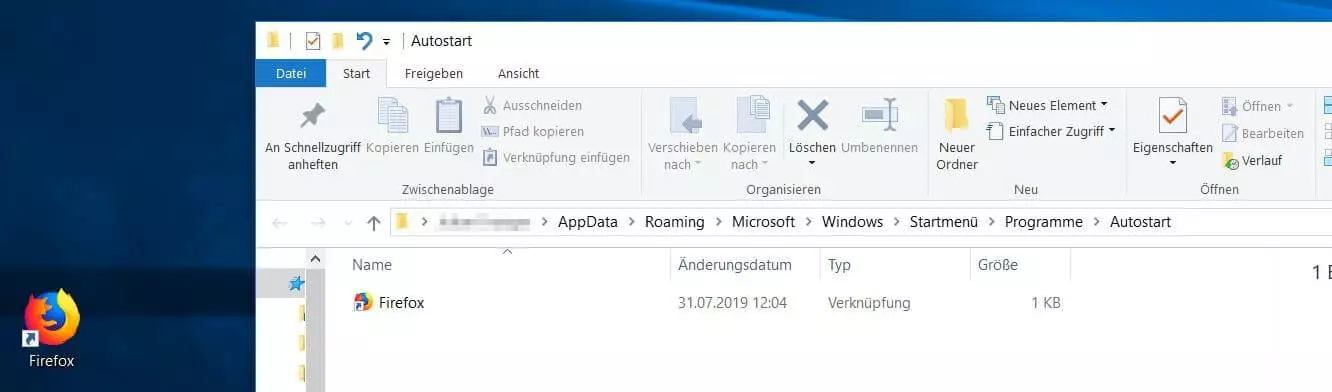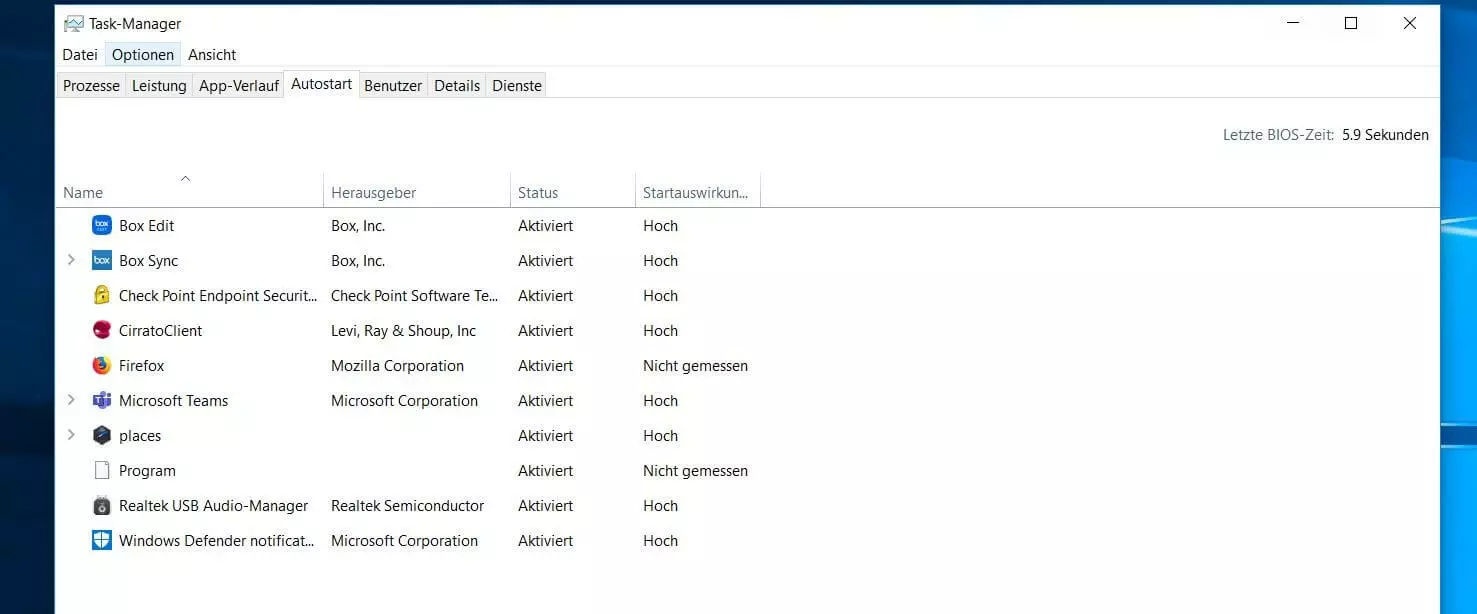Autostart von Programmen in Windows 10 - so geht's
Wenn Sie ein Betriebssystem hochfahren oder eine Benutzeranmeldung durchführen, werden standardmäßig einige Programme automatisch und ohne Ihr Zutun gestartet. Bei Microsoft-Systemen wie Windows 10 heißt dieser Prozess Autostart. Um welche Anwendungen es sich dabei handelt, ist teilweise von Microsoft vorgegeben, teilweise vom Nutzer selbst definierbar. Wir erklären Ihnen, welche Programme beim Systemstart auf jeden Fall aktiviert werden sollten und wie Sie die Programme Ihrer Wahl zum Windows-10-Autostart hinzufügen können – oder wie Sie Programme aus der Autostart-Liste ausschließen können.
- Inklusive Wildcard-SSL-Zertifikat
- Inklusive Domain Lock
- Inklusive 2 GB E-Mail-Postfach
Wo Sie die Windows-10-Autostart-Ordner finden
Wie bereits erwähnt, ist der Autostart-Ordner in Windows 10 nicht mehr direkt im Startmenü aufgelistet – obwohl sich sowohl der benutzerspezifische als auch der gemeinsame Ordner immer noch im Verzeichnis des Startmenüs befinden. Die genauen Pfade, über die Sie die beiden Folder öffnen können, sind folgende:
C:\Users\BENUTZERNAME\AppData\Roaming\Microsoft\Windows\Start Menu\Programs\Startup
C:\ProgramData\Microsoft\Windows\Start Menu\Programs\StartupBeide Ordner sind recht tief in den Verzeichnisstrukturen der Windows-10-Partition versteckt, weshalb das Betriebssystem auch die Möglichkeit bietet, beide Verzeichnisse via Shell-Kommando aufzurufen. Zu diesem Zweck öffnen Sie den Ausführen-Dialog über das Startmenü oder die Tastenkombination [Windows-Taste] + [R] und tippen anschließend wahlweise eine der folgenden Eingaben ein (je nachdem, ob Sie den benutzerindividuellen oder den gemeinsamen Ordner ansteuern wollen):
shell:startupshell:common startupProgramme zum Windows-10-Autostart hinzufügen – so funktioniert’s
Viele Programme bieten in den Einstellungen die Möglichkeit, den automatischen Start beim System-Boot zu aktivieren. Zunächst sollten Sie also überprüfen, ob die für Sie relevante Software eine solche Option beinhaltet. Ist dies der Fall, können Sie auf diese Möglichkeit zurückgreifen und sich die folgenden Schritte sparen.
Das manuelle Hinzufügen von installierten Programmen zum Windows-10-Autostart stellt keine allzu große Herausforderung dar. Sie müssen dazu lediglich eine Verknüpfung mit der ausführbaren Startdatei (durch Dateiendung .exe gekennzeichnet) erstellen und diese im Autostart-Ordner abspeichern. Wissen Sie nicht, wo die jeweilige Startdatei zu finden ist, bemühen Sie zu diesem Zweck einfach die Windows-Suchfunktion: Tippen Sie den Namen der gewünschten Anwendung ein, klicken Sie per Rechtsklick auf das passende Suchergebnis und wählen Sie den Menüpunkt „Dateispeicherort öffnen“ aus:
Haben Sie die Suchfunktion von Windows 10 ausgeblendet, können Sie sich diese jederzeit wieder anzeigen lassen, indem Sie per Rechtsklick auf das Windows-Logo klicken und anschließend auf „Suchen“ drücken.
Programme vom Windows-10-Autostart ausschließen – so funktioniert‘s
Selbstverständlich können Sie sämtliche Programme, die Sie zum Windows-10-Autostart hinzugefügt haben, auch wieder von diesem ausschließen. Hierfür löschen Sie einfach die Verknüpfungen aus dem jeweiligen Ordner – wobei Sie die Einträge im allgemeinen Ordner nur mit Administratorrechten entfernen können. Wenn Sie den automatischen Start in den Einstellungen eines Programmes festgelegt haben, können Sie diesen alternativ auch dort wieder deaktivieren.
Darüber hinaus ist es auch möglich, festgelegte Autostart-Konfigurationen über den Task-Manager zu löschen, wobei an dieser Stelle sogar Programme und Services aufgelistet werden, die nicht in den Autostart-Ordnern zu finden sind. Um den Task-Manager zu öffnen, halten Sie einfach die [Strg]- und die [Umschalt/Shift]-Taste gedrückt und drücken dann zusätzlich auf [Esc-Taste]. Wechseln Sie anschließend in den Tab „Autostart“:
Sie erhalten daraufhin eine Auflistung der Autostart-Programme Ihrer Windows-10-Installation – inklusive der Angaben über den Herausgeber, den aktuellen Status (aktiviert/deaktiviert) sowie über die Auswirkungen des jeweiligen Programms auf den Systemstart (niedrig/hoch/nicht gemessen). Administratoren erhalten darüber hinaus zusätzliche Informationen darüber, ob es sich um Autostart-Einträge im Ordner oder in der Registry handelt, und darüber, wo das jeweilige Programm genau gespeichert ist.
Um ein Programm zu entfernen, klicken Sie die entsprechende Zeile im Task-Manager per Rechtsklick an und wählen „Deaktivieren“:
Welche Programme sollten Teil des Windows-10-Autostarts sein?
Die zentralen Services, die Windows 10 für seinen ordnungsgemäßen Betrieb benötigt, lädt das Microsoft-System im Rahmen des Bootprozesses automatisch, ohne dass Sie sich um das Management dieser Prozesse kümmern müssen bzw. können. Wenn es um die Verwaltung installierter Benutzersoftware geht, haben Sie auf Ihrem privaten PC bzw. als Systemadministrator hingegen freie Hand.
Zu den Programmen, bei denen ein automatischer Start unverzichtbar oder in jedem Fall empfehlenswert ist, zählen die folgenden:
- Sicherheitssoftware (Antivirenprogramm, Firewall etc.): Windows 10 bietet ein eigenes Arsenal an Software, die das System gegen Angriffe von außen schützt. Sollten Sie diese Anwendungen jedoch ausgeschaltet haben und eigene Software nutzen, ist es wichtig, dass diese ab dem Moment der Benutzeranmeldung aktiv ist – was sich mit dem Windows-10-Autostart optimal umsetzen lässt.
- Back-up-Software: Sofern Sie eine Back-up-Lösung zum Anfertigen von Sicherheitskopien Ihrer Daten nutzen, sollten Sie diese ebenfalls zum Windows-10-Autostart hinzufügen. Auf diese Weise vergessen Sie nie mehr, die Dateiensicherung anzuschalten.
- Regelmäßig verwendete Software: Weitere Kandidaten für den Autostart von Windows 10 sind solche Programme, die Sie sehr häufig nutzen. Dazu zählen beispielsweise Clipboard-Manager oder VPN-Programme, aber auch Cloud-Storage-Lösungen oder E-Mail-Clients.
Um den Autostart von Programmen in Windows 10 so effizient wie möglich zu gestalten, sollten Sie auf der anderen Seite alle unwichtigen Anwendungen, Skripte und Dienste ausschließen. Typische Vertreter, die oft bei jeder Systemanmeldung geladen werden, obwohl dies nicht unbedingt notwendig ist, sind Spiele- und Chatclients, Apple- und Adobe-Anwendungen wie QuickTime oder Adobe Reader und Utility-Tools wie Registry-Cleaner oder Toolbars.
FAQs
Nachfolgend haben wir die wichtigsten Fragen und Antworten zum Thema nochmals für Sie zusammengefasst.
Wie kann man Startprogramme ändern?
Sobald Sie das System hochfahren bzw. sich auf diesem anmelden, startet Windows 10 automatisch alle Programme bzw. Dateien, die sich Autostart-Ordner befinden. Typischerweise befinden sich im Autostart-Ordner lediglich Verknüpfungen zu den Programmen, die automatisch gestartet werden sollen. Sie können dort prinzipiell aber auch jegliche anderen Dateien ablegen, die bei der Benutzeranmeldung ausgeführt werden sollen.
Wie kann man ein Programm zu Windows 10 Autostart hinzufügen?
Sie müssen dazu lediglich eine Verknüpfung mit der ausführbaren Startdatei (durch Dateiendung .exe gekennzeichnet) erstellen und diese im Autostart-Ordner abspeichern.
Wie findet man den Windows 10 Autostart-Ordner?
Öffnen Sie den Ausführen-Dialog über das Startmenü oder die Tastenkombination [Windows-Taste] + [R] und tippen anschließend „shell:startup“ ein.
Wie deaktiviere ich Programme im Autostart?
Es ist möglich, festgelegte Autostart-Konfigurationen über den Task-Manager zu löschen
- Um den Task-Manager zu öffnen, halten Sie einfach die [Strg]- und die [Umschalt/Shift]-Taste gedrückt und drücken dann zusätzlich auf [Esc-Taste].
- Wechseln Sie anschließend in den Tab „Autostart“. Sie erhalten daraufhin eine Auflistung der Autostart-Programme Ihrer Windows-10-Installation.
Um ein Programm zu entfernen, klicken Sie die entsprechende Zeile im Task-Manager per Rechtsklick an und wählen „Deaktivieren“