Windows 11: Bildschirm drehen – so geht’s
Wenn die Bildschirmanzeige im klassischen Querformat nicht alles wie gewünscht darstellt, dann kann man unter Windows 11 die Bildausrichtung drehen. Das funktioniert über die Einstellungen – bei manchen Rechnern auch per Tastenkombination. Wir zeigen Schritt für Schritt, wie es funktioniert.
Bildschirm drehen bei Windows 11 per Einstellungen
In den meisten Fällen steht der Bildschirm quer ausgerichtet auf dem Schreibtisch, und damit ergibt sich auch die Bildausrichtung. Vor allem bei der gleichzeitigen Nutzung mehrerer Bildschirme kann es aber sinnvoll sein, die Ausrichtung eines Bildschirms zu ändern. So lassen sich lange Texte über die komplette Bildschirmhöhe darstellen oder Reportings mitunter besser anzeigen.
Bei der Nutzung von zwei Bildschirmen kann es sinnvoll sein, sich zuerst die Konfiguration der beiden Monitore anzuschauen und ggf. die 2 Bildschirme erst einzurichten, bevor eine der Bildschirmausrichtungen geändert wird.
Es gibt bei Windows 11 insgesamt vier verschiedene Einstellungen für die Ausrichtung des Bildschirms: Querformat, gedrehtes Querformat, Hochformat und gedrehtes Hochformat.
Über die Systemeinstellungen ist die Bildschirmumstellung schnell vorgenommen:
- Dazu als erstes über das App-Menü den Punkt „Einstellungen“ auswählen.
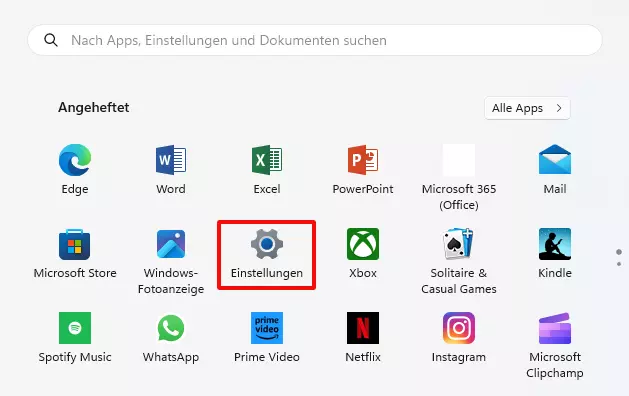
- Danach geht es weiter mit dem ersten Unterpunkt „Bildschirm“, bei dem auch andere Funktionen wie die Helligkeit eingestellt oder die Anzahl der genutzten Bildschirme angepasst werden können.
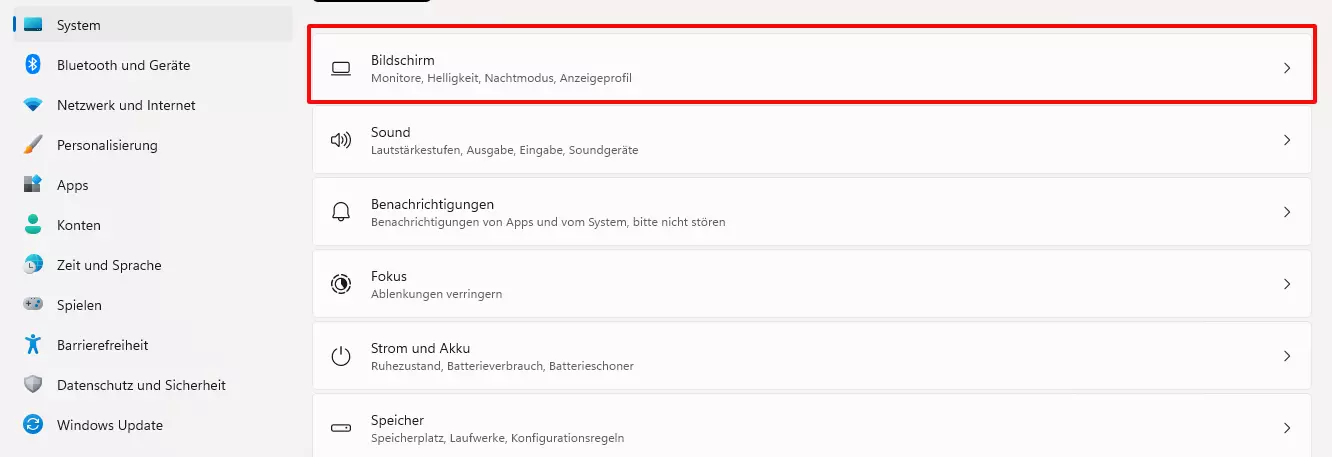
- Im Bereich „Skalieren und Layout“ kann dann die gewünschte Bildschirmausrichtung ausgewählt werden.
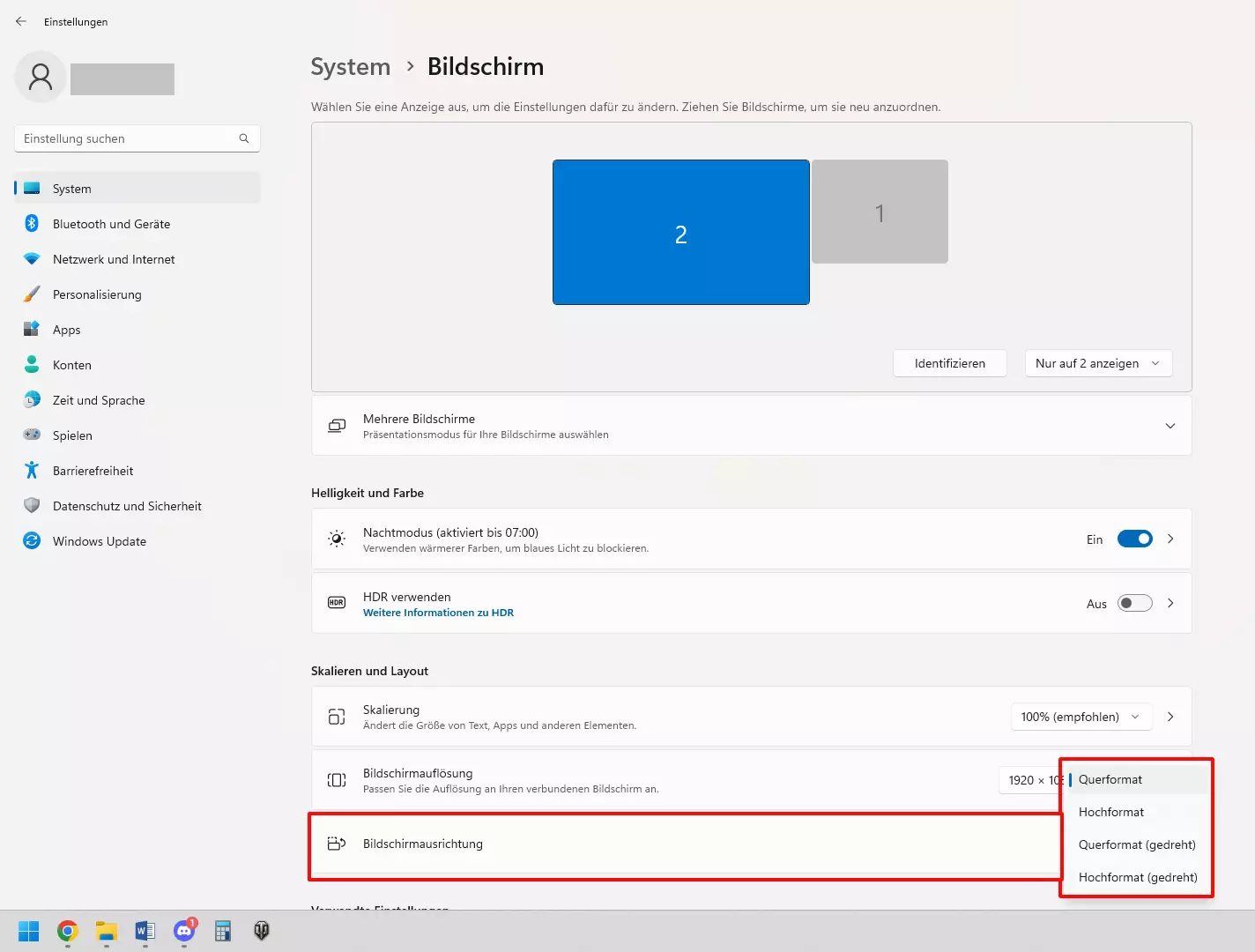
- Sobald Sie die neue Einstellung angeklickt haben, müssen die Wahl innerhalb von 15 Sekunden bestätigen, sonst springt die Einstellung zur ursprünglichen Ausrichtung zurück.
- Schneller geht der Sprung ins passende Untermenü per Rechtsklick auf eine freie Fläche auf dem Desktop. Durch Klick auf „Anzeigeeinstellungen“ wird direkt das Bildschirm-Menü geöffnet.
- Bewährt: Vollständiges Office-Paket
- Sicher: 1 TB zentraler Speicherplatz
- Ortsunabhängig: Auf bis zu 5 Geräten installierbar
Per Tastkombination Bildschirm drehen mit Windows 11
Es gibt etliche Tipps, die zeigen, wie man beispielsweise durch die Kombination [Strg] + [Alt] + Pfeiltaste einen Bildschirm drehen kann. Diese Funktion findet sich unter Windows 11 jedoch nicht direkt. Einige Grafikkartenhersteller bieten eine Anpassung per Tastenkombination an, aber nicht alle Hersteller nutzen dieses Feature.
Bei Grafikkarten des Herstellers Intel beispielsweise weisen Sie über die Tastenkombination [Strg] + [Alt] oder [Strg] + [Shift] eine neue Ausrichtung des Bildschirms zu; Grafikkarten von Nvidia haben darüber hinaus auch in den Einstellungen der verbauten Karte die Möglichkeit, die Ausrichtung zu ändern.
In Windows 11 lassen sich auch noch andere Funktionen des Bildschirms aufrufen. Zum Beispiel können Sie bei Windows 11 den Bildschirm teilen.

