BIOS-Update - so geht's!
Wenn Sie Hardware wie beispielsweise den Prozessor austauschen, kann es passieren, dass die Basissoftware das neue Bauteil nicht erkennt. Ein BIOS-Update ist in diesem Fall häufig die schnelle, aber nicht ganz unkomplizierte Lösung, um dieses Problem zu beheben.
Wann muss man ein BIOS-Update durchführen?
Eine Aktualisierung des BIOS sollte nicht ohne Grund durchgeführt werden. Es ist ein relativ kritischer Prozess, bei dem – wenn etwas schiefgeht – das System unbrauchbar werden kann. Daher sollten Sie ein BIOS-Update nur dann durchführen, wenn einer der folgenden Fälle vorliegt:
- Kompatibilitätsprobleme: Sie haben neue Hardware (z. B. Prozessor, RAM oder Grafikkarte) eingebaut und das System erkennt diese nicht korrekt bzw. unterstützt diese nicht. Ein BIOS-Update kann die Unterstützung für neue Hardware verbessern.
- Stabilitätsprobleme: Wenn das System instabil ist, häufig abstürzt oder unerklärliche Fehler auftreten, kann ein BIOS-Update diese Probleme beheben, da Hersteller in neuen Versionen oft notwendige Bugfixes bereitstellen.
- Herstellerempfehlung: In seltenen Fällen empfehlen Hersteller ein BIOS-Update, nachdem sie größere Verbesserungen oder kritische Fehlerbehebungen in einer neuen Version veröffentlicht haben.
- Inklusive Wildcard-SSL-Zertifikat
- Inklusive Domain Lock
- Inklusive 2 GB E-Mail-Postfach
BIOS-Update: Welche Vorbereitungen sind zu treffen?
Um ein BIOS-Update durchführen zu können, müssen Sie zunächst Hersteller und Modell des Mainboards in Erfahrung bringen. Nur so können Sie sicherstellen, dass Sie auch das richtige Update installieren. Es gibt mehrere Wege, wie Sie die Informationen ermitteln können. Wenn Sie noch das Handbuch des Mainboards besitzen, werden Sie dort zum Beispiel die entsprechenden Details finden. Auf der Platine selbst sollten ebenfalls Informationen zu Hersteller und Modell zu finden sein.
Unter Windows finden Sie die entscheidenden Details außerdem in den Systeminformationen, die Sie ganz einfach mithilfe der Suchfunktion aufrufen können. Dort können Sie unter anderem auch die aktuell verwendete BIOS-Version ablesen.
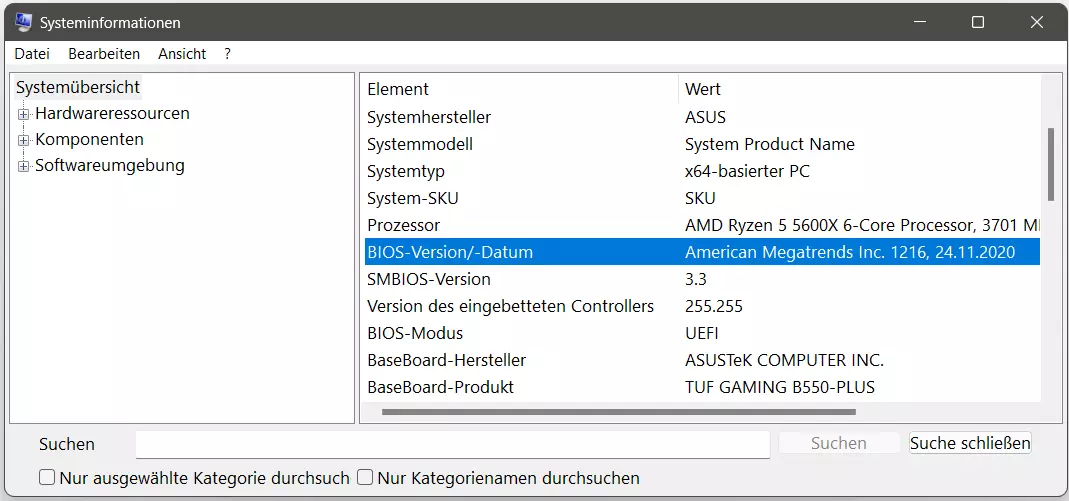
Wenn Sie bereits zuvor im BIOS gearbeitet haben, um bestimmte Konfigurationen Ihrer Hardware vorzunehmen, empfiehlt es sich, in Vorbereitung auf das Update alle Einstellungen abzuschreiben. Die Wahrscheinlichkeit ist groß, dass die Anwendung durch die Aktualisierung auf die Werkseinstellungen zurückgesetzt wird.
Wie führt man ein BIOS-Update durch?
Schritt 1: Das passende BIOS-Update herunterladen
Sobald Sie die Daten des Mainboards in Erfahrung gebracht haben, können Sie sich auf die Suche nach den passenden Update-Dateien begeben. Diese finden Sie in der Regel auf der Website des Mainboard-Herstellers. Achten Sie vor dem Download darauf, dass Sie die Dateien für die korrekte Mainboard-Version ausgewählt haben. Häufig unterscheiden sich die verschiedenen Versionen nur in einer Nummer oder einem Buchstaben in der Bezeichnung.
Schritt 2: BIOS-Update auf USB-Datenträger laden
Im zweiten Schritt speichern Sie die Dateien auf einen USB-Datenträger – ein einfacher USB-Stick genügt – ab. Die Dateien befinden sich oftmals in einem ZIP-Archiv. Entpacken Sie die ZIP-Datei und folgen Sie den Anweisungen des Herstellers für das BIOS-Update. In einigen Fällen ist es beispielsweise erforderlich, die entpackte Datei im Anschluss umzubenennen.
Laden Sie niemals Dateien von Websites herunter, denen Sie nicht vertrauen. Insbesondere bei BIOS-Updates sollten Sie sich nur an die offiziellen Herstellerseiten wenden. Zudem kann es nicht schaden, wenn Sie noch vor dem Update ein Backup des kompletten Systems erstellen.
Schritt 3: System booten und BIOS-Update durchführen
Nun starten Sie Ihren Computer neu, während der Datenträger mit den Update-Dateien angeschlossen ist. Beim Boot-Vorgang starten Sie dann das BIOS über die passende Taste.
Einige Hersteller bieten spezielle Software an, die Ihnen das BIOS-Update erleichtern soll. In diesem Fall müssen Sie das BIOS nicht manuell aufrufen, sondern können den Aktualisierungsprozess direkt aus Windows heraus starten. Ob Sie diese Hilfe in Anspruch nehmen wollen, ist Ihnen überlassen – das Ergebnis ist das gleiche.
Machen Sie sich mit der BIOS-Oberfläche vertraut. Die Funktion zum Aktualisieren der Version befindet sich eventuell nicht direkt auf der ersten Seite. Haben Sie den entsprechenden Menüpunkt gefunden, dürfte die Software Sie durch die weiteren Schritte leiten. In den meisten Fällen geben Sie einfach den Pfad zu dem angeschlossenen USB-Datenträger an, um den Installationsvorgang zu starten. Ist der Vorgang abgeschlossen, startet der Rechner neu. Diesmal können Sie den PC oder Laptop wie gewohnt hochfahren lassen. Das BIOS-Update sollte fertig sein.
Detaillierte Anleitungen zu spezifischen Mainboards finden Sie in folgenden weiterführenden Artikeln:
Was tun, wenn das BIOS-Update fehlschlägt?
Schalten Sie Ihr Gerät nicht unbedacht aus, wenn während des Update-Vorgangs Probleme auftreten. Versuchen Sie stattdessen, den Vorgang erneut zu starten oder den USB-Stick neu zu formatieren und das Update erneut herunterzuladen. Sollte nichts mehr funktionieren und sehen Sie auch keine Möglichkeit mehr, die alte BIOS-Version wiederherzustellen, kontaktieren Sie den Hersteller. Dieser kann Ihnen eventuell dabei helfen, den BIOS-Baustein neu zu programmieren.

