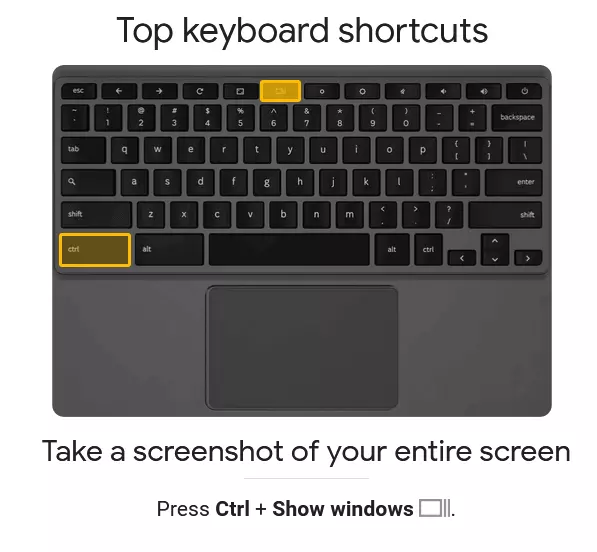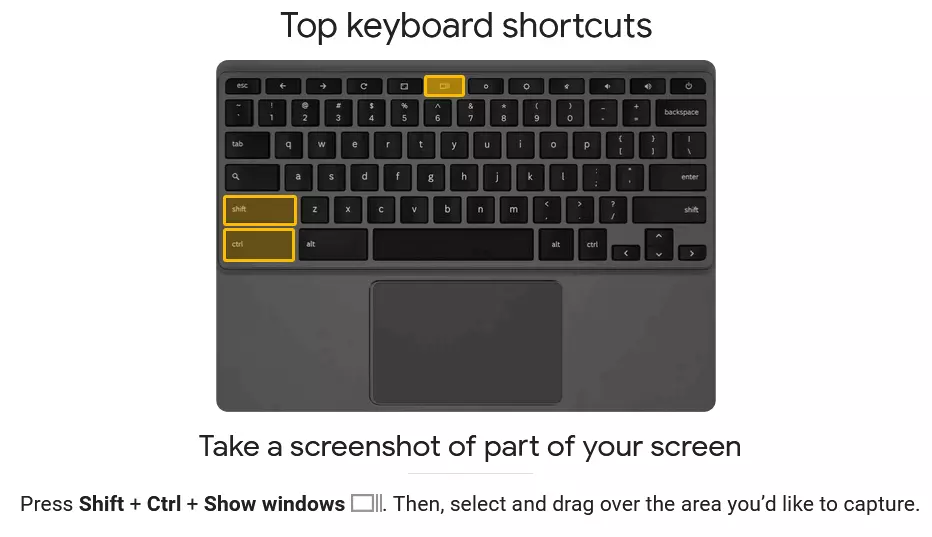Chromebook-Screenshot: Schritt für Schritt erklärt
Was unter Windows mit dem gängigen Shortcut [Windows] + [Druck] funktioniert, erfordert auf dem Chromebook eine kleine Umstellung. Dort kommen hierzu vor allem die Shortcuts [Strag] + [Fenster anzeigen] für einen Screenshot vom ganzen Bildschirm oder [Strg] + [Umschalt] + [Fenster anzeigen] für einen ausgewählten Bildschirmausschnitt zum Einsatz.
Chromebook-Screenshot erstellen: Schritt-für-Schritt-Anleitung
Chromebooks kommen von Werk aus mit dem Google-Betriebssystem Chrome OS. Typische Windows- und Mac-Anwendungen funktionieren daher auf Chromebooks nicht, was wiederum ganz eigene Vor- und Nachteile mit sich bringt. Sie finden auf dem Chromebook bereits gängige und beliebte Google-Anwendungen wie den Chrome-Browser, Gmail, Kalender, Maps, Dokumente und Meet vorinstalliert. Hinzu kommt ein kostenloser Cloud-Speicher in Form von Google Drive mit 5 GB. Dank der relativ schlanken Ausstattung bieten die auf Online- und Cloud-Dienste ausgelegten Chromebooks nicht nur eine sehr flüssige Performance, sondern erfordern auch eine Umstellung in Sachen Bedienung. Das gilt auch für das Anfertigen von Screenshots.
Um beispielsweise einen Windows-11-Screenshot erstellen, kommt der Shortcut [Windows] + [Druck] zum Einsatz. Wenn Sie einen Screenshot auf dem Mac erstellen wollen, nehmen Sie [Umschalt] + [Befehlstaste] + [3]. Auf dem Chromebook gibt es wiederum eigene Tastenkombinationen.
Gehen Sie wie folgt vor, um einen Chromebook-Screenshot zu erstellen:
Screenshot von ganzem Bildschirm
Schritt 1: Drücken Sie [Strg] + [Fenster anzeigen]. Die Taste [Fenster anzeigen] befindet sich auf der Chromebook-Tastatur in der obersten Reihe und lässt sich an einem Symbol in Form eines Fensters mit zwei seitlichen Strichen erkennen. Falls Sie eine Windows-Tastatur mit dem Chromebook verwenden, drücken Sie stattdessen [Strg] + [F5].
Schritt 2: Chrome OS fertigt nun einen Screenshot des gesamten Bildschirms an und hinterlegt diesen am Standard-Speicherort „Downloads“.
Screenshot von Bildausschnitt
Schritt 1: Drücken Sie [Strg] + [Umschalt] + [Fenster anzeigen].
Schritt 2: Der Cursor sollte nun zu einem Fadenkreuz werden. Mit diesem legen Sie den gewünschten Screenshot-Bereich auf dem Bildschirm fest, den Sie speichern möchten. Unter Umständen öffnet sich auch ein Menü, in dem Sie zunächst „Screenshot“ und anschließend die Optionen für Screenshots des ganzen Bildschirms, eines Bildschirmausschnitts oder eines Fensters auswählen müssen.
Schritt 3: Sobald der Screenshot angefertigt wurde, finden Sie die Aufnahme am Standard-Speicherort „Downloads“.
Bildschirmaufzeichnung anfertigen
Schritt 1: Wenn Sie eine Bildschirmaufzeichnung anfertigen möchten, drücken Sie den Shortcut [Strg] + [Umschalt] + [Fenster anzeigen] und wählen unten die Menü-Option „Bildschirm aufzeichnen“.
Schritt 2: Sie können hierbei ebenfalls zwischen einer Aufzeichnung für den gesamten Bildschirm, einen ausgewählten Bildschirmausschnitt oder ein geöffnetes Fenster wählen.
Schritt 3: Sobald Sie die Aufnahme mit „Aufnahme beenden“ abschließen, wird sie am Standard-Speicherort hinterlegt.
Screenshots am Standard-Speicherort finden
Der „Downloads“-Ordner Ihres Chromebooks dient als Standardordner und Default-Speicherort für Screenshots und Bildschirmaufzeichnungen. Um dies zu ändern oder Screenshots und Aufzeichnungen gezielt zu suchen, drücken Sie [Strg] + [Umschalt] + [Fenster anzeigen]. Dann gehen Sie auf „Einstellungen“ bzw. das Zahnradsymbol und „Ordner auswählen“. Legen Sie nun fest, wo Sie Ihre Aufnahmen in Zukunft automatisch speichern möchten.
Ein anderes Vorgehen ist erforderlich, wenn Sie keine Screenshots auf dem Chromebook, sondern Chrome-Screenshots erstellen möchten. Dazu nutzen Sie die standardmäßigen Screenshot-Shortcuts der jeweiligen Tastatur von Windows, Mac und Chromebook. Auch Screenshot-Erweiterungen für Chrome wie das Tool Chrome Capture bieten sich dafür an.