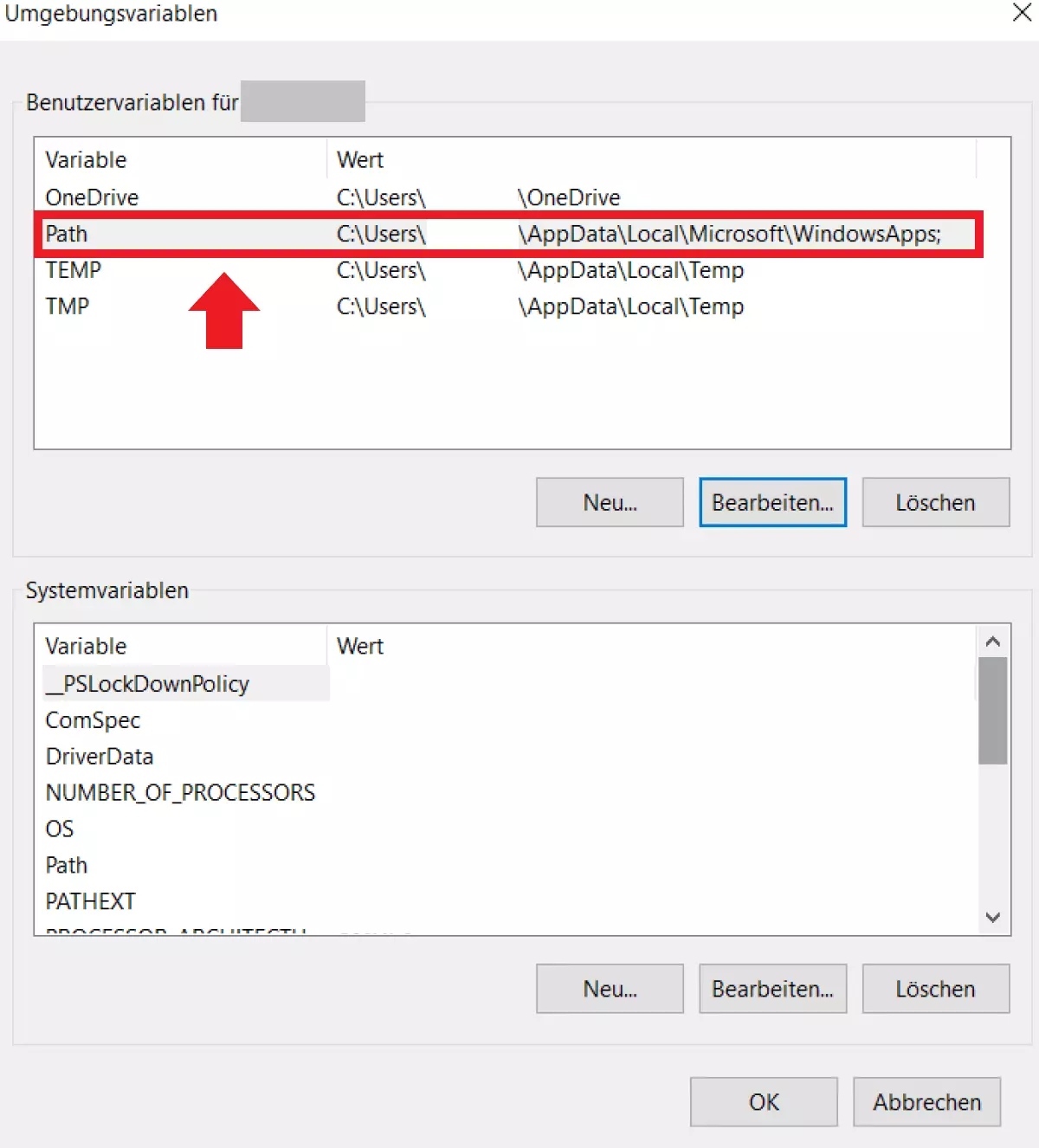Das System kann den angegebenen Pfad nicht finden: 6 Lösungen
Der Windows-Fehler „Das System kann den angegebenen Pfad nicht finden“ tritt meist auf, wenn Sie beim Herunterladen oder Speichern einen ungültigen Pfad nutzen, korrupte Systemdateien vorliegen oder ein Verzeichnis gelöscht respektive geändert wurde. Mögliche Lösungen sind eine Überprüfung des angegebenen Pfads, eine Reparatur bzw. Zurücksetzen der Systemdateien sowie eine Bereinigung der Update-Dateien.
Windows-Fehlermeldungen wie 0x80070057-Fehler oder 0x80004005-Fehler treiben schnell den Puls in die Höhe, denn nicht immer ist klar, was dahintersteckt. Auch der Fehler „Das System kann den angegebenen Pfad nicht finden“ kommt in Windows häufiger vor, selten jedoch mit klar erkennbarer Ursache. Die Meldung kann beispielsweise auftauchen, wenn ein Windows-Update hängt, Sie ein Verzeichnis aufrufen möchten oder eine Datei heruntergeladen werden soll. Doch worin ist die Fehlermeldung begründet? Gelöschte oder geänderte Verzeichnisse, Fehler im Namen des Pfads, korrupte Systemdateien oder sogar Malware können die Ursache sein.
Lösungen für „Das System kann den angegebenen Pfad nicht finden“
Bevor Sie sich unseren problemspezifischen Lösungen zuwenden, sollten Sie versuchen, drei standardmäßige Lösungsmethoden für das Beheben des Fehlers zu nutzen. Dazu zählen:
- Neustart: Führen Sie einen Neustart des Computers durch und überprüfen Sie, ob Windows das Problem automatisch löst.
- Problembehandlung: Sollte es sich um einen Update-Fehler handeln, gehen Sie auf „Einstellungen“ > „Update und Sicherheit“ und wählen Sie links „Problembehandlung“, um mit dem Windows Troubleshooter Tool eine Lösung zu finden.
- Antiviren-Scan: Da Fehlermeldungen auch auf Malware hinweisen können, sollten Sie zuverlässige Antivirenprogramme nutzen, um Schadsoftware zu erkennen und Malware zu entfernen.
Ändert sich nichts am Problem, versuchen Sie folgende Lösungen.
Lösung 1: Pfad auf Fehler überprüfen
Unter Umständen kann der Grund in einem ungültigen Pfad liegen. Wenn Sie einen Pfad falsch eingegeben haben, kann die besagte Fehlermeldung auftauchen. Überprüfen Sie, ob der eingegebene Pfad korrekt ist und keine überflüssigen Zeichen wie Kommas oder Punkte enthält.
Lösung 2: Verzeichnis oder Ordner überprüfen
Möchten Sie eine Datei in einem Ordner oder Verzeichnis speichern, der bzw. das geändert oder gelöscht wurde, erhalten Sie ebenfalls die Windows-Fehlermeldung. Überprüfen Sie, ob Ihr Standard-Download-Ordner geändert bzw. ob der Zielordner gelöscht wurde. Auch ein falsches Laufwerk oder ein entferntes Speichermedium können der Grund sein.
Ein weiterer Grund kann eine fehlende Zugriffsberechtigung sein. Ob Sie über die nötige Berechtigung verfügen, erfahren Sie, indem Sie einen Rechtsklick auf die Datei, den Ordner oder das Verzeichnis ausführen, auf „Sicherheit“ gehen und überprüfen, ob Sie bzw. der Computer die nötige Berechtigung besitzt. Sollte der Zielordner schreibgeschützt sein, kann dies ebenfalls zum Fehlercode führen. Überprüfen Sie daher mit einem Rechtsklick auf den Ordner unter „Eigenschaften“ und der Registerkarte „Allgemein“, ob sich ein Häkchen bei „Schreibgeschützt“ befindet.
Lösung 3: Ungültige Umgebungsvariable entfernen
Wenn Sie ein Programm oder Verzeichnis über die Eingabeaufforderung aufrufen, kann der Fehler „Das System kann den angegebenen Pfad nicht finden“ auftreten, weil Sie einen Zielpfad ansteuern, in dem sich das Programm bzw. Verzeichnis nicht befindet. Ihr System versucht in diesem Fall, das gesuchte Verzeichnis oder Programm über die PATH-Variablen zu finden. Sofern sich unter diesen Umgebungsvariablen ein ungültiger Pfad befindet, wird die Suche gestoppt und der besagte Fehler ausgegeben.
Gehen Sie wie folgt vor, um zu prüfen, ob Pfadvariablen fehlerhaft sind:
Schritt 1: Geben Sie in die Windows-Suchzeile „Umgebungsvariablen“ ein und klicken Sie auf das Suchergebnis „Systemumgebungsvariablen bearbeiten“.
Schritt 2: Klicken Sie im Menü unten auf „Umgebungsvariablen…“.
Schritt 3: Klicken Sie in der Liste für Benutzervariablen auf „Path“ und anschließend auf „Bearbeiten“.
Schritt 4: Nun überprüfen Sie in der Liste der Pfade jeden Pfad auf seine Gültigkeit. Hierzu kopieren Sie den Pfad und fügen ihn in die Adresszeile Ihres Explorers ein. Wenn ein Pfad nicht gefunden wird, löschen Sie ihn aus der Liste bzw. korrigieren Sie den Namen.
Lösung 4: Systemdateien mit SFC und DISM reparieren
Wird der Fehler durch korrupte oder fehlende Systemdateien ausgelöst, nutzen Sie die Windows-Reparaturtools DISM (Deployment Image Servicing and Management) und SFC (System File Checker). Diese führen Sie über die Kommandozeile aus, um Windows-Systemdateien zu überprüfen und zu reparieren. Halten Sie sich an folgende Schritte:
Schritt 1: Öffnen Sie mit [Strg] + [R] und anschließend [Strg] + [Umschalt] + [Enter] die Eingabeaufforderung als Administrator.
Schritt 2: Mit dem CMD-Befehl „sfc/scannow“ und [Enter] starten Sie das SFC-Tool, das nun die Systemdateien scannt und falls nötig ersetzt.
Schritt 3: Anschließend nutzen Sie das DISM-Tool mit den Befehlen „DISM.exe/Online/Cleanup-image/Scanhealth“ und „DISM.exe/Online/Cleanup-image/Restorehealth“. Drücken Sie nach jedem Befehl [Enter].
Schritt 4: Überprüfen Sie nach einem Neustart, ob der Fehler weiterhin auftritt.
Lösung 5: Windows-Update bereinigen
Da der Fehler „Das System kann den angegebenen Pfad nicht finden“ manchmal auch mit dem Update-Fehlercode 0x80070003 bzw. mit der alternativen Schreibweise 0x80070002 angezeigt wird, kann der Grund eine falsche oder beschädigte Update-Datei sein. Bereinigen Sie daher die gespeicherten Update-Dateien wie folgt:
Schritt 1: Tragen Sie im Windows-Suchfeld „Datenträgerbereinigung“ ein. Klicken Sie auf die App und warten Sie, bis Windows das Menü öffnet.
Schritt 2: Klicken Sie unten auf „Systemdateien bereinigen“ und wählen Sie aus der Liste „Windows Update-Bereinigung“. Klicken Sie „OK“, um alte Update-Dateien zu entfernen. Auch temporäre Dateien sollten Sie auf diese Weise löschen.
Schritt 3: Überprüfen Sie, ob nach einem Neustart der Fehler beim Update weiterhin auftritt.
Lösung 6: Windows-Update-Komponenten zurücksetzen
Sollte der Fehler im Zusammenhang mit einem Update oder einer Aktualisierung auftreten, versuchen Sie die Update-Komponenten zurückzusetzen. Starten Sie zunächst die Kommandozeile als Administrator mit [Strg] + [R] und anschließend [Strg] + [Umschalt] + [Enter].
Schritt 1: Tragen Sie folgende Befehle ein und bestätigen Sie jeweils mit [Enter]:
- net stop wuauserv
- net stop cryptSvc
- net stop bits
- net stop msiserver
- ren C:\\Windows\\SoftwareDistribution SoftwareDistribution.old
- ren C:\\Windows\\System32\\catroot2 Catroot2.old
Schritt 2: Ihre Update-Komponenten werden dadurch deaktiviert. Mit folgenden Befehlen starten Sie die Komponenten neu. Jeder Befehl muss mit [Enter] bestätigt werden:
- net start wuauserv
- net start cryptSvc
- net start bits
- net start msiserver
Schritt 3: Versuchen Sie nach einem Neustart Ihr System zu aktualisieren.
Falls die genannten Lösungen nicht helfen, können Sie außerdem versuchen, den Computer auf einen früheren Wiederherstellungspunkt zurückzusetzen. Hierzu müssen Sie jedoch zuvor die automatische Erstellung von Wiederherstellungspunkten aktiviert haben. Das Zurücksetzen in einen früheren Systemzustand gelingt über „System und Sicherheit“ > „Sicherheit und Wartung“ > „Wiederherstellung“. Falls der Fehler Ihr System stark beeinträchtigt, können Sie als letzten Schritt Windows 10 zurücksetzen bzw. Windows 11 zurücksetzen. Hierbei gehen jedoch alle Ihre Daten, Programme und Einstellungen verloren. Legen Sie also zuvor ein Backup Ihrer wichtigen Dateien an.
- Inklusive Wildcard-SSL-Zertifikat
- Inklusive Domain Lock
- Inklusive 2 GB E-Mail-Postfach