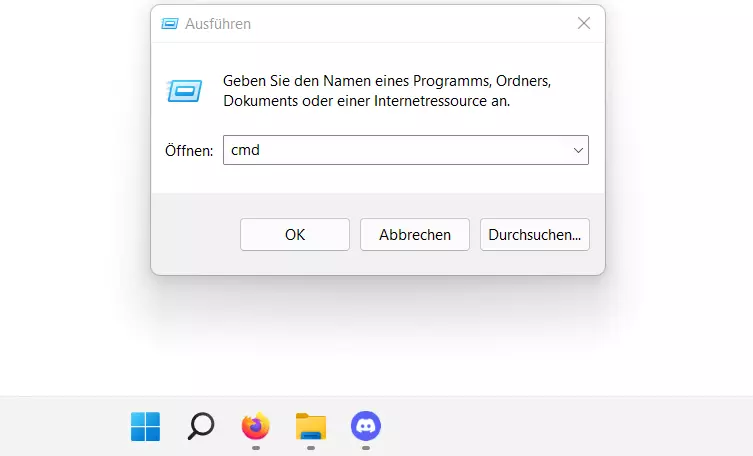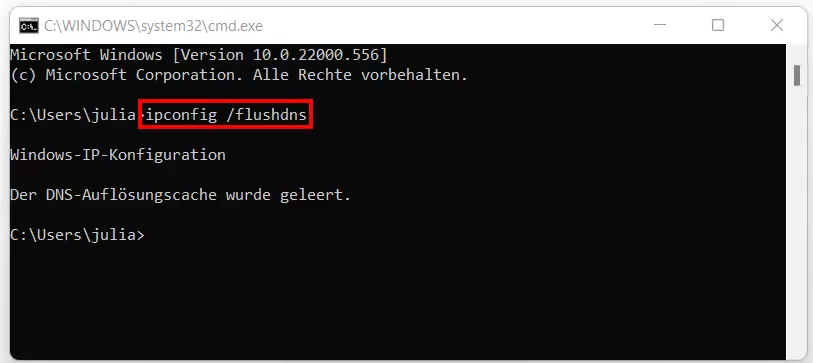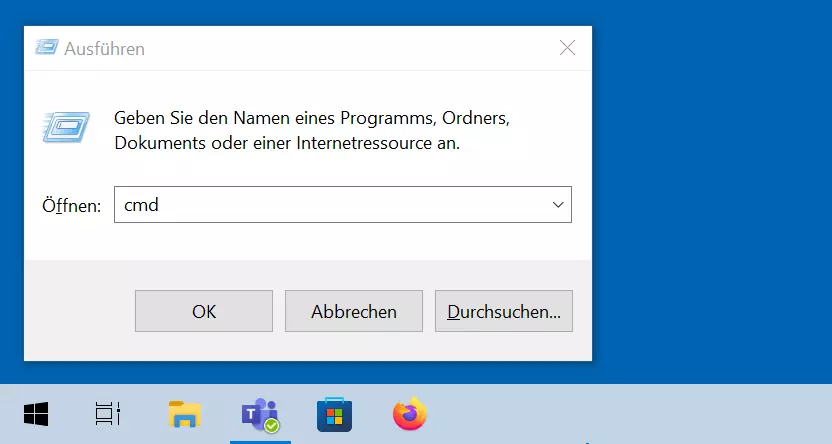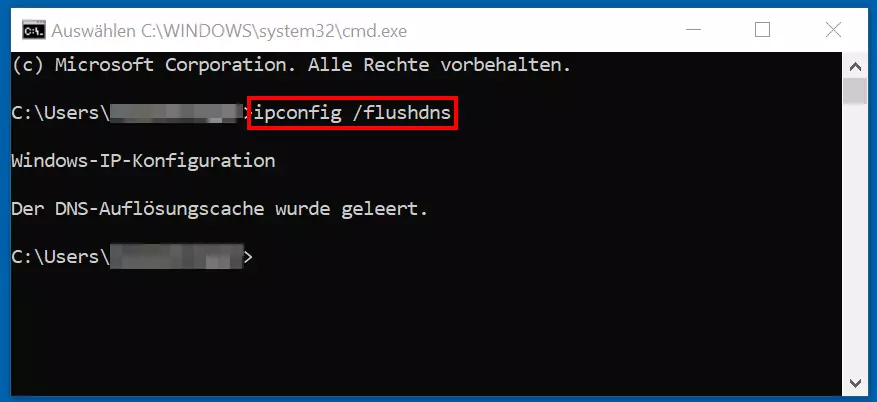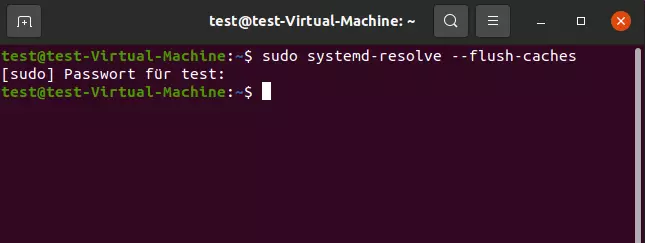DNS-Cache löschen: So leeren Sie den DNS-Auflösungscache
Ein regelmäßiger DNS-Flush ist aus verschiedenen Gründen sinnvoll. Sowohl in Windows als auch in macOS und Linux-Distributionen wie Ubuntu ist der Webadress-Zwischenspeicher in wenigen Schritten gelöscht.
DNS-Cache löschen in Windows, Mac und Linux – so funktioniert’s
Jedes Betriebssystem geht anders mit den intern gespeicherten Einträgen in puncto Adressauflösung im Internet um. Wollen Sie den DNS-Cache löschen, weil beispielsweise der DNS-Server nicht antwortet, benötigen Sie folglich die systemspezifischen Tools und Kommandos. Hier finden Sie Anleitungen für die wichtigsten Vertreter.
DNS-Cache löschen in Windows 11: So geht’s
In das Fenster der gestarteten Eingabeaufforderung tippen Sie nun folgenden CMD-Befehl ein:
ipconfig /flushdnsWenn Sie das Kommando mit der Eingabetaste bestätigen, beginnt Windows 11 sofort damit, den DNS-Cache zu löschen, und präsentiert im Anschluss eine entsprechende Erfolgsmeldung.
Sie haben Probleme mit dem DNS-Server, die auch nach dem Leeren des Caches fortbestehen? Ein möglicher Lösungsansatz besteht darin, den DNS-Server zu ändern!
DNS-Cache löschen in Windows 10: Kurzanleitung
Geben Sie den folgenden Befehl ein, um den DNS-Cache von Windows 10 mithilfe des Kommandozeilenwerkzeugs ipconfig zu löschen:
ipconfig /flushdnsDNS-Cache löschen in Linux-Distributionen: Schritt für Schritt
Linux-Distributionen nutzen keinen systemeigenen DNS-Zwischenspeicher. Auf den Systemen werden lediglich dann Adresseinträge zwischengespeichert, wenn DNS-Services wie dnsmasq, nscd oder systemd-resolved (Standard in Ubuntu 18 und 20) genutzt werden.
Lediglich für den zuletzt genannten Dienst systemd-resolved gibt es einen Terminal-Befehl für das Löschen des Zwischenspeichers:
sudo systemd-resolve --flush-cachesUm den Befehl auszuführen, müssen Sie abschließend lediglich das Administrator-Passwort eingeben. Wundern Sie sich nicht: Eine Meldung gibt das Kommando nicht zurück. Um zu überprüfen, ob der Löschvorgang erfolgreich war, können Sie sich aber den Cache von systemd-resolved anzeigen lassen, indem Sie folgenden Terminal-Befehl ausführen:
sudo systemd-resolve --statisticsDie Zwischenspeicher anderer DNS-Dienste wie dnsmasq und nscd leeren Sie, indem Sie die Services neu starten. Die passenden Befehle lauten in diesem Fall „sudo service dnsmasq restart“ bzw. „sudo service nscd restart“.
DNS-Cache löschen in macOS: So funktioniert’s
Mac-Betriebssysteme greifen wie Windows-Systeme auf einen systemeigenen DNS-Cache zurück. Der Befehl, den Sie für das Löschen des DNS-Caches eintippen müssen, variiert allerdings je nach installierter Version. In jedem Fall benötigen Sie für die Eingabe das Terminal, das Sie über die Menü-Rubrik „Utilities“ aufrufen können.
Für die macOS-Versionen ab 10.11 (El Capitan) sowie 10.7, 10.8 und 10.9 lautet das Löschkommando wie folgt:
sudo killall -HUP mDNSResponderWenn Sie ein Gerät mit macOS 10.10 (Yosemite) nutzen, benötigen Sie folgenden Befehl:
sudo discoveryutil udnsflushcachesÄltere Versionen wie macOS 10.5 und 10.6 erfordern folgendes Kommando:
sudo dscacheutil -flushcacheNach der Eingabe des entsprechenden Befehls werden Sie aufgefordert, das Administrator-Passwort einzugeben – im Anschluss wird der DNS-Cache gelöscht.
Sie nutzen ein mobiles Apple-Gerät mit iOS? Hier können Sie den DNS-Cache löschen, indem Sie vorübergehend den Flugmodus aktivieren. Warten Sie fünf bis zehn Sekunden ab und schalten Sie dann den Offlinemodus wieder aus.