Docker auf CentOS 7 installieren: So geht’s!
Docker ist eine Open-Source-Plattform, mit der man Anwendungen in sogenannten Containern erstellen und ausführen kann. Container sind isolierte Umgebungen, die alle notwendigen Dependencies einer Anwendung enthalten. Da Linux-basierte Betriebssysteme wie CentOS sehr beliebte Entwicklungsplattformen sind, passt dieses System sehr gut mit Docker zusammen. Wir zeigen Ihnen, wie Sie schnell und leicht Docker auf Ihrem CentOS 7 System installiert und zum Laufen bekommen.
Systemanforderungen
Da Docker Standardsoftware ist, stellt sie nicht allzu hohe Hardware-Anforderungen. Die Software-Anforderungen sind aber ein bisschen spezifischer, deshalb haben wir trotzdem alle Systemanforderungen für Sie aufgelistet:
- 64-Bit CPU, die Virtualisierung unterstützt
- 4 GB Arbeitsspeicher
- Gnome, KDE oder MATE als Desktop-Umgebung
- Unterstützung für KVM-Virtualisierung
- QEMU (mindestens Version 5.2)
- systemd
Der passende Server
Je nach Anwendung kann es in manchen Fällen optimal sein, Docker auf einem Server laufen zu lassen, anstatt auf Ihrem lokalen Rechner. Dafür bieten sich verschiedene Servertypen an, die sich für unterschiedliche Anwendungsszenarien eignen.
Bei virtualisierten Servern wie dem Cloud Server oder dem VPS (Virtual Private Server) von IONOS profitieren Sie von jederzeit skalierbaren Ressourcen. Das heißt, dass Sie bei der Besorgung eines Servers nicht mit einem Overhead rechnen müssen – Ihr Server hat immer genau so viele Ressourcen zur Verfügung, wie er in dem Moment braucht. Die beiden Servertypen unterscheiden sich in der Abrechnung. Der Cloud Server bietet Ihnen eine minutengenaue Abrechnung, bei einem VPS erfolgt die Abrechnung zu einem monatlichen Fixpreis.
Wenn ein virtualisierter Server für Ihren Zwecken nicht ausreicht, bietet IONOS auch Dedicated Server an, deren Ressourcen rund um die Uhr für Sie reserviert sind. Dazu laufen die Dedicated Server auf modernster Enterprise-Hardware. So können Sie sicherstellen, dass Ihre Anwendung immer die maximale Leistung zur Verfügung hat. Wie beim Cloud Server wird beim Dedicated Server minutengenau abgerechnet.
| Einsatzszenario | Passender Servertyp |
|---|---|
| Server zur Entwicklung Ihrer Anwendung; Sie zahlen nur für die Zeit, in der Sie den Server zur Testung der Anwendung tatsächlich nutzen. | Cloud Server XL |
| Server zur Entwicklung oder Deployment einer Anwendung, die sehr oft oder sogar durchgängig online ist | VPS Linux XL |
| Enterprise-Level Server zur Deployment einer Anwendung, die sehr viele Ressourcen braucht; stellen Sie sicher, dass Ihre Anwendung immer auf der sichersten und performantesten Hardware läuft und dass Sie diese Hardware nie teilen müssen. | Dedicated Server |
Installation per yum
Auf Linux, wie auch auf den meisten anderen Systemen, gibt es mehrere Wege, Software zu installieren. Dabei ist die Installation über einen Paket-Manager oft die einfachste Methode. Der Standard-Paket-Manager für CentOS heißt yum. Um Docker per yum zu installieren, müssen Sie nur wenige Schritte befolgen.
Schritt 1: yum und alle Pakete aktualisieren
Zuerst sollten Sie Ihren Paket-Manager, Ihre installierten Pakete und Ihren Linux-Kern auf den neuesten Stand bringen. Dafür geben Sie in Ihrer Shell den folgenden Befehl ein:
sudo yum update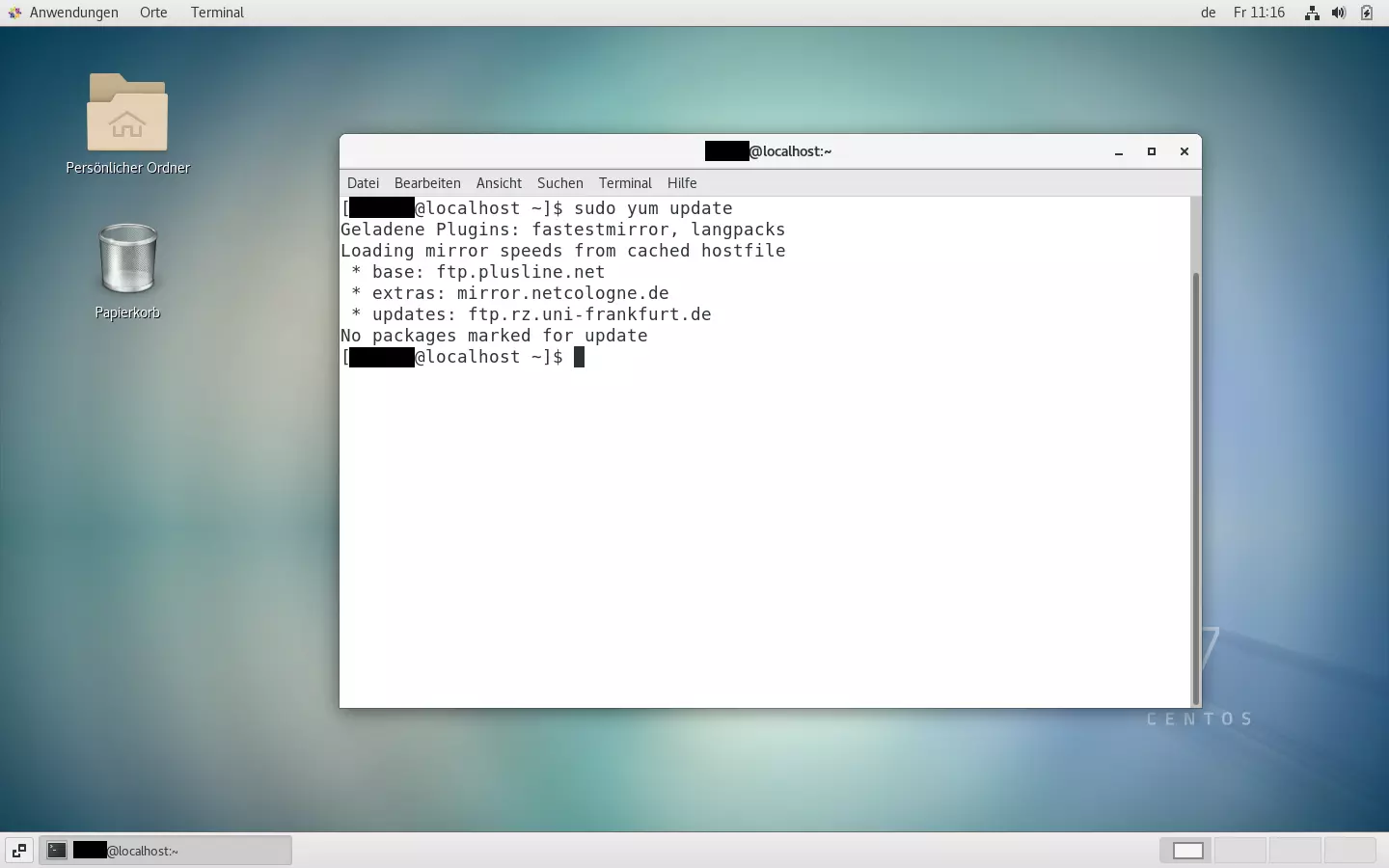
Falls Sie Docker auf Ihrem System bereits genutzt haben, sollten Sie vor der Installation alle Docker-Komponenten entfernen. Geben Sie dafür den folgenden Befehl ein. Falls Sie noch nie Docker auf Ihrem System installiert hatten, können Sie diesen Schritt überspringen.
sudo yum remove docker docker-client docker-client-latest docker-common docker-latest docker-latest-logrotate docker-logrotate docker-selinux docker-engine-selinux docker-engineSchritt 2: Dependencies installieren
Je nachdem, wie oft Sie Ihre Software aktualisieren, kann die Aktualisierung einige Minuten dauern. Nachdem die Aktualisierung abgeschlossen ist, sollten Sie den folgenden Befehl eingeben, um die von Docker benötigten Dependencies zu installieren:
sudo yum install -y yum-utils device-mapper-persistent-data lvm2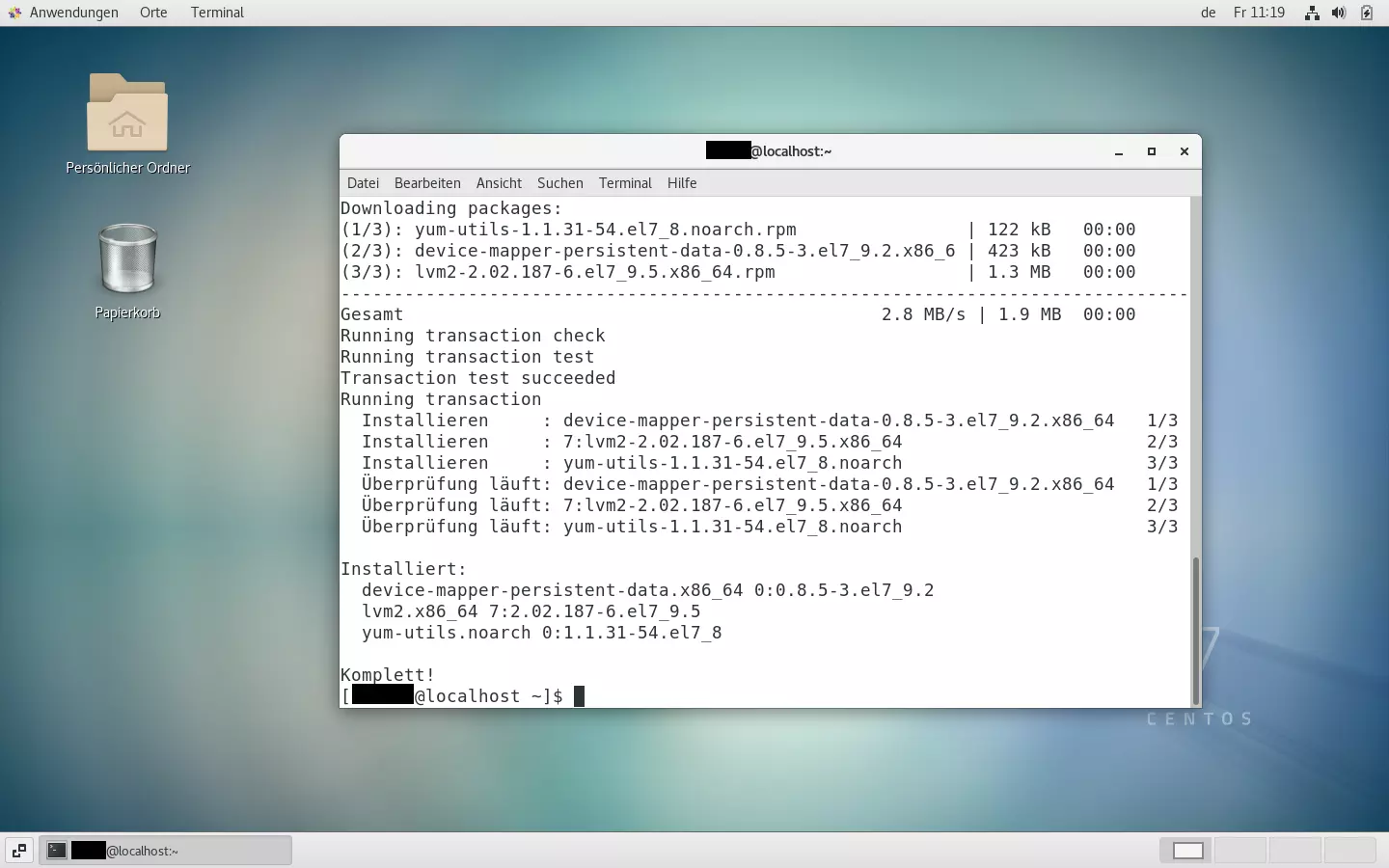
Schritt 3: Docker-Repository hinzufügen
Nun müssen Sie die Docker-Repository Ihrem Paket-Manager hinzufügen. Dafür geben Sie den folgenden Befehl ein:
sudo yum-config-manager --add-repo https://download.docker.com/linux/centos/docker-ce.repo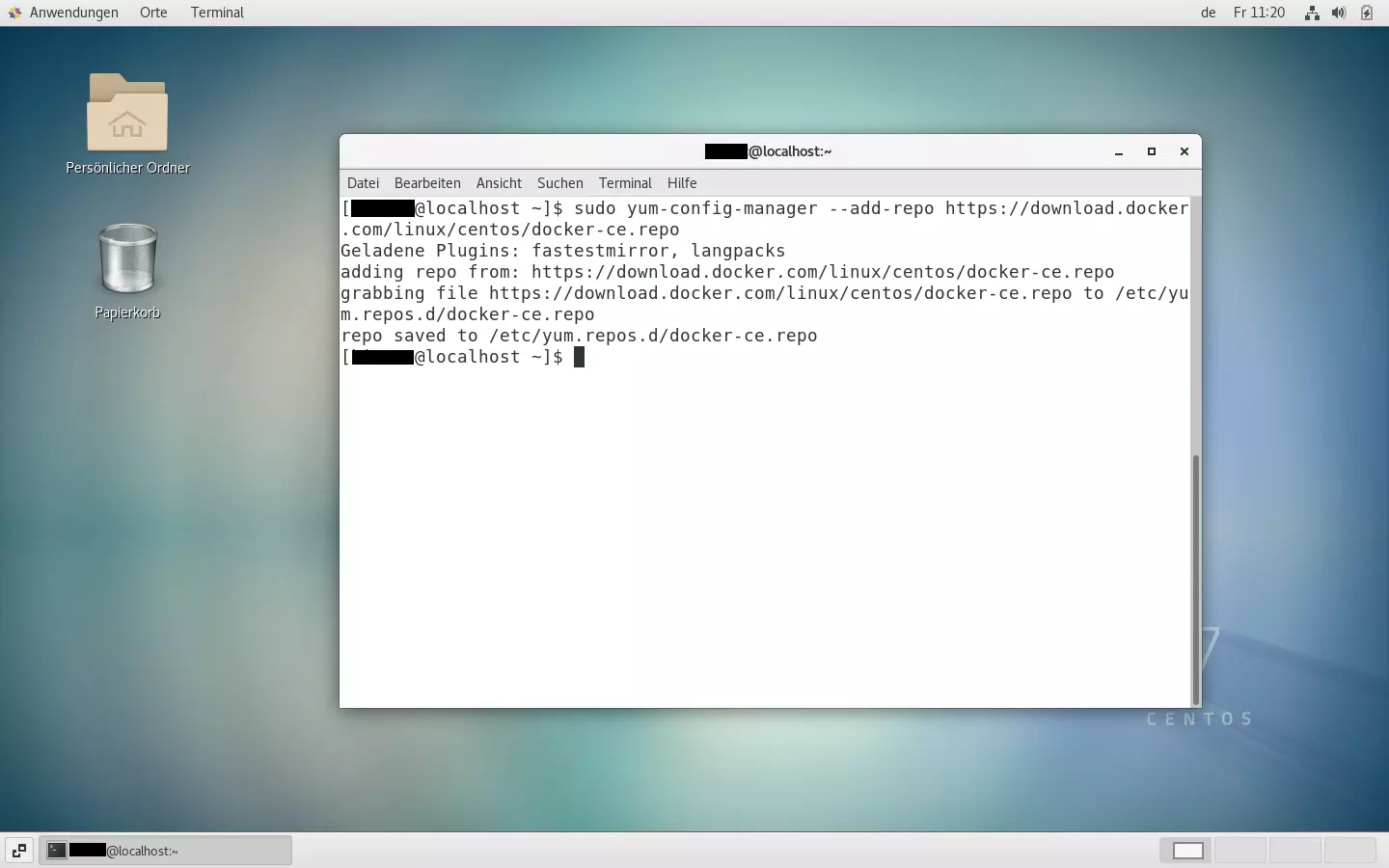
Der obige Befehl fügt die Repository Docker Community Edition (CE) Ihrem Paket-Manager zu. Falls Sie die Docker Enterprise Edition (EE) installieren wollen, sollten Sie die obige URL durch die URL Ihrer Docker EE-Lizenz ersetzen.
Schritt 4: Docker installieren
Nun ist es an der Zeit, Docker auf Ihrem CentOS-System zu installieren. Um den Installationsprozess abzuschließen, nutzen Sie diesen Befehl:
sudo yum install docker-ce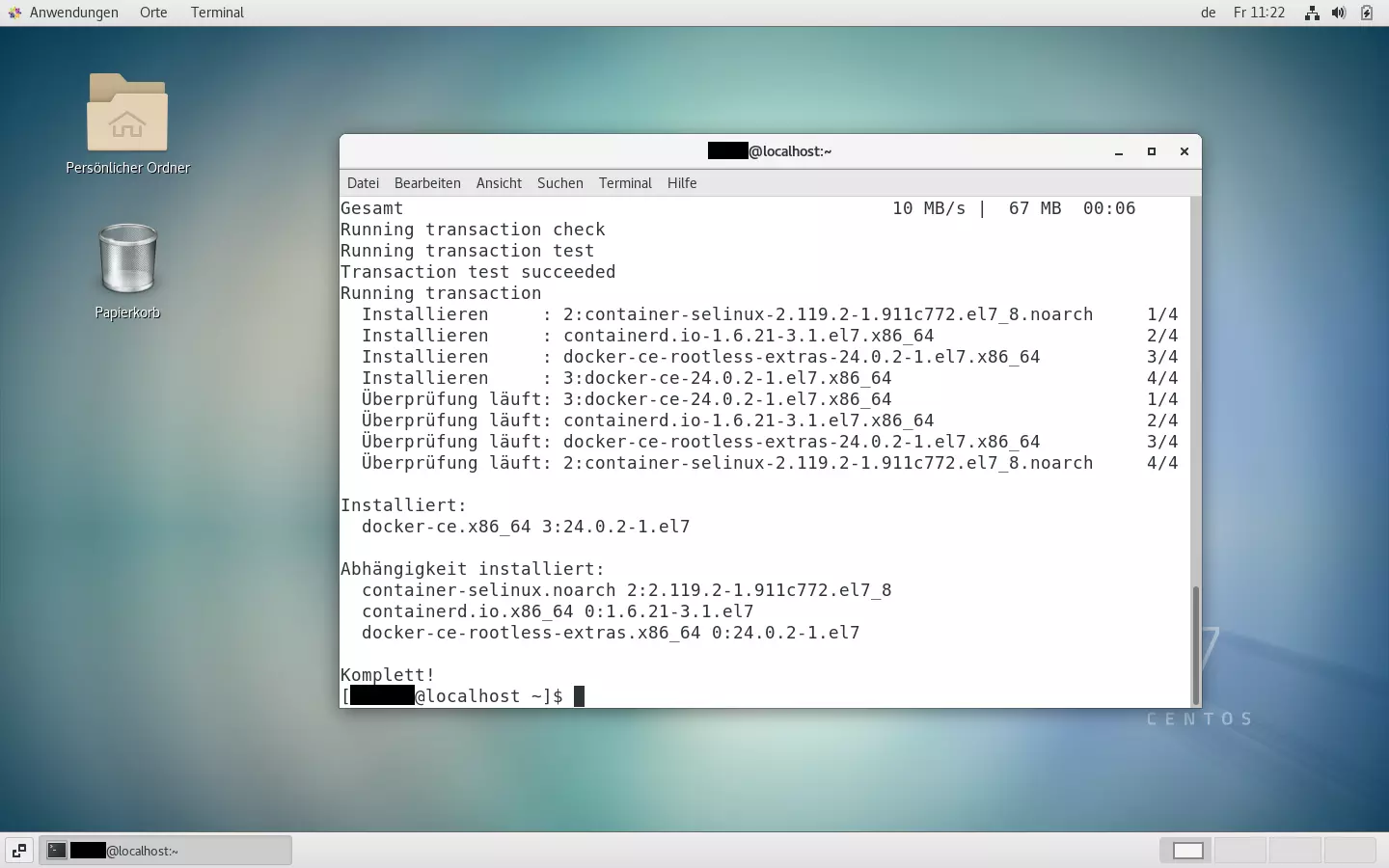
Neben docker-ce (früher Docker Engine genannt) werden häufig auch andere Docker-Komponenten installiert, z. B. Docker Compose, containerd und die CLI-Version von Docker CE. Wenn Sie diese Komponenten ebenfalls installieren möchten, sollten Sie anstatt des obigen Shell-Befehls den folgenden eingeben:
sudo yum install docker-ce docker-ce-cli containerd.io docker-buildx-plugin docker-compose-plugin
Sie können nun mit den folgenden Befehlen testen, ob die Installation erfolgreich war:
sudo systemctl start docker
sudo docker run hello-world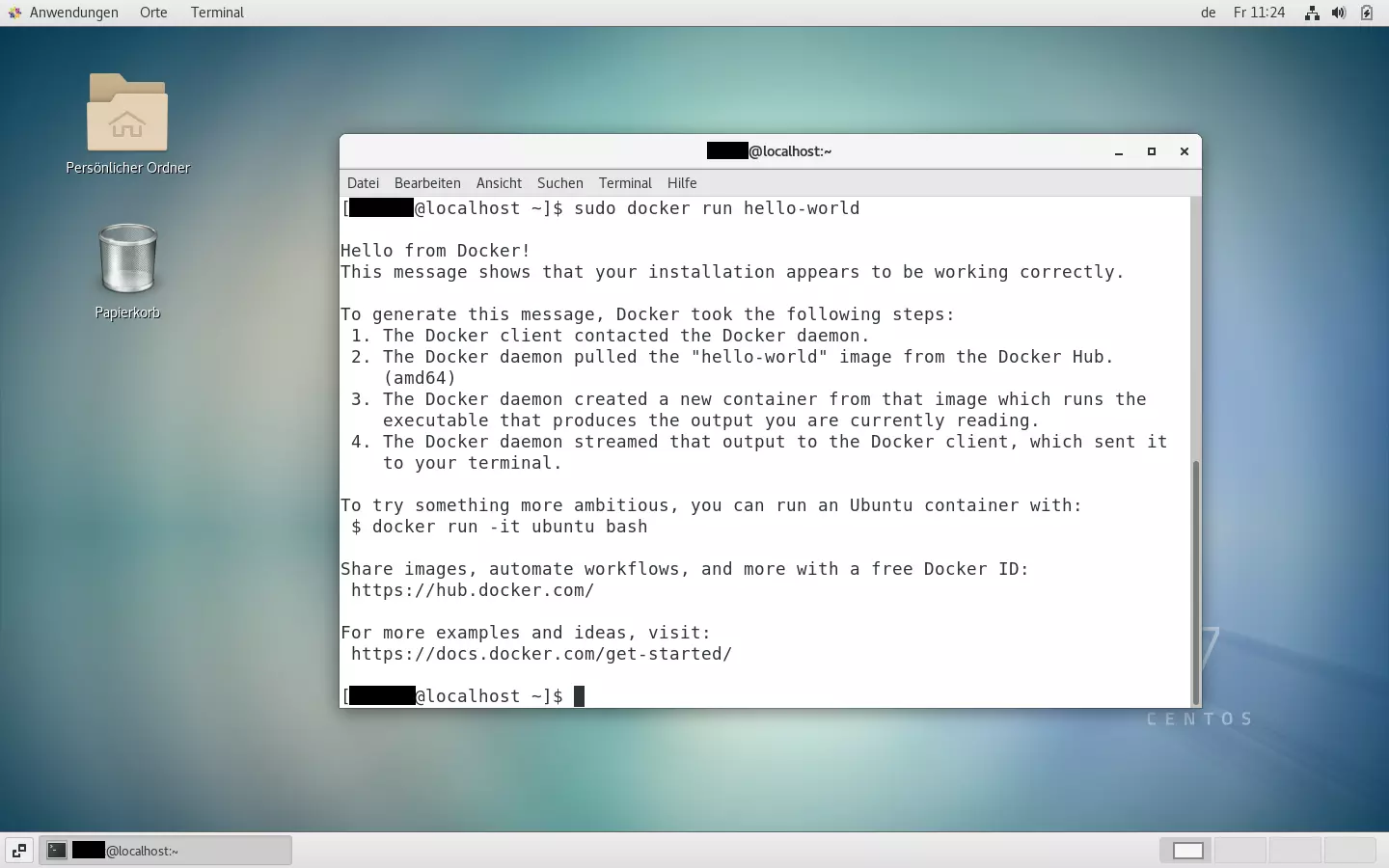
Manuelle Installation
Falls Sie die Docker-Repository nicht nutzen können oder wollen, können Sie das Docker-Paket auch manuell installieren. Dabei ist wichtig zu beachten, dass Ihre Docker-Installation nicht automatisch aktualisiert wird. Dies müssen Sie dann selbst tun. Bevor Sie mit der manuellen Installation fortfahren, sollten Sie die Schritte 1 und 2 aus der obigen Anleitung nehmen.
Schritt 1: Docker herunterladen
Gehen Sie zuerst auf die Docker-Webseite und laden Sie Ihre gesuchte Version herunter. Wir empfehlen die aktuelle Version, die mit docker-ce beginnt (nicht die cli- oder rootless-Versionen). Merken Sie sich, wo Sie diese .rpm-Datei gespeichert haben.
Schritt 2: Paket installieren
Führen Sie in Ihrer Shell den folgenden Befehl aus, wobei Sie /paket.rpm ersetzen durch den Pfad zum Docker-Paket, das Sie heruntergeladen haben.
sudo yum install /paket.rpm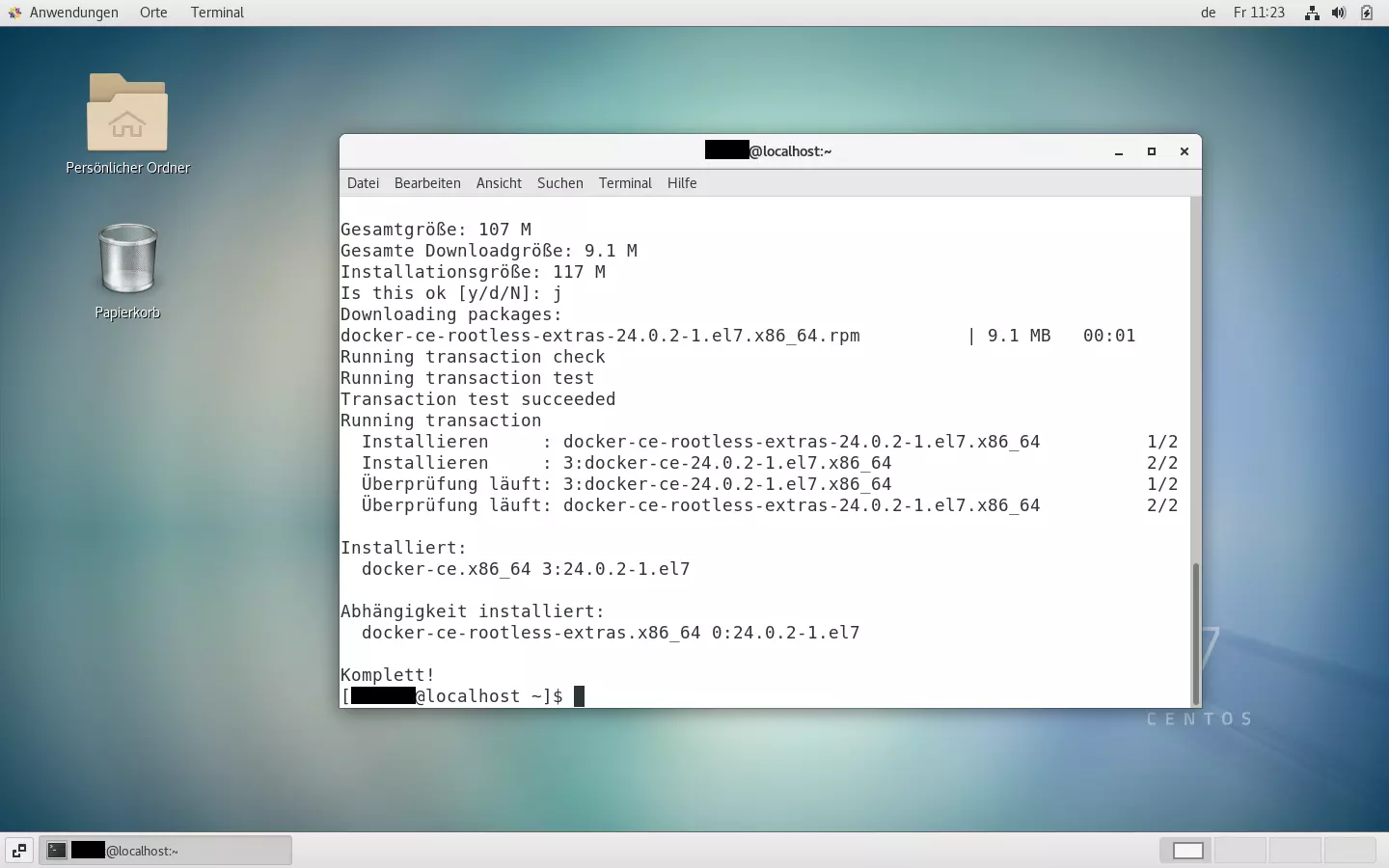
Die Virtualisierungssoftware Docker gibt es nicht nur für CentOS, sondern auch für viele andere Betriebssysteme. Wir erklären Ihnen, wie Sie Docker auf Ubuntu 20.04 installieren, Docker auf Debian 11 einrichten oder Docker unter Windows 11 installiert bekommen.

