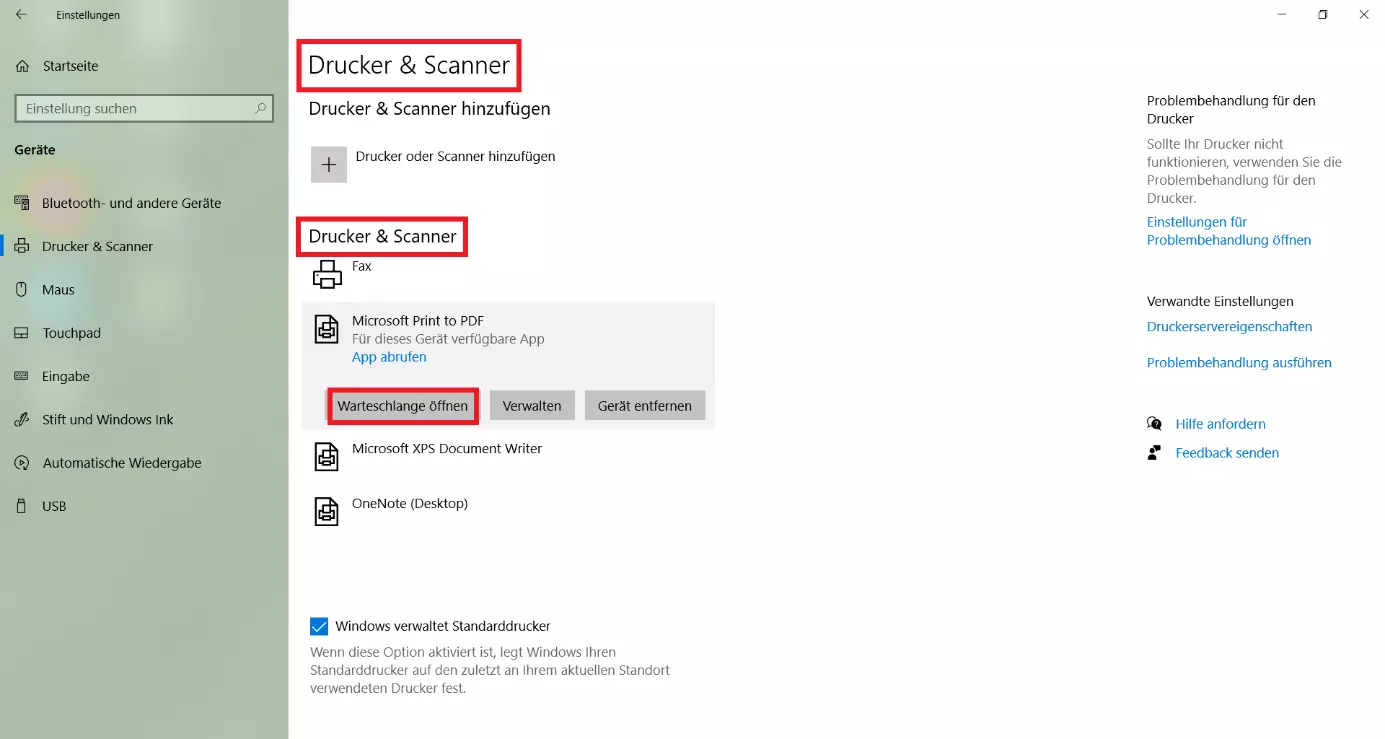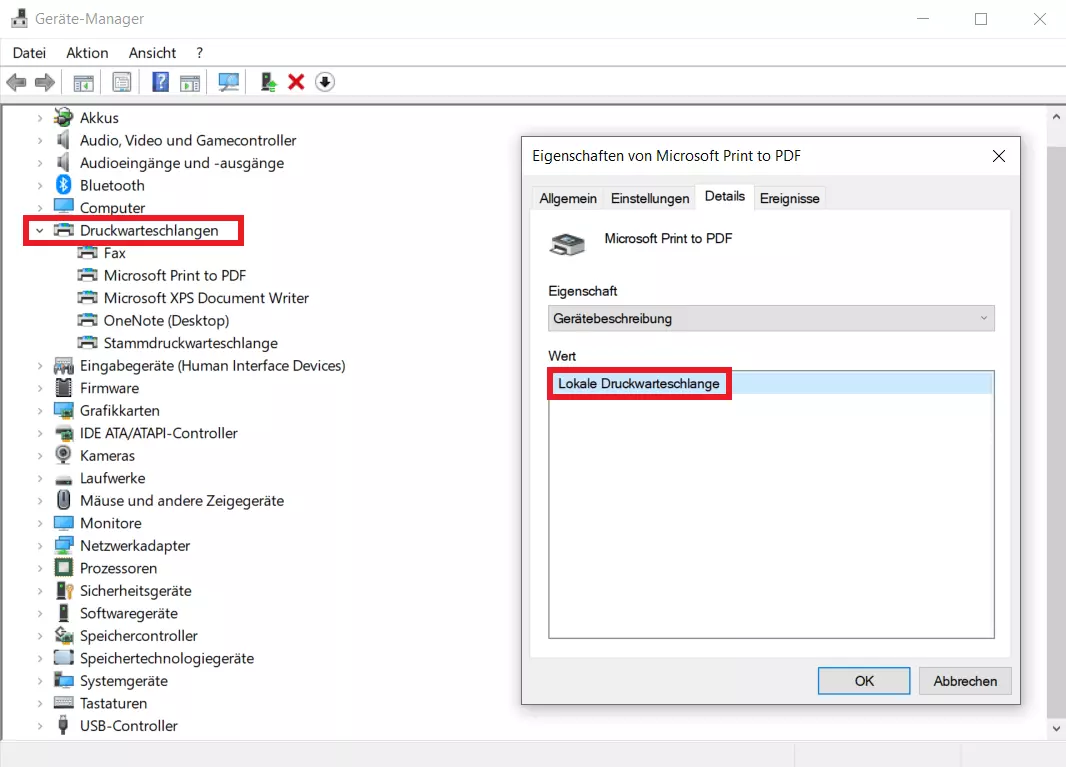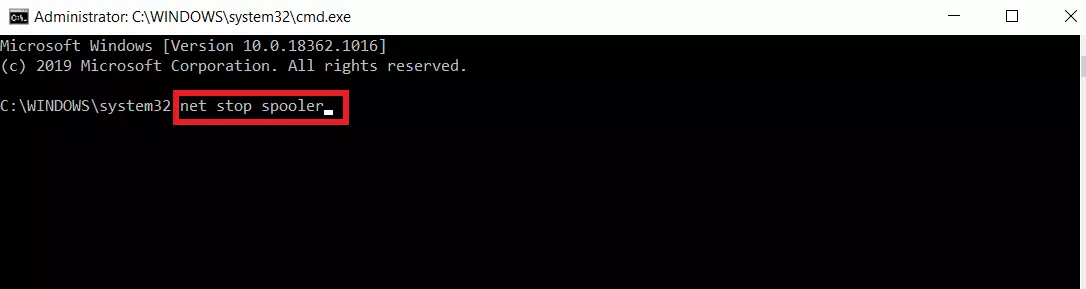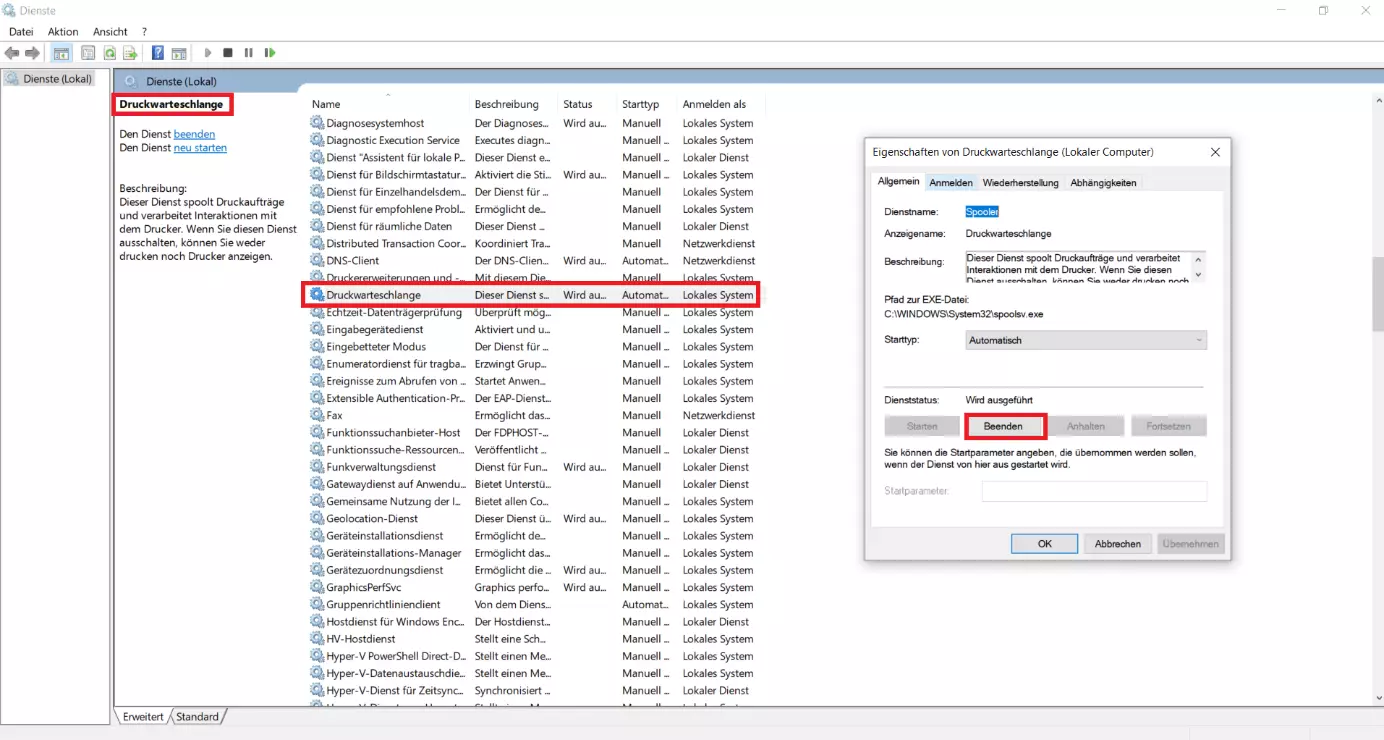Windows Druckauftrag löschen
Sie haben bereits auf „Drucken“ geklickt und plötzlich fällt Ihnen auf, dass Sie die falsche Datei oder mehr Seiten als nötig drucken? Ein scheinbar fehlerhafter Druckauftrag blockiert die nachfolgenden Aufträge? Die Gründe dafür, einen Druckauftrag löschen zu wollen, sind zahlreich. Die Methoden, mit denen sich ein Auftrag aus der Druckerwarteschlange löschen lässt, sind jedoch glücklicherweise überschaubar und leicht zu lernen.
- Inklusive Wildcard-SSL-Zertifikat
- Inklusive Domain Lock
- Inklusive 2 GB E-Mail-Postfach
Druckauftrag löschen: Aus welchen Gründen sollte man es?
Jeder, der mit Druckern zu tun hat, wird es kennen: Der Druckvorgang ist gestartet, der Drucker erwacht bereits zum Leben und plötzlich fällt einem auf, dass man zu voreilig auf „Drucken“ geklickt hat. Es gibt zahlreiche Gründe, warum es sinnvoll sein kann, einen Druckauftrag abzubrechen. Die folgende Auflistung zeigt eine kleine Auswahl davon:
- Der Druckauftrag umfasst zu viele oder zu wenige Exemplare.
- Es sind noch Fehler im Dokument, die korrigiert werden müssen.
- Die falsche Datei befindet sich in der Druckerwarteschlange.
- Die Druckereinstellungen müssen nachträglich angepasst werden.
- Ein fehlerhafter Auftrag blockiert die Warteschlange.
Drucker: Warteschleife löschen und neustarten (Windows)
Auch wenn der Drucker bereits läuft, können Sie einen Druckauftrag unter Windows 10 löschen. Wenn Sie einen Druckvorgang starten, kommt dieser nämlich zunächst in die Druckerwarteschlange, die nacheinander alle geplanten Druckdateien an den Drucker sendet. Gehen Sie wie folgt vor, um einen oder mehrere Aufträge aus der Warteschlange zu löschen:
Schritt 1: Menü „Drucker & Scanner“ aufrufen
Wenn der Druckauftrag läuft, machen Sie einen Doppelklick auf das Drucker-Symbol rechts unten in der Taskleiste. Alternativ geben Sie „Drucker“ in die Suchleiste ein und doppelklicken auf „Drucker & Scanner“.
Schritt 2: Warteschlange öffnen
Schritt 3: Druckauftrag löschen
Machen Sie in der Druckerwarteschlange einen Rechtslick auf die betreffende Datei und wählen Sie „Abbrechen“, um diese aus der Druckerwarteschlange zu löschen. Wenn bereits ein Teil der Datei gedruckt wurde, stoppt der Auftrag mitten im Druckvorgang. Sofern gewünscht, können Sie auf diesem Weg auch alle Aufträge, die sich in der Warteschleife des Drucker befinden, löschen.
Wenn Sie den Auftrag nicht komplett löschen möchten (zum Beispiel, weil die Tinte leer ist), drücken Sie auf „Anhalten“ und, sobald es weitergehen soll, auf „Fortsetzen“.
Druckauftrag löschen per Shortcut
Wenn es schnell gehen muss, können Sie den Weg zur Druckerwarteschlange auch über Windows-Shortcuts manuell abkürzen. Folgende Shortcuts kommen dafür in Frage:
Variante A: [Windows]-Taste + [X]
Schritt 1: Drücken Sie [Windows]-Taste + [X] und klicken Sie auf „Geräte-Manager“.
Schritt 2: Unter „Geräte-Manager“ finden Sie das Register „Druckerwarteschlangen“. Machen Sie einen Doppelklick darauf und wählen die Warteschlange des betreffenden Druckers aus.
Schritt 3: Brechen Sie per Rechtsklick den gewünschten Druckauftrag in der Schlange ab.
Variante B: [Windows]-Taste + [Pause]
Eine weitere Möglichkeit, schnell zum „Geräte-Manager“ und zu den Druckerwarteschlangen zu gelangen, ist der Shortcut [Windows]-Taste + [Pause].
Schritt 1: Mit dem Shortcut [Windows]-Taste + [Pause] öffnen Sie im ersten Schritt die „Systemeigenschaften“.
Schritt 2: Wählen Sie oben links „Geräte-Manager“ und öffnen diesen als Administrator.
Schritt 3: Unter „Druckerwarteschlangen“ können Sie nun im betreffenden Drucker den Druckauftrag abbrechen.
Druckaufträge lassen sich nicht löschen: Was nun?
Der Druckauftrag wird nicht gelöscht und lässt sich nicht abbrechen? Auch ein Systemneustart löscht den Auftrag nicht aus der Druckerwarteschlange? Dann kann es nötig sein, den Druckauftrag manuell über einen Windows-CMD-Befehl zu entfernen. Andernfalls blockieren derartig fehlerhafte und hartnäckige Druckaufträge unter Umständen alle weiteren Aufträge. Wir zeigen drei schnell und einfach durchführbare Lösungsansätze.
Warteschlange via CMD-Befehl beenden und neu starten
Schritt 1: Geben Sie in die untere Suchleiste „cmd“ ein und klicken im sich öffnenden Feld auf „Als Administrator ausführen“. Sie können alternativ auch die [Windows]-Taste + [R] drücken, „cmd“ eingeben und abschließend die Tastenkombination [Strg] + [Umsch] + [Enter] verwenden.
Schritt 2: Geben Sie in der geöffneten Eingabeaufforderung folgenden CMD-Befehl ein: net stop spooler.
Schritt 3: Rufen Sie nun im Windows-Explorer den Pfad „WINDOWS\System32\spool\PRINTERS“ auf und löschen Sie alle temporären SHD- und SPL-Druckerdateien.
Schritt 4: Wechseln Sie zurück zur Eingabeaufforderung und starten Sie die Druckerwarteschlange mit folgendem CMD-Befehl neu: net start spooler.
Warteschlangen-Dienst im Menü „Dienste“ (services.msc) beenden und neu starten
Schritt 1: Tippen Sie wie bei der vorangegangenen Variante „cmd“ in die untere Suchleiste ein und öffnen Sie die Kommandozeile als Administrator.
Schritt 2: Geben Sie nun folgenden CMD-Befehl ein: services.msc.
Schritt 3: Klicken Sie im nun geöffneten „Dienste“-Fenster auf „Druckwarteschlange“ und im Warteschlangen-Fenster auf „Beenden“.
Schritt 4: Geben Sie nun über Windows-Explorer den Pfad „WINDOWS\System32\spool\PRINTERS“ ein und löschen Sie alle temporären Druckerdateien.
Schritt 5: Öffnen Sie über die Eingabeaufforderung erneut mit dem CMD-Befehl „services.msc“ das Menü „Dienste“ und starten die Druckwarteschlange via „Starten“ neu.
Die Notbremse: Druckerkabel ziehen
Die eher rustikale oft aber auch effektive Lösung, um den aktuellen Druckauftrag so schnell wie möglich zu beenden, lautet: das Druckerkabel ziehen oder den Drucker ausschalten.
Schalten Sie den Drucker nach einer Wartezeit von etwa zehn Minuten wieder ein. Nach dem Einschalten sollten Sie nun wieder eine leere Druckerwarteschlange vorfinden. Bedenken Sie jedoch, dass somit auch eventuell zurückgestellte Aufträge nicht mehr in der Warteschlange sind.
Wenn Sie Ihre Druckaufträge komfortabel und übersichtlich verwalten und vor dem Drucken prüfen möchten, empfiehlt sich ein Formats- oder Seitencheck mit Microsoft Word. Das Textverarbeitungsprogramm erhalten Sie als Bestandteil des Office-Pakets Microsoft 365 direkt bei IONOS!