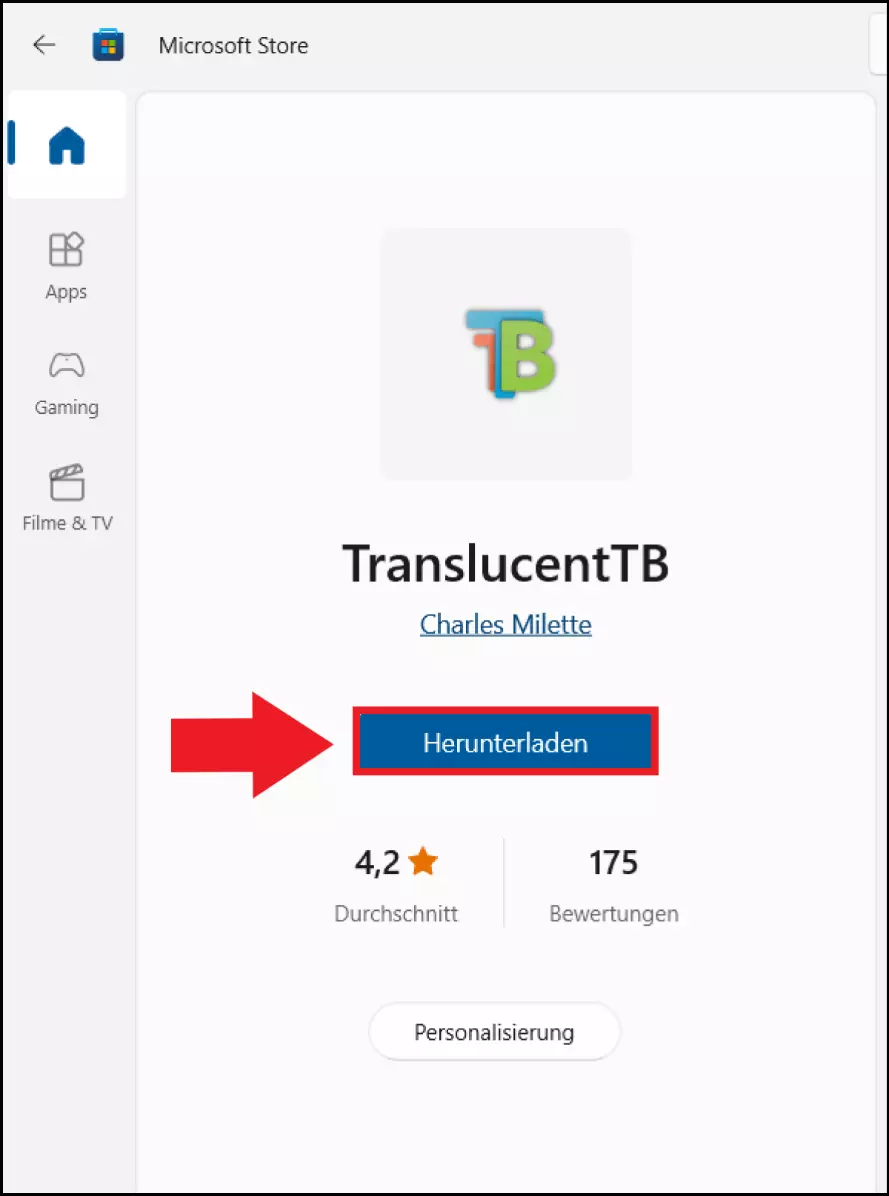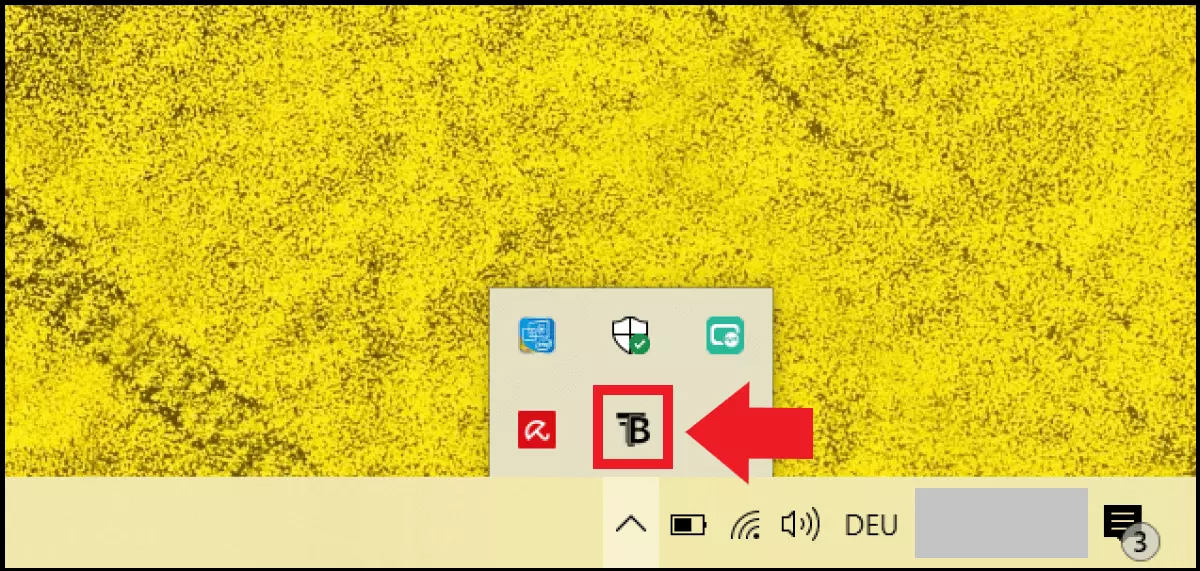Windows-10-Taskleiste durchsichtig machen
Eine transparente Taskleiste sorgt auf dem Desktop für frische, übersichtliche Optik. Da Windows 10 von Werk keine vollständige Transparenz bietet, benötigen Sie jedoch Drittanbieter-Tools, um die Taskleiste vollständig transparent zu machen. Kostenlose Tools wie TranslucentTB verschaffen hier Abhilfe und machen die Taskleiste hinter den Icons durchsichtig.
Windows 10 bietet in den Windows-Einstellungen zu „Personalisierung“ eine Option für „Transparenzeffekte“. Wer jedoch absolute Transparenz und eine vollständig durchsichtige Taskleiste bevorzugt, muss sich der Hilfe von Drittanbieter-Tools wie TranlucentTB bedienen oder in der Windows-Registry selbst Hand anlegen. Eine gute Nachricht gibt es auch für alle, die ihr Windows upgraden: Eine transparente Taskleiste in Windows 11 ist ebenfalls möglich.
So machen Sie die Windows-10-Taskleiste transparent
Wer schon einmal die Taskleiste in kompletter Transparenz genutzt hat, möchte sie gar nicht mehr missen. Gehen Sie wie folgt vor, um 100 Prozent Transparenz in Ihrer Taskleiste zu erreichen.
Neben Transparenzeffekten bietet Windows 10 verschiedene weitere Optionen, um Windows individuell anzupassen. So können Sie den entspannenden Windows 10 Dark Mode nutzen oder die Windows-10-Schriftgröße nach Bedarf anpassen.
Option 1: TranslucentTB
Mit dem kostenlosen Tool TranslucentTB gestalten Sie die Taskleiste in Windows 10 nach Wunsch. Zu den Einstellungen des Tools gehören eine vollständig durchsichtige, eine leicht transparente sowie eine komplett undurchsichtige Taskleiste. Zudem können Sie die Farbgebung der Taskleiste in einer Farbe Ihrer Wahl gestalten.
Gehen Sie wie folgt vor, um mit TranslucentTB die Windows-Taskleiste transparent zu machen:
Schritt 1: Öffnen Sie über das Startmenü oder über die Windows-Suchzeile den Microsoft Store.
Schritt 2: Geben Sie im Microsoft Store „TranslucentTB“ ein und installieren Sie das Tool, indem Sie auf „Herunterladen“ klicken. Sie können das Tool auch über die Seite eines anderen seriösen Download-Portals herunterladen.
Schritt 3: Geben Sie „TranslucentTB“ in die Windows-Suchzeile ein und öffnen Sie die App. Dabei können Sie auch bestimmen, ob Sie die App nur öffnen oder auch an die Taskleiste bzw. an „Start“ anheften möchten. Nach der Installation finden Sie das App-Symbol auch direkt unter dem Pfeilsymbol unten rechts im Taskleistenbereich für „Ausgeblendete Symbole einblenden“.
Schritt 4: Im Menü von TranslucendTB stehen verschiedene Optionen zur Auswahl. Dazu zählt die vollständig transparente Taskleiste („Clear“) oder eine milchig-verschwommene Taskleiste („Blur“). Klicken Sie auf „Clear“, um die Taskleiste in Windows 10 vollständig durchsichtig zu machen.
Option 2: Windows-Registry
Wer kein Drittanbieter-Tool nutzen möchte, kann in der Windows-Registry einen Registrierungsschlüssel ändern, um die Windows-10-Taskleiste transparent zu machen. Hier ist jedoch Vorsicht gefragt, denn eine unüberlegte und fehlerhafte Änderung an der Registry kann das Windows-System nachhaltig beschädigen. Diese Option sollten nur erfahrene Nutzerinnen und Nutzer wählen.
So gehen Sie vor:
Schritt 1: Öffnen Sie mit dem Windows-Shortcut [Windows] + [R] das „Ausführen“-Menü und geben Sie den CMD-Befehl „regedit“ ein, um den Windows-Registrierungseditor zu öffnen.
Schritt 2: Geben Sie folgenden Pfad in den Registrierungseditor ein: HKEY_LOCAL_MACHINE\SOFTWARE\Microsoft\Windows\CurrentVersion\Explorer\Advanced
Schritt 3: Sichern Sie den betreffenden Registry-Eintrag zunächst, indem Sie auf „Datei“ und auf „Exportieren“ klicken. Auf diese Weise erstellen Sie ein Registry-Backup des zu ändernden Registry-Eintrags an einem Speicherort Ihrer Wahl.
Schritt 4: Führen Sie, wenn Sie sich in dem genannten Ordner befinden, im rechten Teil einen Rechtsklick auf einer leeren Stelle aus. Gehen Sie auf „Neu“ und auf „DWORD (32-Bit) Wert“.
Schritt 5: Als neue Zeichenfolge geben Sie nun „UseOLEDTaskbarTransparency“ ein. Klicken Sie doppelt auf die neue Zeichenfolge und setzen Sie den Wert von 0 auf 1. Übernehmen Sie die Änderungen mit „OK“.
Schritt 6: Starten Sie den Computer neu. Die Taskleiste wird nun transparent angezeigt.
Ein Vorteil an Windows ist, dass Sie Windows 10 schneller machen können, und zwar ganz nach Belieben. Deaktivieren Sie z. B. Autostart-Programme unter Autostart in Windows 10, laden Sie Windows 10 ohne Passwort oder machen Sie sich das Surfen einfacher, indem Sie eine Internetseite an die Taskleiste anheften.