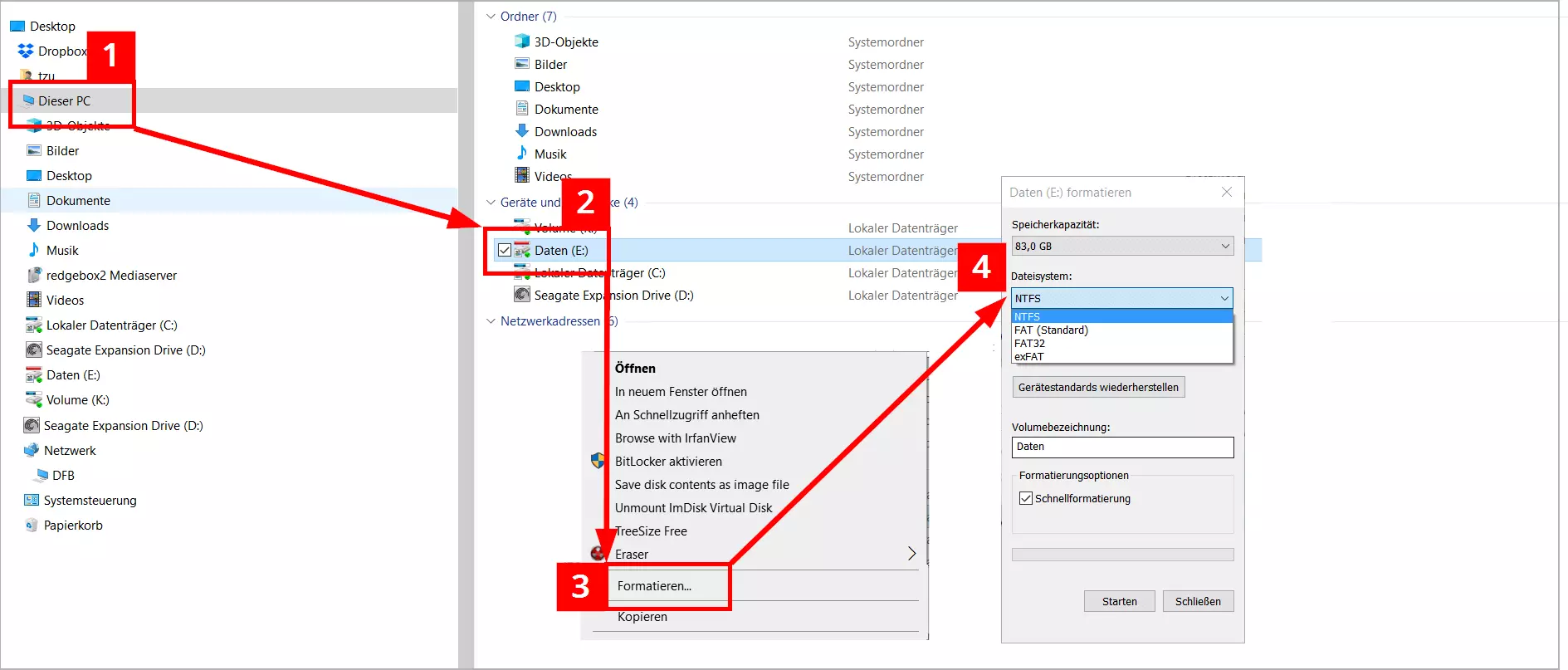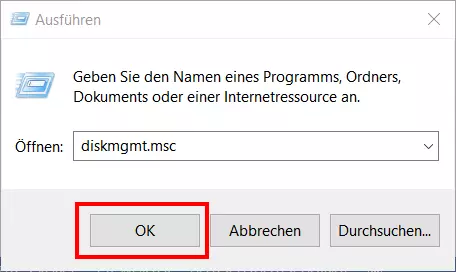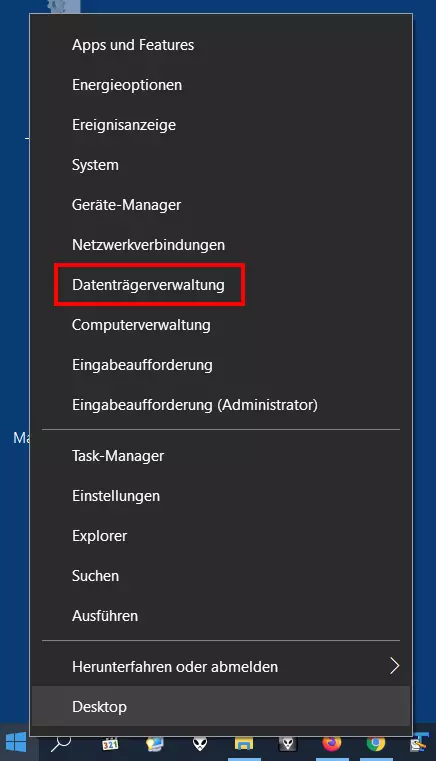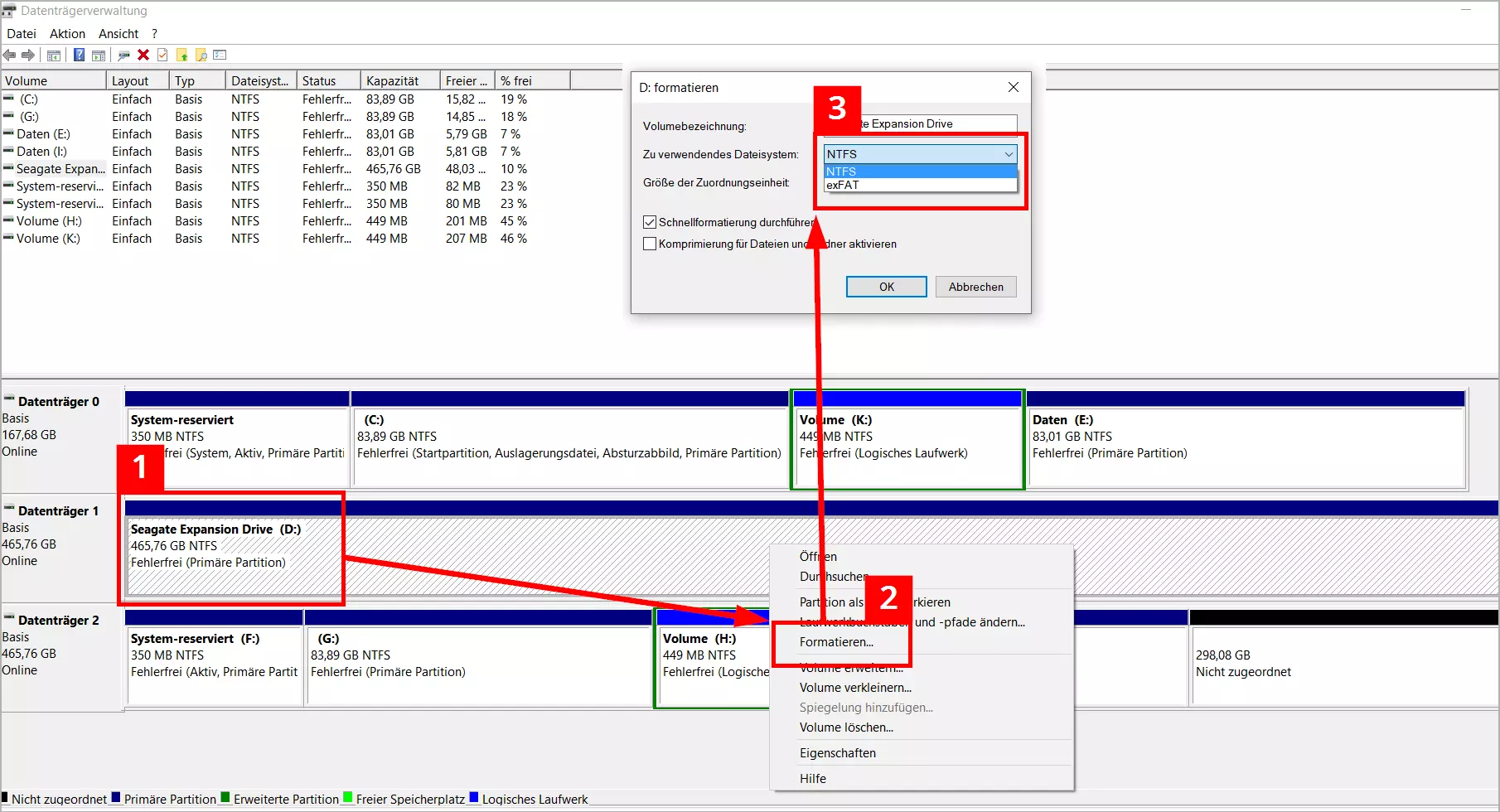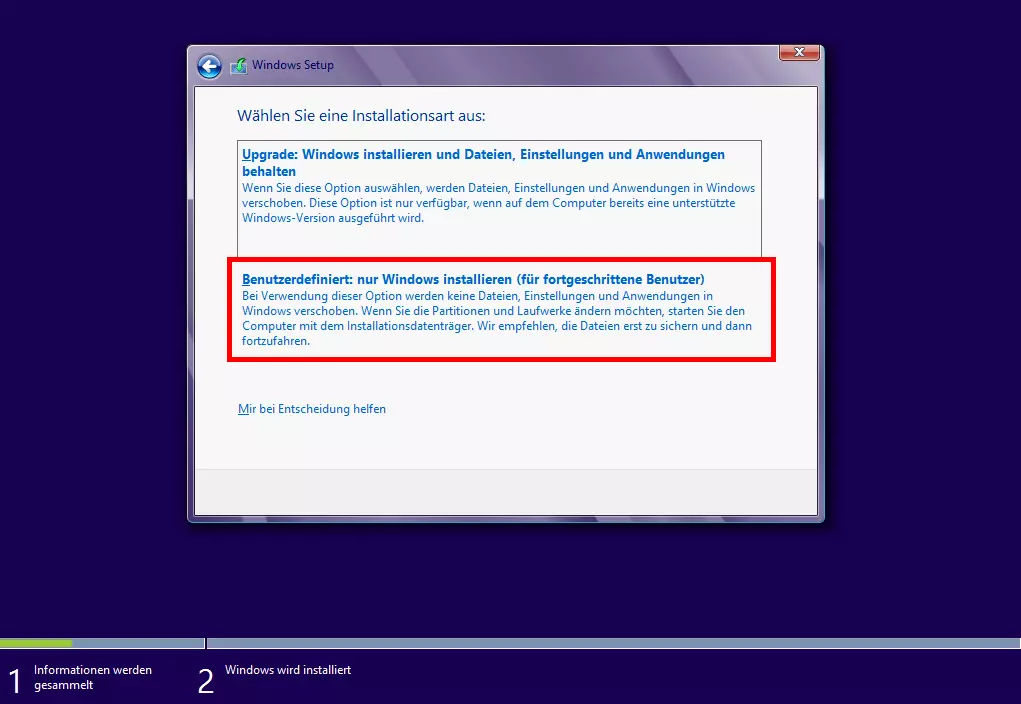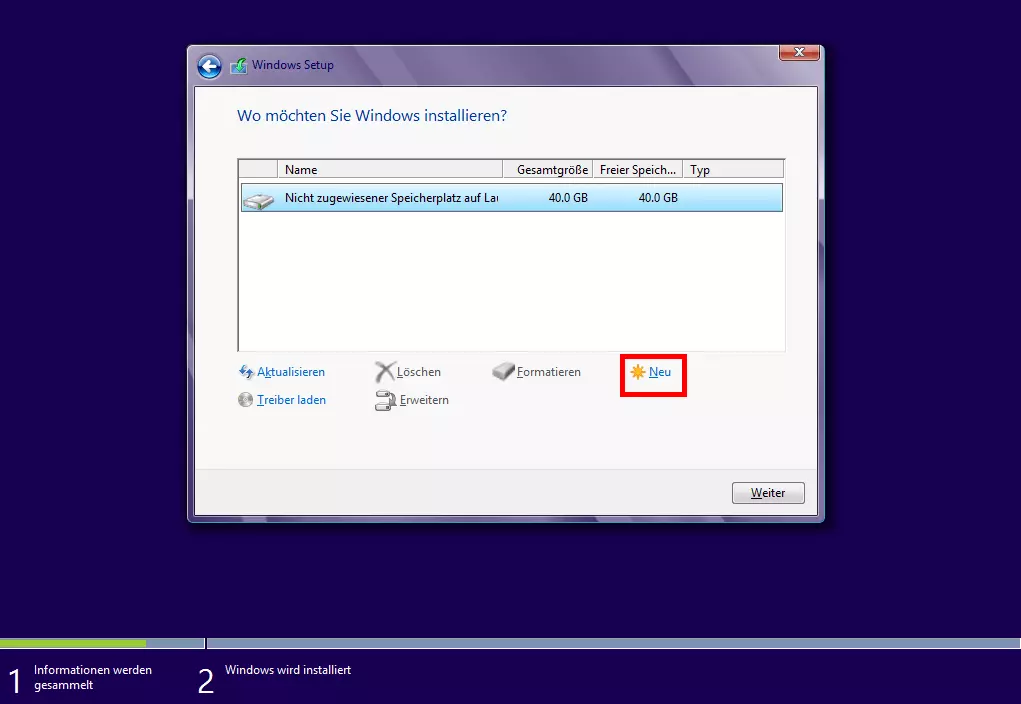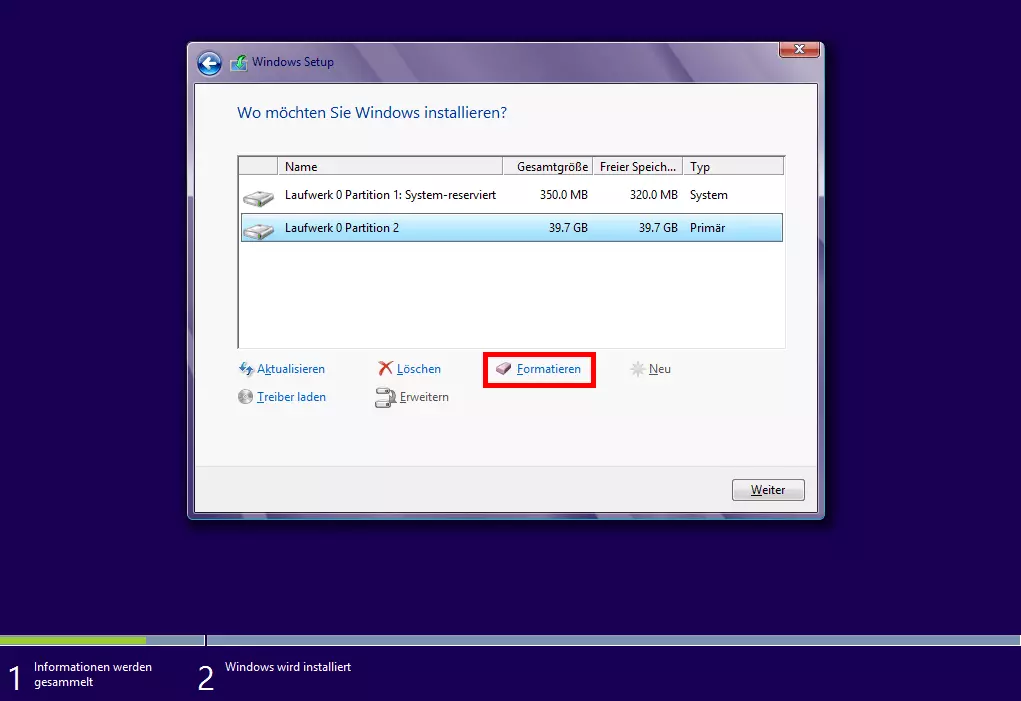Festplatte unter Windows formatieren
Windows-Nutzer müssen sich heutzutage nur noch in Ausnahmefällen um die Formatierung einer Festplatte kümmern. Interne und externe Festplatten werden bereits ab Werk formatiert und dabei mit einem speziellen Dateisystem wie NTFS ausgestattet. Dennoch gibt es in der Praxis durchaus Situationen, in denen das Formatieren einer Festplatte sinnvoll und notwendig ist.
Formatierung einer Festplatte – wann ist es nötig?
Eine Formatierung ist grundsätzlich nötig, um eine Festplatte ohne jegliches Dateisystem in Betrieb zu nehmen. Um die Formatierung einer Festplatte kommt man auch nicht herum, wenn ein Wechsel des Dateisystems geplant ist. Wer etwa vom Dateisystem FAT32 auf NTFS umstellt, kann danach auf einer Festplatte auch große Dateien über 4 GB speichern und profitiert u. a. von erhöhter Datensicherheit.
Ein Wechsel von NTFS auf FAT32 kommt infrage, wenn Mobilität und bestmögliche plattformübergreifende Kompatibilität beim Datenaustausch angestrebt wird. So kann eine FAT32-Festplatte meist von heimischer Hardware wie Media-Receiver oder Smart-TVs ausgelesen werden. Ein reibungsloser plattformübergreifender Datenaustausch ist garantiert, da etwa auch Apples Mac-Rechner ohne Zusatztools mit der FAT32-Formatierung einer externen Festplatte zurechtkommen.
Eine frisch formatierte Festplatte ist zudem eine gute Basis für die Neuinstallation eines Betriebssystems, das garantiert virenfrei ist und problemlos läuft. Auch bei einem Upgrade, z. B. von Windows 7 auf Windows 10, kann man sich für eine komplette Neuinstallation inklusive Formatierung der Systemfestplatte entscheiden.
Hinsichtlich Datensicherheit ist eine Formatierung nur eingeschränkt zu empfehlen. Spezielle Software kann Daten, die durch eine Formatierung für normale Nutzer nicht mehr sichtbar und auffindbar sind, u. U. wiederherstellen. Will man etwa eine gebrauchte Festplatte verkaufen, auf der noch sensible Daten gespeichert sind (z. B. vertrauliche Kunden- und Onlinebanking-Daten), sollten spezielle Löschtools verwenden. Sie überschreiben Daten mehrfach und richten sich nach allgemein verbindlichen Sicherheitsstandards.
Formatierungen von internen und externen Festplatten kann man mit Bordmitteln von Windows vornehmen. Die einzelnen Schritte werden am Beispiel von Windows 10 erklärt, sind aber in Windows 7 und 8 sehr ähnlich. Wenn Sie sich über die gängigsten Dateisysteme für die Formatierung von Datenträgern informieren möchten: In unserem Überblick über Dateisysteme erfahren Sie alles Wichtige.
Formatierung im Windows Explorer
Durch eine Formatierung gehen alle Daten verloren, ein normaler Zugriff auf ihre Daten ist danach nicht mehr möglich!
Nach Aufruf des Windows Explorers durch die Tastenkombination [Windows] + [E] sind folgende Schritte zu absolvieren:
- Im Navigationsbereich links im Explorer: Eintrag „Dieser PC“ anklicken.
- Nach Auflistung der verfügbaren Festplatten: rechter Mausklick auf das Symbol des zu formatierenden Datenträgers.
- Nach Öffnen des Kontextmenüs: rechter Mausklick auf „Formatieren“.
- Dateisystem festlegen und mit Klick auf „Starten“ die Formatierung beginnen.
Windows aktiviert standardmäßig die „Schnellformatierung“, bei der das Dateisystem neu angelegt wird. Wird der Haken entfernt, erfolgt eine aufwendigere Formatierung. Die Festplatte wird dann zusätzlich nach fehlerhaften Sektoren durchsucht, was besonders bei bislang unbenutzter oder betagter Hardware zu empfehlen ist. Zudem wird die Partition bei einer Normalformatierung mit Nullen überschrieben, wodurch eine Wiederherstellung von Daten zusätzlich erschwert wird.
Formatierung in der Datenträgerverwaltung
Die Datenträgerverwaltung ist ein Systemhilfsprogramm von Windows, das u. a. Festplatten formatieren und Laufwerke in Partitionen aufteilen kann. Der Aufruf erfolgt folgendermaßen:
- Tastenkombination [Windows] + [R] drücken.
- „diskmgmt.msc“ eingeben.
- „OK“ klicken.
Nutzer von Windows 10 können die Datenträgerverwaltung auch über das Windows-Symbol links unten in der Taskleiste aufrufen. Nach einem rechten Mausklick auf das Windows-Symbol öffnet sich ein Menü, dort den Eintrag „Datenträgerverwaltung“ anklicken:
Eine Festplatte wird in der Datenträgerverwaltung wie folgt formatiert:
- Gewünschten Datenträger auswählen, dann rechter Mausklick.
- „Formatieren“ klicken.
- Dateisystem auswählen und „OK“ klicken.
Auch in Schritt 3 können Sie wieder entscheiden, ob eine Schnellformatierung (Haken gesetzt) oder eine Normalformatierung mit dem Löschen und Überschreiben von Daten (Haken entfernen) durchgeführt werden soll.
Formatierung einer Systemfestplatte
Die Formatierung einer fest verbauten internen Systemfestplatte ist ein Sonderfall, der sich von den beschriebenen Abläufen unterscheidet. Sie können mit dem Verfahren unformatierte oder bereits formatierte Festplatten bootfähig machen, mit einem neuen Dateisystem versehen und dann das gewünschte Betriebssystem darauf installieren.
Dazu benötigen Sie ein spezielles Installationsmedium wie eine bootfähige Windows-DVD oder einen bootfähigen USB-Stick mit Windows. Die Formatierung funktioniert auch mit dem Media Creation Tool von Windows, das ein Installationsmedium für Windows 10 erstellen kann. Die eigentliche Formatierung erfolgt mit allen Installationsmedien auf sehr ähnliche Weise.
Formatieren einer Systemfestplatte unter Windows (7, 8 und 10)
Die Formatierung einer Systemfestplatte findet in der Bootphase statt. Die Bootreihenfolge im BIOS muss also so eingestellt sein, dass das Installationsmedium beim Hochfahren zuerst angesprochen wird und der PC von dort aus startet. Sind die Vorrausetzungen geschaffen, erfolgt die Formatierung in mehreren Schritten:
Ist das Installationsmedium aktiv, leitet es zunächst durch einige Zwischenschritte (z. B. Eingabe des Lizenzschlüssels von Windows, Zustimmung zu den Lizenzbedingungen). Anschließend startet das Windows Setup einen Installations- und Formatierungsassistenten. Im Menü „Wählen Sie eine Installationsart aus“ muss die Option „Benutzerdefiniert: nur Windows installieren“ angeklickt werden:
Anschließend folgt ein weiteres Fenster. Ist die Festplatte noch unbenutzt und wurde sie vorher nicht formatiert, ist über „Neu“ eine grundlegende Partitionierung vorzunehmen:
Windows reserviert sich beim Anlegen einer Systemfestplatte immer einen Speicherbereich („Laufwerk 0 Partition 1, Typ: System“), der Anwendern nicht zugänglich ist. Die benutzerdefinierte Formatierung erfolgt im blau markierten Bereich „Laufwerk 0 Partition 2, Typ: Primär“).
Gehören mehrere Festplatten zum System, müssen Sie eine Auswahl treffen. Die Systemfestplatte ist üblicherweise der „Datenträger 0“ bzw. das „Laufwerk 0“. Nach Bestätigung einer finalen Sicherheitsabfrage beginnt die Formatierung. Ist der Vorgang beendet, kann der Computer einfach ausgeschaltet oder neu gestartet werden (z. B. durch Drücken des Reset-Knopfes).