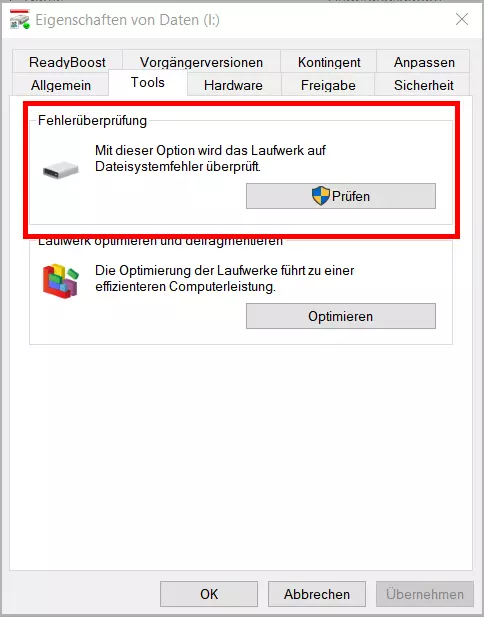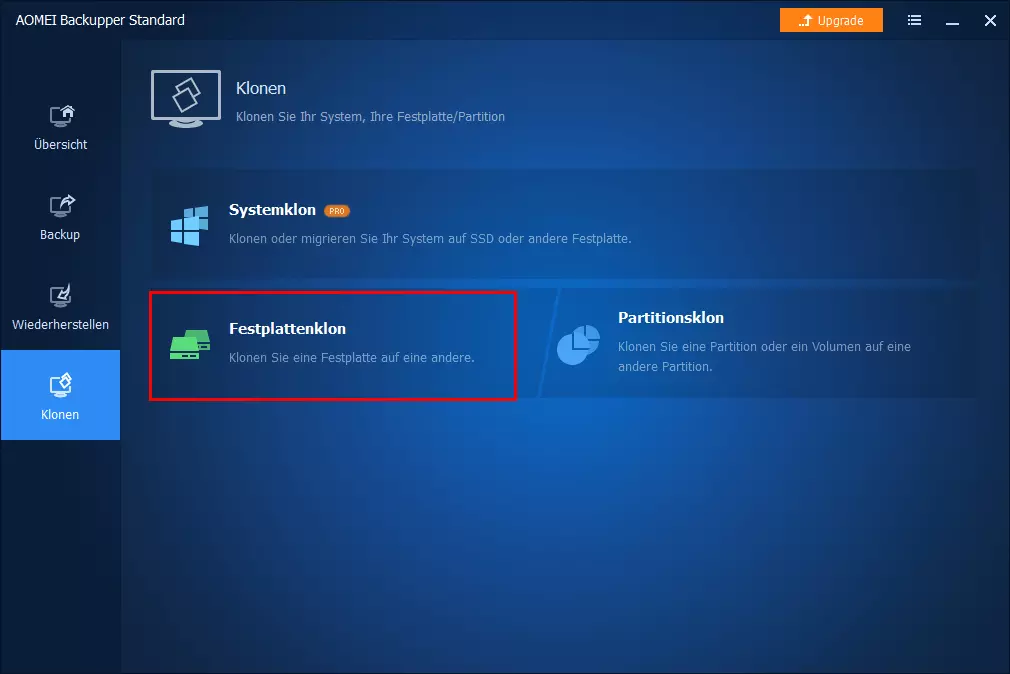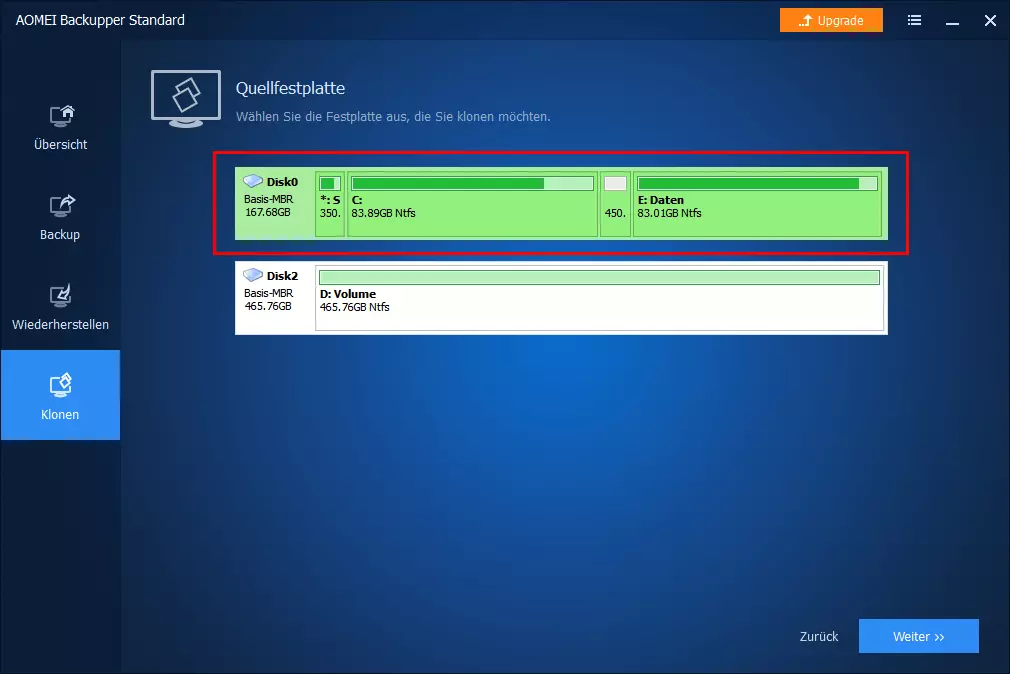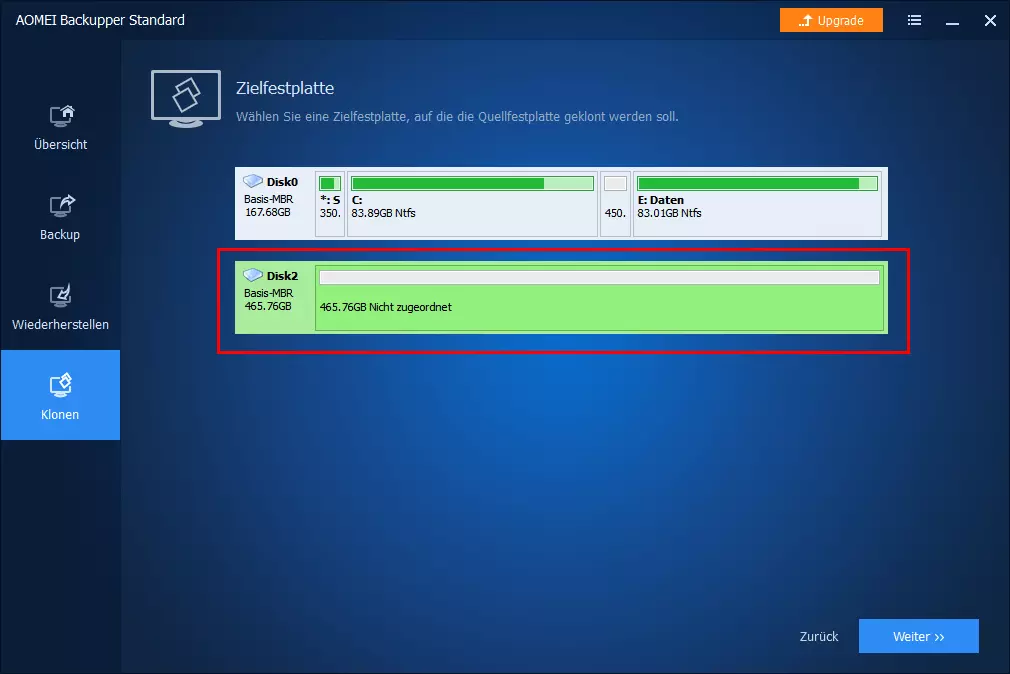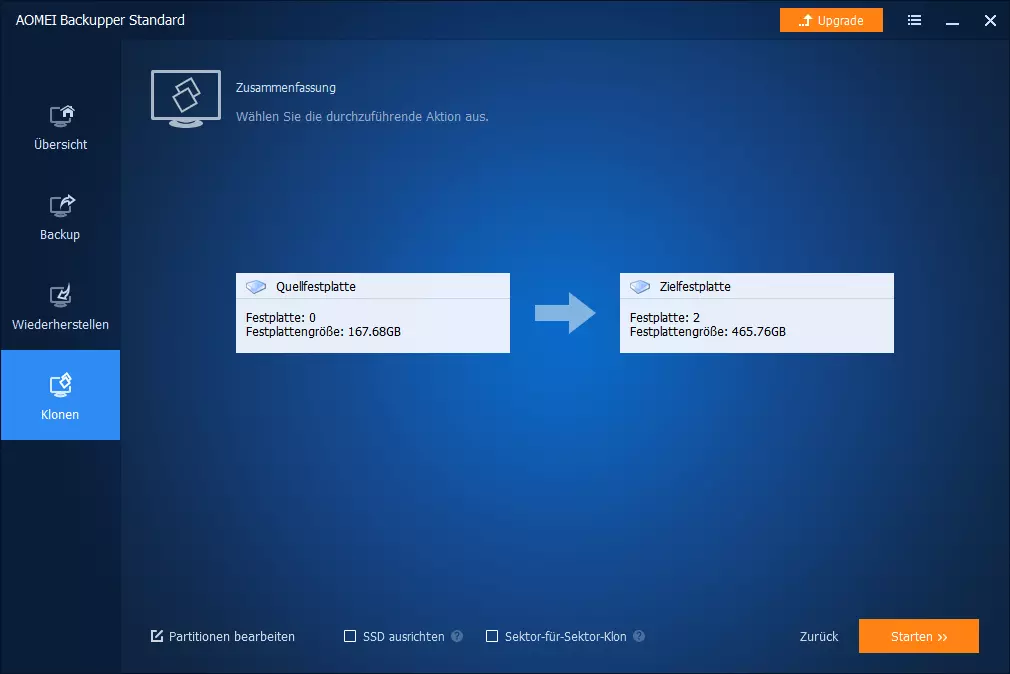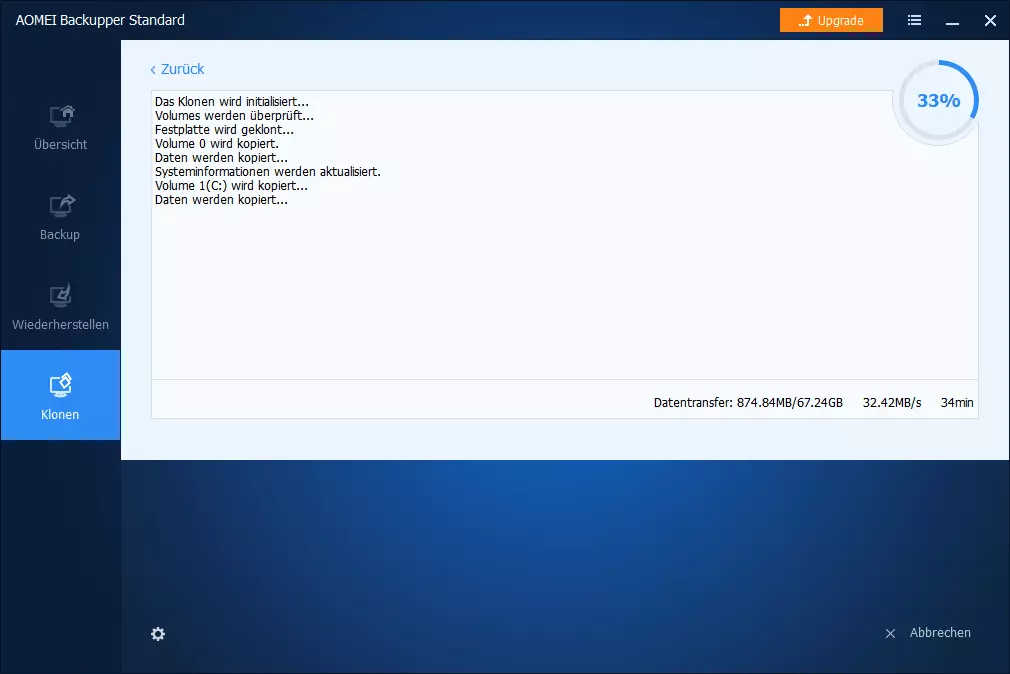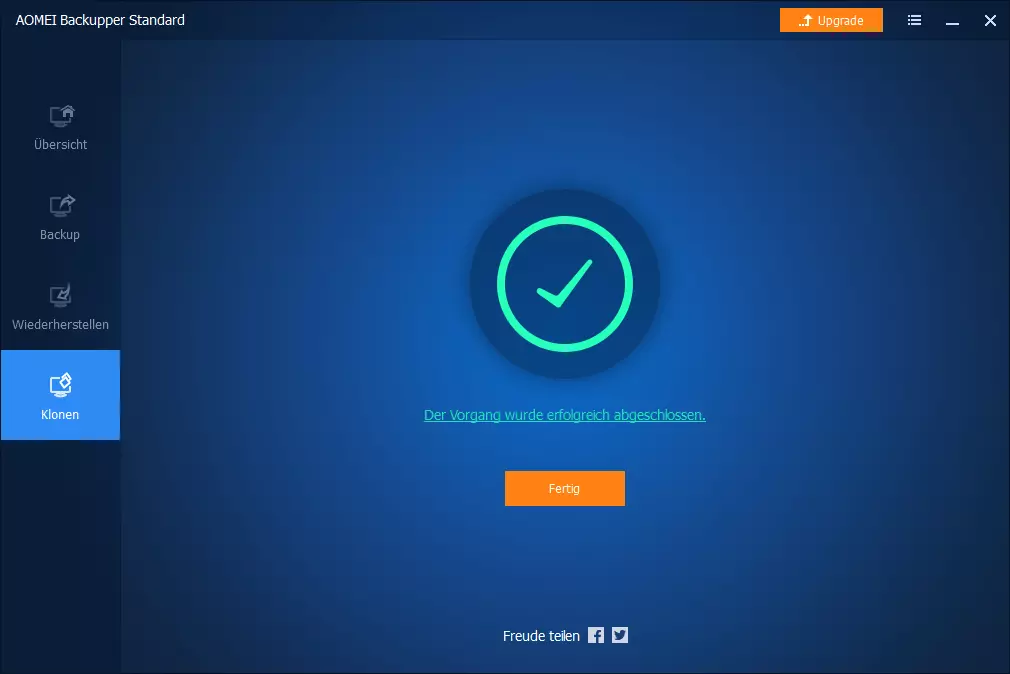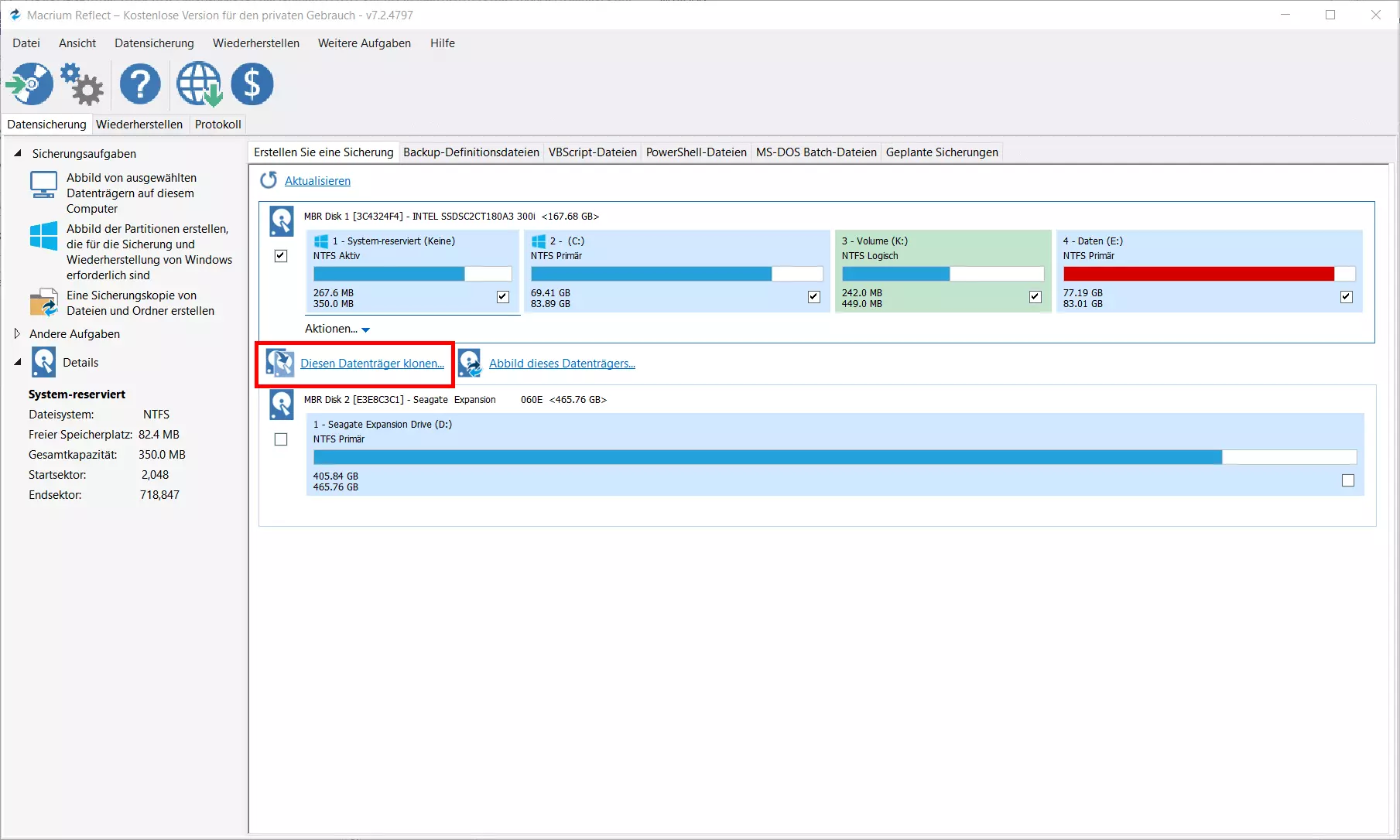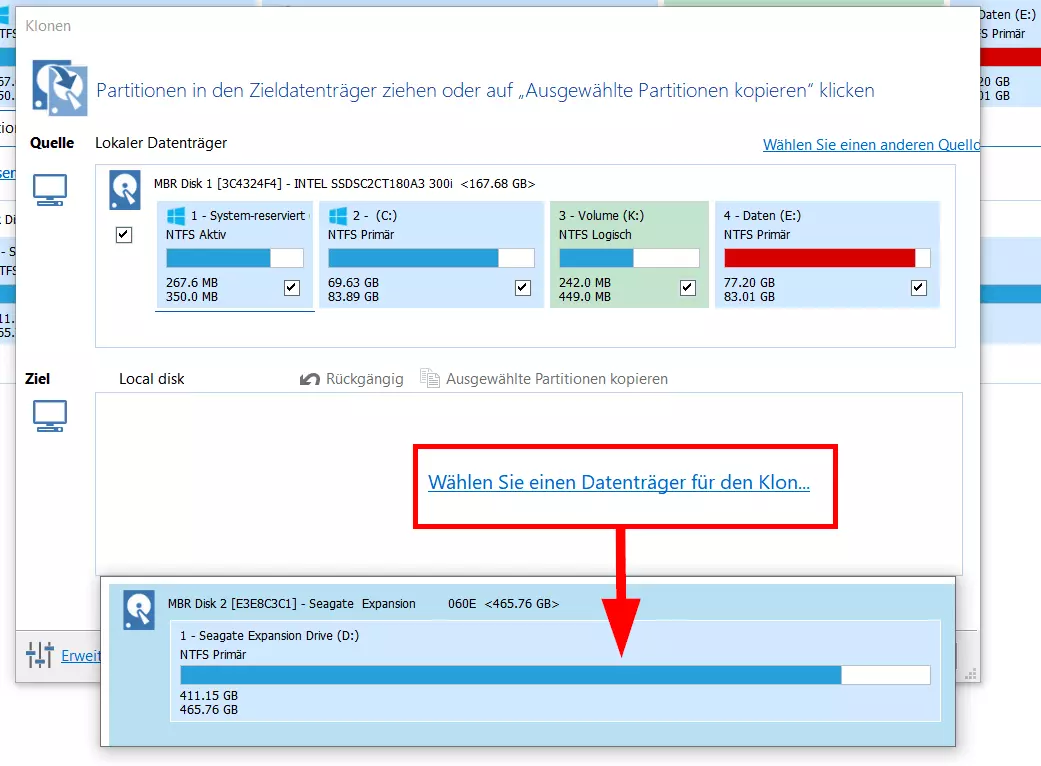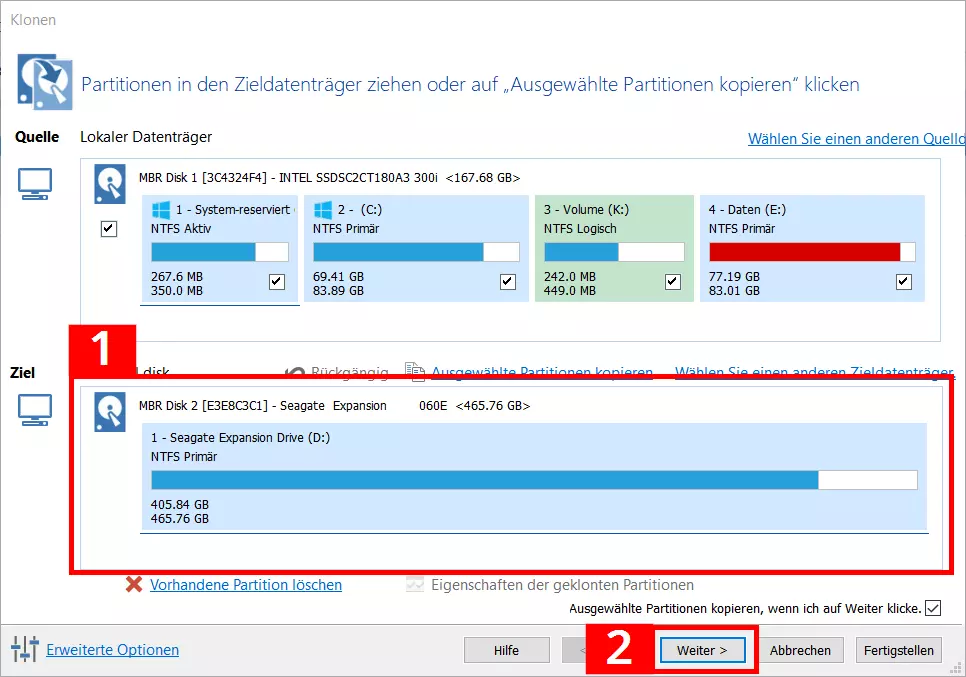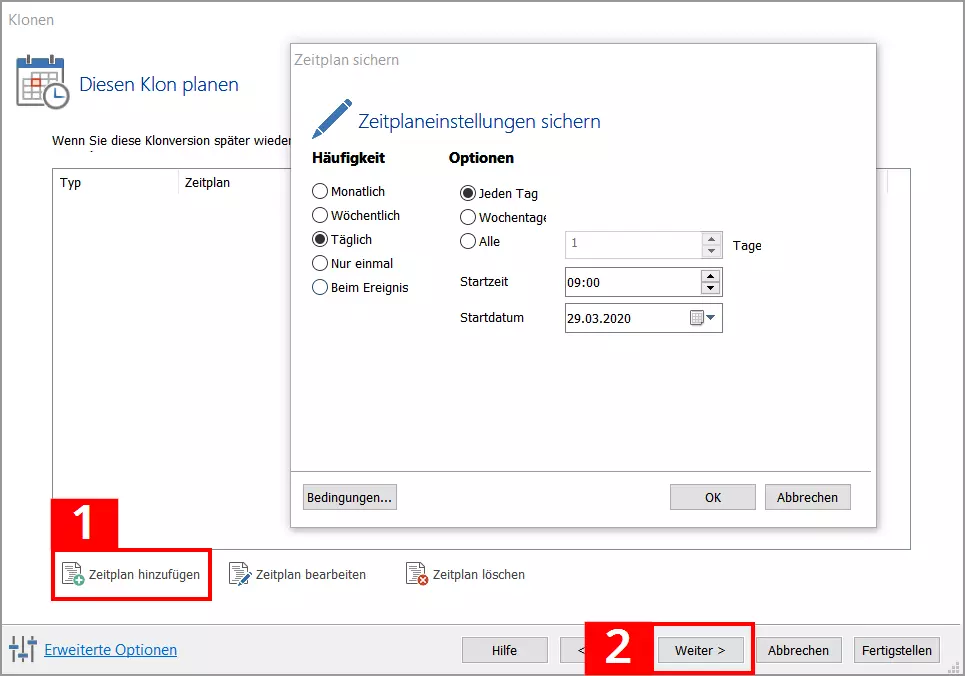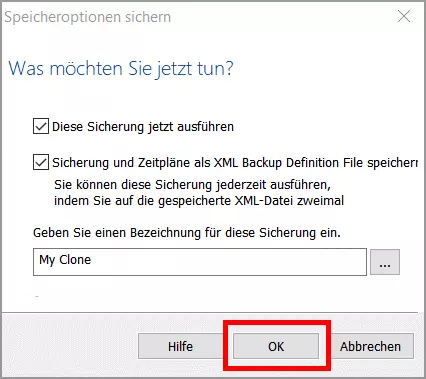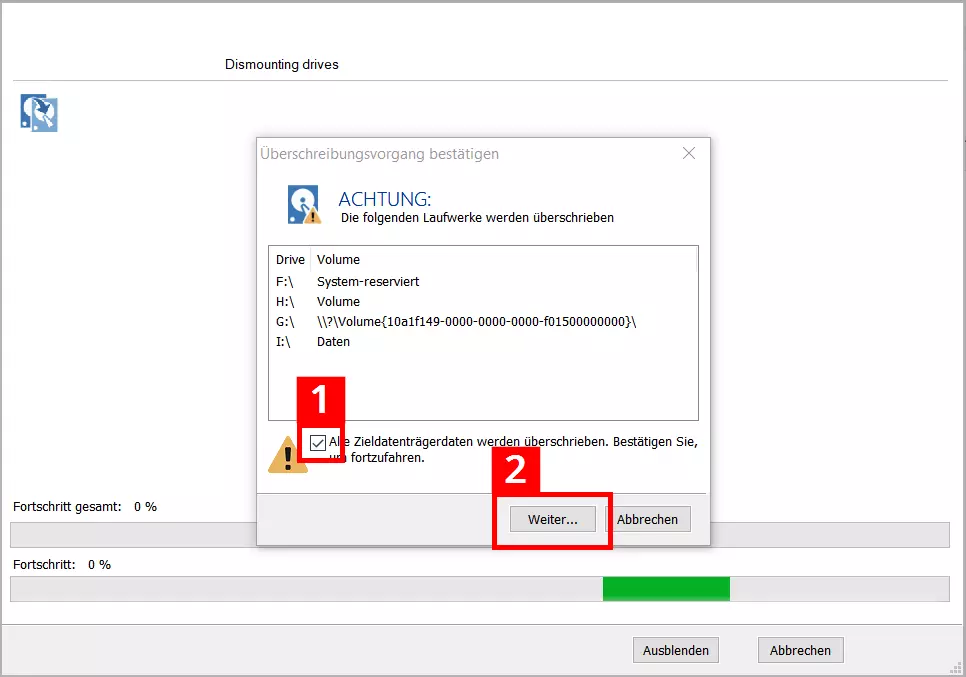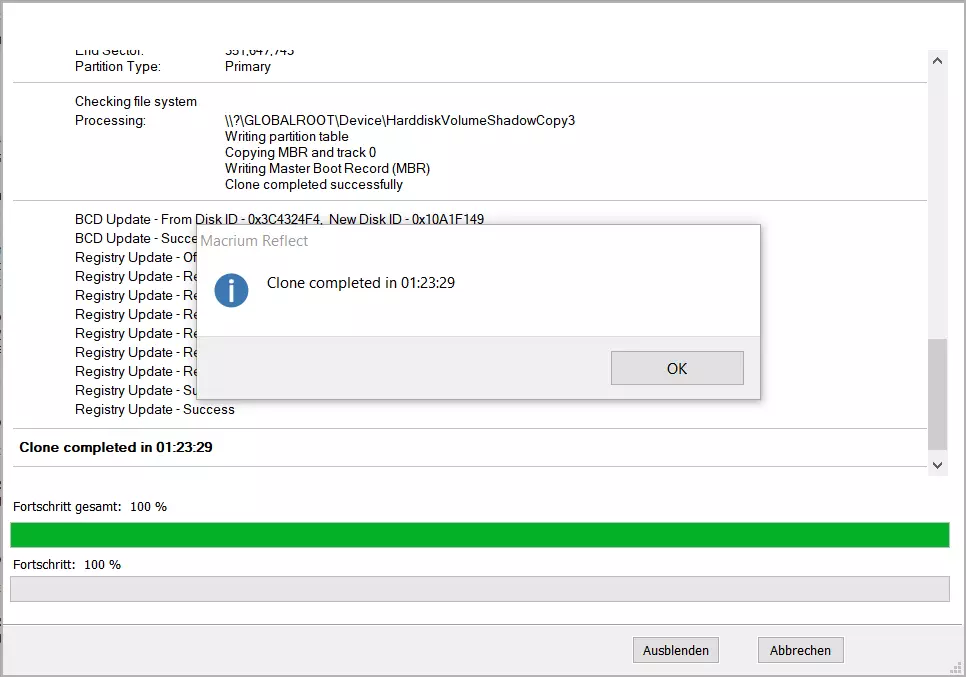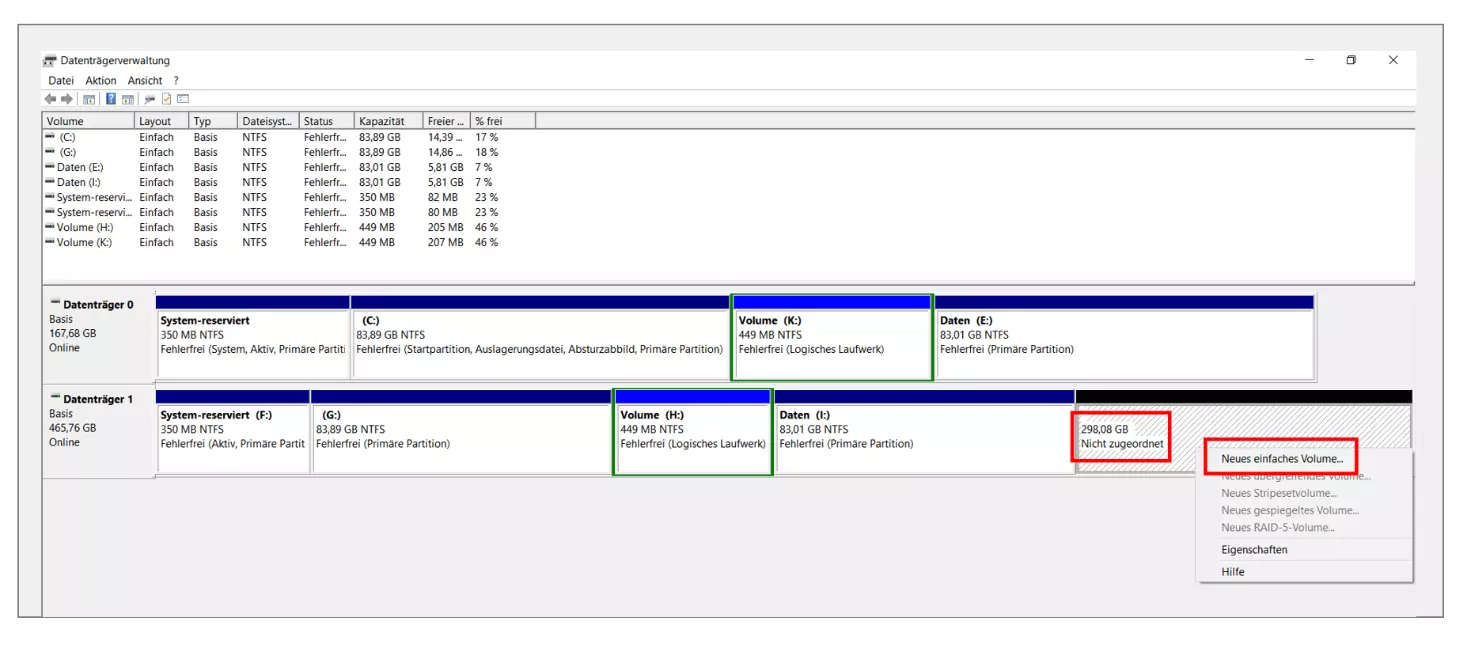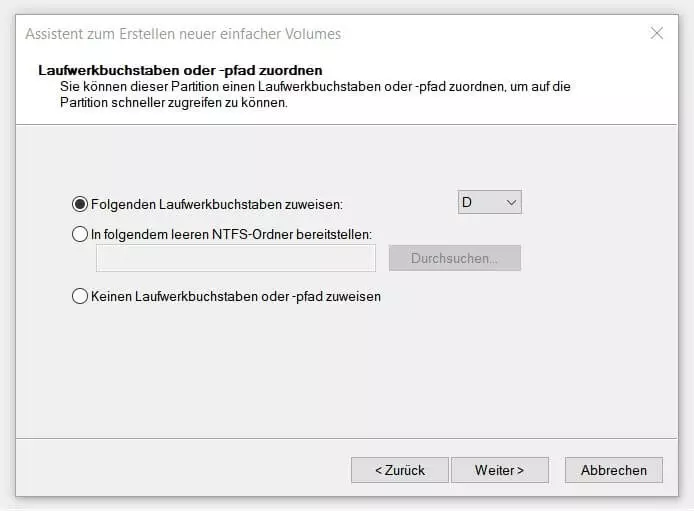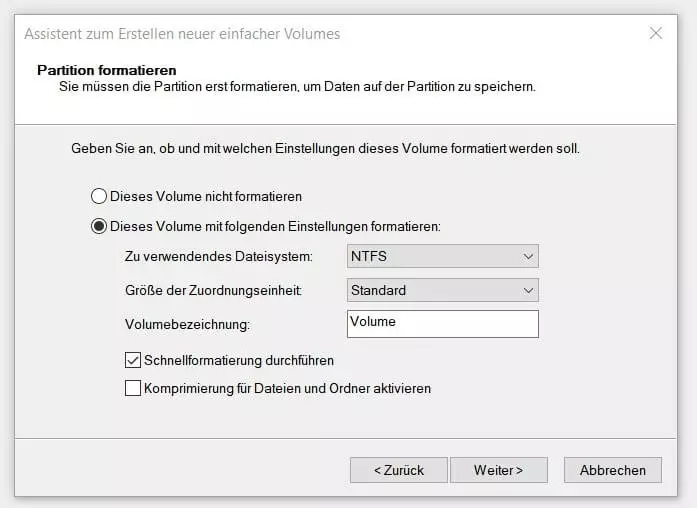Windows Festplatte klonen - so geht's
Das Klonen von Festplatten ist eine gute Lösung, um effizient Umzüge auf einen neuen Datenträger zu organisieren. Spezielle Tools erstellen beim Klonen die exakte 1:1-Kopie einer Festplatte – und dabei können sie auch versteckte und gerade verwendete Dateien einbeziehen. Wir erklären Ihnen, wie das Klonen einer Festplatte mit bewährter Software gelingt. Zudem erläutern wir, welche Vorbereitungen für eine Migration notwendig sind.
Was ist beim Klonen einer Festplatte zu beachten?
Für das Klonen einer Festplatte müssen bestimmte technische Voraussetzungen erfüllt sein. So sollte die neue Festplatte mindestens so viel Speicherplatz bieten wie der alte Datenträger. Soll eine Notebook-Festplatte auf eine neue SSD transferiert werden, benötigt man ein externes Festplattengehäuse oder SATA-auf-USB-Kabel. Es gibt auch bezahlbare Dockingstationen, in die man eine SSD steckt und per USB an den Rechner anschließt. Ist die Ziel-SSD bereits in einen stationären PC eingebaut, sind externe Verbindungen natürlich überflüssig.
Ein einfacher Festplatten-Klon mit Nutzerdaten ist schnell erstellt, in der Regel gibt es beim Einsatz geeigneter Software kaum Probleme. Soll ein System geklont werden, wird es komplizierter. Nach dem Transfer muss sichergestellt sein, dass der neue Datenträger bootfähig ist und beim Booten auch erkannt wird. Bei sehr aktueller Speicher-Hardware kann es z. B. vorkommen, dass Windows entsprechende Treiber benötigt, um diese beim Hochfahren initialisieren und einbinden zu können. Für eine manuelle Installation stehen geeignete Treiber in der Regel auf den Internetseiten der Festplattenhersteller bereit.
Zudem müssen möglicherweise für die Bootvorgänge mit der neuen Hardware bestimmte Einstellungen im BIOS vorgenommen werden und beispielsweise die neue Festplatte als primäres Bootmedium bestimmt werden. Geht es um die Verpflanzung eines Betriebssystems, sollte man auch ein Wiederherstellungsmedium (z.B. Windows-DVD) bereithalten, um eventuell anfallende Reparaturarbeiten durchführen zu können.
Die Migration eines Betriebssystems kann man zum Anlass nehmen, dieses aufzuräumen und zu verschlanken. Wird Windows längere Zeit genutzt und nicht regelmäßig aufgeräumt, entstehen oft größere überflüssige Datenbestände – z. B. in temporären Installationsverzeichnissen oder im Browser-Cache. Alte Netzwerkverknüpfungen laufen dann ins Leere, da sie ihr Ziel nicht mehr finden. Bookmark-Listen enthalten Links, die längst nicht mehr von Nutzen sind.
Nach der Migration und dem vorangegangenen Ausmisten steht ein optimiertes System mit besserer Performance und übersichtlicherer Bedienung zur Verfügung. Natürlich geht der Klon-Vorgang bei geringeren Datenmengen auch schneller vonstatten. Ein zeitsparender Umzug des Betriebssystems lohnt sich allerdings nur, wenn das aktuell genutzte Windows sauber und problemfrei läuft. Ansonsten ist es besser, ein neues Betriebssystem aufzusetzen und auf das Klonen des alten Problemkandidaten zu verzichten.
Bevor Sie eine Software für das Klonen starten, sollten Sie nach Möglichkeit nicht benötigte Datenträger vom System abmelden. Ansonsten kann es schlimmstenfalls passieren, dass ein falsches Ziellaufwerk ausgewählt und unumkehrbar überschrieben wird. Zudem wird der gesamte Klon-Vorgang mit wenigen beteiligten Datenträgern gerade für unerfahrene Anwender übersichtlicher.
Im Vorfeld einer geplanten Migration sollte man sich auch präventiv vor Datenverlust schützen. Es empfiehlt sich die Sicherung aller oder zumindest der wichtigsten Daten auf einem Backup-Medium, das nicht am Klonen beteiligt ist. Denn Verluste z. B. überschriebener oder beschädigter Daten sind nach Kopieren einer Festplatte normalerweise nicht wieder rückgängig zu machen. Wer eine gebrauchte Festplatte nutzen möchte, sollte sich deren Datenbestand vorher genau anschauen und gegebenenfalls alte Daten sichern. Auch lässt sich mit einer Sicherungskopie schnell wieder zum Ausgangszustand zurückkehren.
Wenn man sichergehen möchte, dass der Klon einwandfrei läuft und im Notfall wirklich alles reibungslos funktioniert, ist eine weitere Vorbereitungsmaßnahme sinnvoll: Windows 10 kann mit Bordmitteln nach Laufwerksfehlern suchen und gefundene Fehler beheben. Das Tool erreicht man unter:
Laufwerkssymbol im Explorer (z. B. Laufwerk: „Daten“, Buchstabe: „I:“) rechter Mausklick Eigenschaften Registerkarte „Tools“ Fehlerüberprüfung Mausklick auf „Prüfen“
Windows 10 bietet kein eingebautes Feature, mit denen sich eine Festplatte klonen lässt. Besonders sicher und anwenderfreundlich lässt sich der Vorgang mit bewährten Software-Lösungen organisieren. Nachfolgend erfahren Sie, wie Festplatten mit AOMEI Backupper Standard, Macrium Reflect und Acronis True Image 2020 geklont werden. Die Anwendungsbeispiele beschränken sich auf zwei beteiligte Datenträger. Wenn mehrere Datenträger angeschlossen sind, werden diese von den Programmen ebenfalls angezeigt. Daher sollten Sie beim Testen unbedingt darauf achten, dass Sie nicht die falsche Zielfestplatte auswählen!
Scheitert das Klonen einer Festplatte, hängt das unter Umständen damit zusammen, dass sich auf dem Datenträger verschlüsselte Partitionen befinden.
Festplatte klonen mit AOMEI Backupper Standard
Nach dem Aufruf des Programms öffnet AOMEI Backupper Standard einen Startbildschirm mit unterschiedlichen Funktionen. Nach einem Klick auf die Kachel „Klonen“ stehen Ihnen wiederum verschiedene Optionen zur Verfügung. Wählen Sie die Option „Systemklon“, wird eine bootfähige Kopie inklusive Betriebssystem erstellt. Zudem können Partitionen oder Festplatten geklont werden. Die nachfolgenden Abschnitte erklären Schritt für Schritt die Erstellung eines Festplattenklons:
Nach einem Klick auf „Festplattenklon“ öffnet sich das Menü „Quellfestplatte“ mit einer Auflistung der angeschlossenen Festplatten. In diesem Menü wählen Sie den Datenträger aus, der kopiert werden soll. Nach einem Klick auf „Weiter“ muss die Zielfestplatte bestimmt werden:
Am unteren Rand des Programmfensters können zusätzliche Operationen definiert werden:
- Partitionen bearbeiten (Einstellungen zur Partitionsgröße, Zuordnung von Speicherkapazitäten)
- SSD ausrichten (empfehlenswerte Einstellung, die die Performance einer SSD steigert)
- Sektor-für-Sektor-Klon (exakte 1:1-Kopie der Festplatte ohne Ausnahmen, kopiert auch aktuell benutzte, leere oder fehlerhafte Sektoren)
Während des Kopiervorgangs kann man sich optional die Details anzeigen lassen und genauestens den Ablauf verfolgen:
Klonen der Festplatte mit Macrium Reflect
Nach dem Start öffnet sich standardmäßig eine englische Bedienoberfläche. Mit der Tastenkombination STRG+SHIFT+L stellt man diese auf Deutsch um.
Nach einem Klick auf „Weiter“ (2) können Sie im nächsten Schritt entscheiden, ob weitere Kopiervorgänge mit den gleichen Laufwerken geplant und gespeichert werden sollen. Der Klick auf „Zeitplan hinzufügen“ (1) öffnet einen Planungs-Assistenten für die Automatisierung von regelmäßigen Backups:
Klickt man danach auf „Fertigstellen“, kann die Sicherung mit einer aussagekräftigen Bezeichnung versehen werden (Standardbezeichnung „My Clone“ ersetzen). Wer möchte, kann den Klon-Vorgang für weitere Wiederholungen abspeichern (als XML-Datei):
Festplatte kopieren mit Acronis True Image 2020
Zur Herstellung eines Festplattenklons mit Acronis True Image sind folgende Schritte erforderlich:
Nach dem Öffnen des Programms in der Seitenleiste wählen Sie den Bereich „Extras“, dann klicken Sie auf „Laufwerk klonen“. Anschließend wird der „Modus für das Klonen“ abgefragt. Man kann zwischen „automatisch“ und „manuell“ wählen. Das automatische Klonen reicht in der Regel für normale Anwendungsfälle. Wer mehr Flexibilität beim Datentransfer benötigt, kann im manuellen Modus weitere Details einstellen. Im nächsten Schritt ist die Quellfestplatte zu wählen. Nach einem Klick auf „Weiter“ erfolgt die Bestimmung der Zielfestplatte, die den Klon speichern soll. Im Anschluss an die finale Überprüfung der konfigurierten Einstellungen klicken Sie auf „Fertig stellen“.
Mit Acronis ist das Klonen von dynamischen Datenträgern nicht möglich. Dynamische Datenträger kommen bei Windows-Betriebssystemen zum Einsatz, um etwa komplexere Speicher- und Datenverwaltungsarchitekturen zu nutzen (z. B. für das Anlegen übergreifender Volumes). Außerdem weist der Hersteller darauf hin, dass ein Windows-System zwar via USB-Anschluss auf eine externe Festplatte überspielt werden kann, der PC aber anschließend nicht von dem externen Laufwerk booten kann. Empfohlen wird daher, den Klon eines Systemlaufwerks via SATA-Kabel zu erstellen und daran ein SSD- oder HDD-Laufwerk anzuschließen. Bei einigen Desktop-PCs sind SATA-Anschlüsse von außen zugänglich, ansonsten befinden sie sich direkt auf dem Mainboard. Eine Anleitung für das Klonen von Laptop-Festplatten finden Sie hier.
Nach dem Festplatte-Kopieren: Freien Speicherplatz als Volume formatieren
Überspielt man mit den genannten Programmen einen Klon auf eine größere Festplatte, bleibt auf dem Ziellaufwerk nicht zugeordneter Speicherplatz frei. In der Datenträgerverwaltung von Windows kann man den Bereich als Volume formatieren und danach die gesamte Speicherkapazität des Datenträgers nutzen.
Zur Datenträgerverwaltung gelangt man über einen Rechtsklick auf das Windows-Symbol, das sich am linken Rand der Taskleiste befindet. Im sich öffnenden Kontextmenü wird „Datenträgerverwaltung“ ausgewählt. Nach Auflistung der Laufwerke wird der noch nicht zugeordnete Speicherplatz angezeigt. Ein Rechtsklick öffnet ein Menü. Klickt man auf „Neues einfaches Volume“, öffnet sich ein Windows-Assistent:
Der Assistenten leitet Sie durch mehrere Schritte, in denen diverse Einstellungen vorgenommen werden können. So können Sie das Volume mit einer individuellen Bezeichnung versehen und einen Laufwerksbuchstaben vergeben. Am Ende der Prozedur wird das Volume im Windows-Explorer angezeigt und kann Daten speichern: