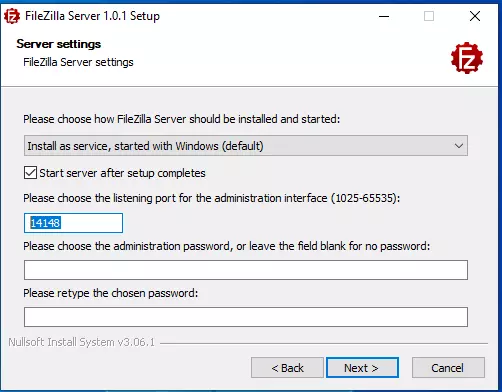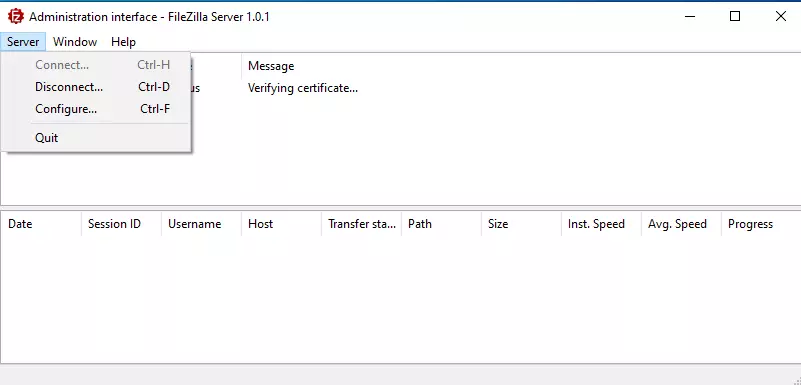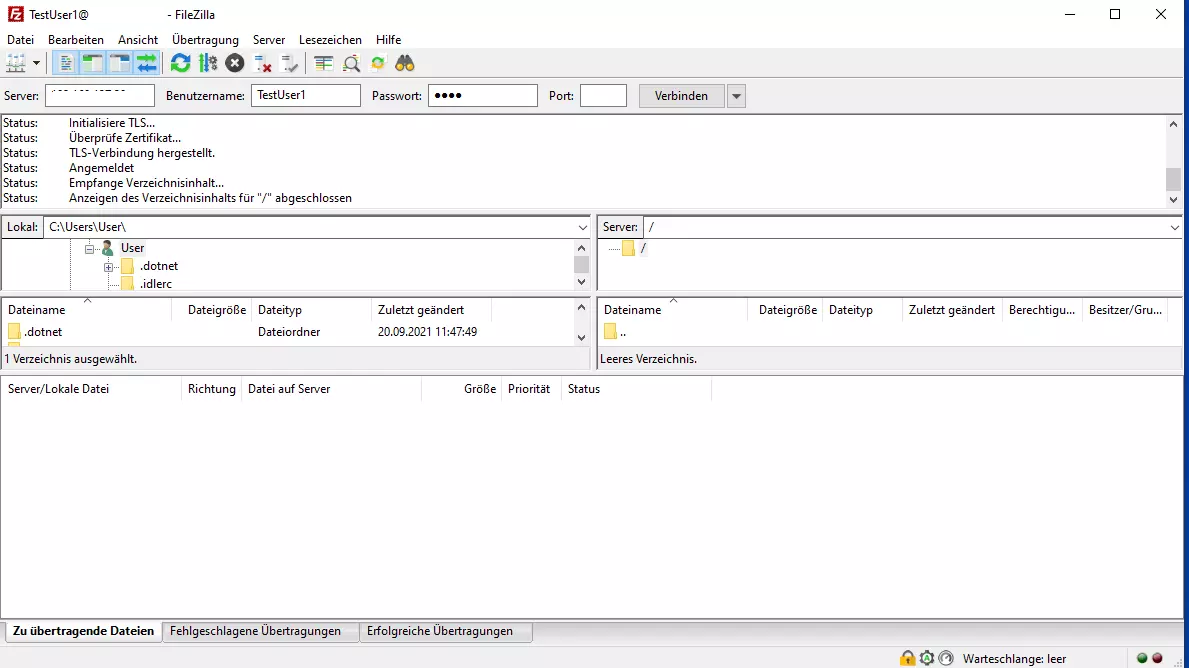FTP-Server einrichten: Schritt für Schritt zum eigenen FTP-Server
Ein eigener FTP-Server ermöglicht es Ihnen, Ihre Daten von einem Gerät auf ein anderes zu transferieren. Hierbei stellt der Server eine Verbindung zwischen dem Sender von Dateien und deren Empfänger her. FTP-Server werden häufig in der Webentwicklung eingesetzt. Was genau versteht man unter FTP? Wofür können Sie einen FTP-Server nutzen? Und wie lässt sich ein FTP-Server mit FileZilla einrichten?
Dank Startguthaben testen Sie Cloud Server bei IONOS 1 Monat lang kostenlos (oder bis das Guthaben verbraucht ist) und erleben die perfekte Kombination aus Leistung und Sicherheit!
Was ist eigentlich FTP?
FTP ist die Abkürzung für File Transfer Protocol. Es ist seit 1985 im Einsatz und somit eines der ältesten Protokolle überhaupt. Beim FTP handelt es sich um ein sogenanntes Netzwerkprotokoll, das den Austausch und die Übertragung von Daten zwischen Rechnern in einem Netzwerk regelt. So kann ein Client Daten auf den Server hoch- oder von diesem herunterladen.
Als Client wird ein Computer oder ein Programm bezeichnet, das auf einen Server zugreift und mit diesem interagiert. Ein beliebtes Programm ist FileZilla, mit dem Sie auch einen FTP-Server einrichten können.
Was bringt Ihnen ein FTP-Server?
FTP-Server erlauben den Transfer von Dateien zwischen einem Client und dem Server. Man kann von verschiedenen Computern aus auf den Server zugreifen und so Daten zwischen mehreren Rechnern transferieren. Das wohl wichtigste Anwendungsgebiet von FTP-Servern liegt in der Webentwicklung. Insbesondere bei einer großen Anzahl an zu übertragenden Daten kann es sehr nützlich sein, einen FTP-Server einzurichten. Auf diese Weise können Sie die Dateien, die für Veränderungen an Ihrer Website notwendig sind, einfach mit Ihrem FTP-Server managen.
Die Server lassen sich auf verschiedenen Betriebssystemen einrichten. Bei uns erfahren Sie beispielsweise, wie Sie Ubuntu-FTP-Server konfigurieren oder aber einen Debian-FTP-Server installieren. Im Folgenden erklären wir Ihnen die Einrichtung mit FileZilla.
IONOS bietet Ihnen die Möglichkeit, kostengünstig einen eigenen FTP-Server zu mieten. IONOS unterstützt außerdem das SFTP-Protokoll, mit dem Ihre Daten jederzeit durch das Netzwerkprotokoll SSH geschützt sind.
So können Sie Ihren FTP-Server mit FileZilla einrichten
FileZilla ist seit 2001 eines der populärsten Programme, um eigene FTP- oder SFTP-Server einzurichten. Es ist kostenlos für die gängigen Betriebssysteme Windows, macOS und Linux erhältlich. Wir zeigen Ihnen in einer Schritt-für-Schritt-Anleitung, wie Sie Ihren FileZilla-Server einrichten.
Schritt 1: Installation von FileZilla
Laden Sie sich zunächst die aktuelle Version von FileZilla herunter. Erlauben Sie FileZilla, Änderungen an Ihrem Gerät vorzunehmen, und folgen Sie dann den Anweisungen des Installationsprozesses. Im Verlauf werden Sie gefragt, welchen Installationstypen Sie auswählen möchten. Wählen Sie hier die Option „Full“ aus, um alle erforderlichen Funktionen von FileZilla sowie Desktop-Verknüpfungen zu erhalten. Merken Sie sich die Nummer des Ports, die wenige Schritte später angezeigt wird. An dieser Stelle haben Sie außerdem die Möglichkeit, ein Passwort festzulegen.
Schritt 2: FileZilla-Server einrichten
Starten Sie als erstes den Server. Als Host ist bereits Ihr eigener Computer, Localhost, ausgewählt. Auch der Port ist bereits eingetragen. Sollte dies einmal nicht der Fall sein, wählen Sie hier den Port mit der Nummer aus, die Ihnen während der Installation angezeigt wurde. Falls Sie ein Passwort ausgewählt haben, müssen Sie sich nun mit diesem einloggen. Ansonsten können Sie den FileZilla-Server direkt starten und einrichten.
Nun richten Sie den Server ein. Klicken Sie hierfür in der Navigationsleiste des Programms auf „Server“ und anschließend auf „Configure…“. Alternativ können Sie hierfür die Tastenkombination [Strg] + [F] nutzen. Zunächst haben Sie die Möglichkeit, den Port zu verändern. Standardmäßig ist Port 21 vorausgewählt – diese Einstellung sollten Sie beibehalten. Unter dem Punkt „Timeouts“ können Sie einstellen, dass Ihr Server nach einer von Ihnen gewählten Zeitspanne heruntergefahren wird.
Schritt 3: Nutzer des Servers bestimmen
In den Einstellungen können Sie unter dem Punkt „Users“ außerdem die Nutzer Ihres Servers verwalten und ihnen ein Passwort zuweisen. Klicken Sie hierzu auf „Add“, benennen Sie den User und legen Sie ein Passwort fest. Mit einem Klick auf „OK“ bestätigen Sie Ihre Änderungen.
Schritt 4: Mithilfe des FileZilla-Clients auf den FTP-Server zugreifen
Installieren Sie den FileZilla-Client. Dieser ist für alle gängigen Betriebssysteme erhältlich und bietet Ihnen die Möglichkeit, auf Ihren FTP-Server zuzugreifen. Öffnen Sie den Client auf dem Computer, von dem aus Sie auf den Server zugreifen möchten. Tragen Sie in die Eingabefelder unterhalb der Navigationsleiste die IP-Adresse des Servers ein. Diese können Sie bei Windows herausfinden, indem Sie in Ihr Terminal (dt. „Eingabeaufforderung“) den Befehl ipconfig eingeben. Füllen Sie die restlichen Felder nun mit dem eben gewählten Benutzernamen und dem zugehörigen Passwort aus. Sofern Sie den Port nicht verändert haben, nehmen Sie Port 21.
Mehr zur Funktionsweise des Clients erfahren Sie in unserem Tutorial zum FileZilla-Client.
Sie benötigen den FileZilla-Client nicht zwingend. Sie können sich auch über Ihr Terminal nach Eingabe des Befehls „ftp“ mit dem Server verbinden und anschließend auf diesen zugreifen. Der Client bietet Ihnen aber eine grafische Benutzeroberfläche, die übersichtlicher ist.
Schritt 5: Firewall deaktivieren
Falls Sie sich nicht mit dem Server verbinden können, kann dies an der Firewall von Windows liegen. Öffnen Sie die Einstellungen der Windows Defender Firewall, um dieses Problem zu beheben. Sie können dort den FileZilla-Server als Ausnahme einrichten. Wie Sie die Windows-Firewall deaktivieren, erfahren Sie ebenfalls bei uns im Digital Guide.
Schritt 6: Datentransfer zwischen Client und Server
Es ist nun ganz einfach, Dateien auf Ihren Server hochzuladen oder Dateien von Ihrem Server zu downloaden. Unter der Rubrik „Lokal“ sehen Sie all Ihre Dateien und Verzeichnisse, die Sie über den FileZilla-Client mit nur einem Klick in den Server hochladen können. Analog dazu sehen Sie alle Dateien, die sich auf Ihrem Server befinden, unter der Rubrik „Server“. Auch diese lassen sich nun in wenigen Sekunden auf Ihren Rechner herunterladen.
Welche FTP-Programme gibt es noch?
Obwohl FileZilla das populärste Programm ist, um einen eigenen FTP-Server einzurichten, gibt es eine Reihe weiterer FTP-Programme und -Clients, auf die Sie zurückgreifen können. Neben dem kostenpflichtigen Dienst WISE-WTP für Windows, der über einen integrierten Task-Planner verfügt, gibt es auch diverse plattformübergreifende Freeware wie Cyberduck oder FireFTP. Letzteres ist im Gegensatz zu den anderen Clients allerdings kein eigenständiges Programm, sondern eine Erweiterung des Browsers Waterfox. Für welchen Dienst Sie sich entscheiden, ist letztlich Geschmackssacke. So oder so lohnt sich die Einrichtung eines FTP-Servers für Ihren Datentransfer.