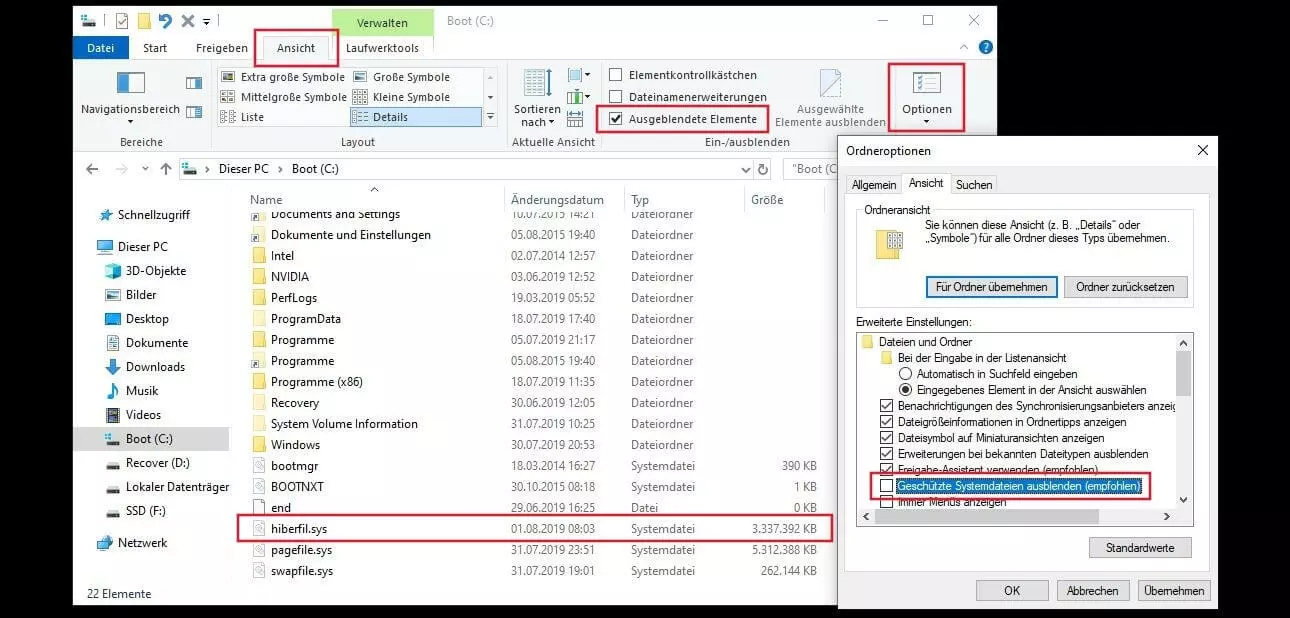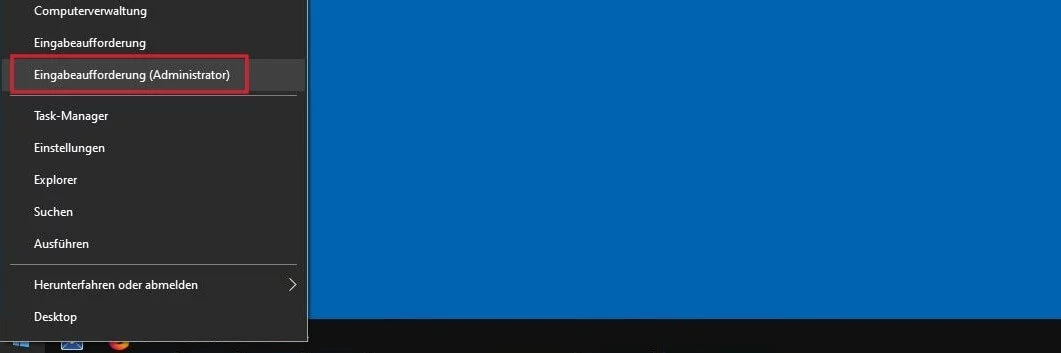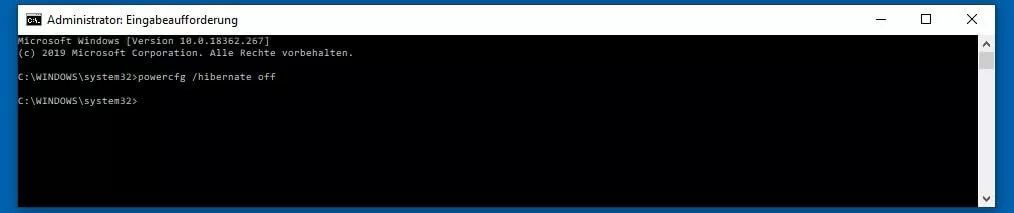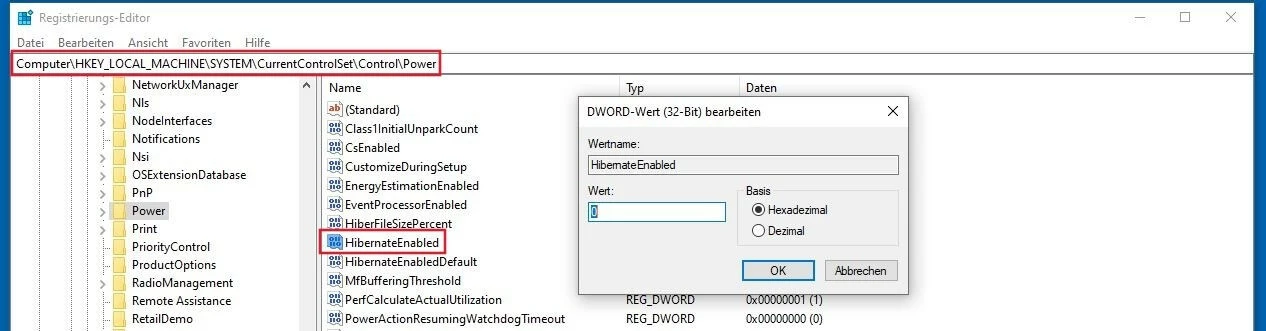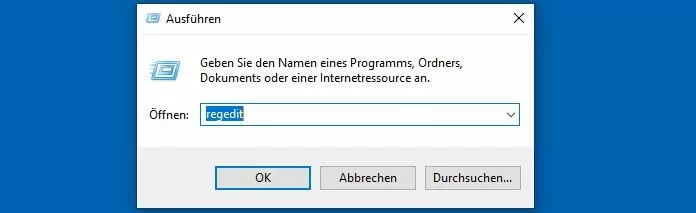hiberfil.sys: Löschen und Deaktivieren der Ruhezustandsdatei
Moderne Computer bieten eine Reihe von Energiesparfunktionen. Insbesondere bei Laptops, die häufig nicht an das Stromnetz angeschlossen, sondern lieber im Akkubetrieb genutzt werden, zahlen sich diese Funktionen schnell aus. Zu den bekanntesten Strom- und Akkuspar-Features zählt der sogenannte Ruhezustand bzw. -modus, der auch als Hibernation (dt. „Winterschlaf“) oder Suspend to Disk (dt. Aussetzen auf Festplatte) bezeichnet wird und die Geräte in einen stromlosen Zustand versetzt. Zuvor speichert das Betriebssystem das aktuelle Benutzer-Setup auf der Festplatte, sodass man – sobald der Ruhezustand aufgehoben wird – genau dort weiterarbeiten kann, wo man zuvor aufgehört hat.
Microsoft-Systeme wie Windows 7, 8 oder 10 speichern diesen Arbeitszwischenstand in der Datei hiberfil.sys, die je nach verwendeter Software und Systemversion sowie abhängig vom Gerätetyp mehrere Gigabyte Speicherplatz einnehmen kann. Diese Zwischenspeicherungsdatei legt Windows übrigens auch dann an, wenn Sie den Ruhezustand oder die Option „Energie sparen“, die ebenfalls auf die Hibernation-Technik zurückgreift, gar nicht nutzen. Wir erklären Ihnen, wie Sie die Datei hiberfil.sys löschen und das automatische Anlegen einer neuen hiberfil.sys deaktivieren können, falls Sie die Windows-Energiesparfunktion nicht benötigen.
- Inklusive Wildcard-SSL-Zertifikat
- Inklusive Domain Lock
- Inklusive 2 GB E-Mail-Postfach
Was ist hiberfil.sys?
hiberfil.sys ist eine Systemdatei in Windows-Betriebssystemen, die eine Zwischenspeicherung des aktuellen Systemzustands enthält und von den Energiesparfunktionen „Ruhezustand“ und „Energie sparen“ genutzt wird. Sie wird vom Betriebssystem Windows selbst erstellt und verwaltet und kann mehrere Gigabyte groß sein (unter Windows 10 umfasst sie für gewöhnlich zwischen drei und fünf Gigabyte). Wird das System wieder hochgefahren, nachdem es sich im Ruhe- bzw. Standby-Modus befunden hat, dient die hiberfil.sys-Datei dazu, den jeweiligen Systemzustand wiederherzustellen.
Bei der Energiesparfunktion „Energie sparen“ handelt es sich um einen hybriden Modus, der den Ruhezustand mit dem Bereitschaftsbetrieb (Standby) kombiniert, bei dem lediglich bestimmte Gerätkomponenten wie beispielsweise die Festplatten heruntergefahren werden.
Windows legt die Ruhezustandsdatei direkt im Ausgangsverzeichnis der Systempartition – typischerweise also direkt unter C:\ – ab. Allerdings ist hiberfil.sys sowohl versteckt als auch mit einem speziellen Systemdateischutz versehen, sodass Sie die Datei standardmäßig nicht sehen können. Wollen Sie das ändern, um beispielsweise die Größe der Datei in Erfahrung zu bringen, sind folgende Schritte erforderlich:
- Rufen Sie den Tab „Ansicht“ auf und setzen Sie das Häkchen in der Checkbox „Ausgeblendete Elemente“.
- Klicken Sie auf „Optionen“ und danach auf „Ordner- und Suchoptionen ändern“.
- Wechseln Sie auch im neuen Fenster in den Reiter „Ansicht“ und entfernen Sie dann das Häkchen bei der Option „Geschützte Systemdateien ausblenden (empfohlen)“.
So können Sie die Windows-Datei hiberfil.sys löschen und deaktivieren
Obwohl sie zu den versteckten und geschützten Systemdateien zählt, können Sie hiberfil.sys bedenkenlos löschen, wenn Sie auf die energiesparenden Abmeldefunktionen von Windows verzichten möchten. Für die allgemeine Funktionalität des Betriebssystems ist die Ruhezustandsdatei nämlich nicht von Bedeutung. Da Windows aktiv auf diese Datei zugreift, funktioniert der typische Löschvorgang (Rechtsklick und „Löschen“) allerdings nicht – stattdessen erhalten Sie eine Benachrichtigung darüber, dass die hiberfil.sys-Datei in einem anderen Programm geöffnet ist.
Die Lösung liegt in diesem Fall darin, den Ruhemodus und damit auch die Nutzung der hiberfil.sys zu deaktivieren, denn infolgedessen löscht Windows automatisch auch die Datei. Wie genau diese Abschaltung in Windows 7, 8 und 10 funktioniert, erklären wir Ihnen nachfolgend.
Für die Deaktivierung der Datei hiberfil.sys sind Administrator-Rechte erforderlich.
hiberfil.sys deaktivieren in Windows 10 – so funktioniert’s
Um die Zwischenspeicherung in der Ruhezustandsdatei auszuschalten, gibt es zwei verschiedene Möglichkeiten: Entweder Sie deaktivieren den Service über die Eingabeaufforderung oder Sie ändern den zur hiberfil.sys gehörenden Eintrag in der Registry. In beiden Fällen müssen Sie natürlich über die erforderlichen Zugriffsrechte verfügen, da es sich bei der Ruhezustandsdatei wie bereits erwähnt um eine Systemdatei handelt.
hiberfil.sys löschen via Windows-10-Eingabeaufforderung:
Um die Zwischenspeicherung in der Systemdatei über die Kommandozeile auszuschalten, benötigen Sie lediglich den passenden Befehl. Zunächst gilt es aber, die Eingabeaufforderung im Administrator-Modus auszuführen, indem Sie die Tastenkombination [Windows]-Taste + [X] drücken oder alternativ per Rechtsklick auf das Windows-Symbol klicken und im Anschluss die Option „Eingabeaufforderung (Administrator)“ bzw. „Windows PowerShell (Administrator)“ auswählen:
Sobald die Eingabeaufforderung gestartet ist (eventuell ist die Eingabe des Nutzerpassworts von Nöten), geben Sie folgendes CMD-Kommando ein, um die Nutzung der hiberfil.sys zu deaktivieren:
powercfg /hibernate offBestätigen Sie den Befehl mit der Eingabetaste, wird der Ruhezustandsmodus deaktiviert und die hiberfil.sys automatisch gelöscht.
Wollen Sie den Ruhezustandsmodus zu einem späteren Zeitpunkt wieder aktivieren, können Sie dies ebenfalls mithilfe des powercfg-Kommandos erledigen. Es gilt lediglich, den Parameter „off“ durch „on“ zu ersetzen.
hiberfil.sys löschen via Windows-10-Registry:
Über die Registry sollten Sie die hiberfil.sys-Datei nur dann deaktivieren, wenn Sie im Umgang mit der Registrierungsdatenbank geübt sind. Falsche Einträge bzw. Änderungen an den Einträgen können nämlich schnell dafür sorgen, dass Windows 10 nicht mehr ordnungsgemäß funktioniert.
Die beste Lösung zur Anpassung der Registry ist der standardmäßig verfügbare Registrierungs-Editor. Tippen Sie im „Ausführen“-Dialog ([Windows]-Taste + [R]) die Eingabe „regedit“ ein, um diesen zu öffnen. Mehr zum Editor für die Windows Registry finden Sie in unserem Artikel zum Thema Regedit.
Prinzipiell lässt sich der Service aber auch auf diesem Wege relativ einfach ausschalten – sobald man den entsprechenden Registry-Eintrag aufgerufen hat. Dieser Eintrag, der den Namen „HibernateEnabled“ trägt, ist dabei in folgendem Pfad zu finden:
\HKEY_LOCAL_MACHINE\SYSTEM\CurrentControlSet\Control\PowerDoppelklicken Sie auf den genannten Eintrag und setzen Sie den Wert im „Wert“-Feld auf „0“, um den Ruhemodus zu deaktivieren und die hiberfil.sys zu löschen:
hiberfil.sys deaktivieren in Windows 7 und 8: Schritt-für-Schritt-Anleitung
Auch als Nutzer von Windows 7 und Windows 8 können Sie die Ruhezustandsdatei vom System entfernen, wobei Sie wie in Windows 10 die Wahl zwischen der Eingabeaufforderung und der Registrierungsdatenbank haben. Die Vorgehensweise unterscheidet sich dabei kaum von der in Microsofts aktuellem Betriebssystem.
hiberfil.sys löschen via Eingabeaufforderung in Windows 7 und 8:
Zwar existieren in den verschiedenen Versionen von Windows keinerlei Unterschiede hinsichtlich des erforderlichen Kommandos zur Abschaltung der hiberfil.sys – der Aufruf der Kommandozeile gelingt jedoch je nach Versionsnummer auf andere Art und Weise. In Windows 7 und Windows 8 fehlt beispielsweise das Schnellmenü des neueren Windows 10, weshalb diese Möglichkeit für den Start der Eingabeaufforderung nicht zur Verfügung steht. Rufen Sie stattdessen das Windows-Startmenü auf und nutzen Sie die integrierte Suchfunktion des Betriebssystems. Tippen Sie dazu einfach folgenden Begriff in die Suchleiste ein:
cmdWindows schlägt Ihnen daraufhin die Eingabeaufforderung als passenden Treffer vor. Wählen Sie diese per Rechtsklick an und wählen Sie die Option „Als Administrator ausführen“. Abschließend geben Sie den bereits bekannten CMD-Befehl ein und bestätigen diesen per Eingabetaste, um die Zwischenspeicherung für den Ruhezustand zu stoppen und die hiberfil.sys zu löschen:
powercfg /hibernate offhiberfil.sys löschen via Registry in Windows 7 und 8:
Das Windows-Startmenü ist auch bei der Deaktivierung der hiberfil.sys über die Registry der erste Anlaufpunkt. Dort nutzen Sie in diesem Fall aber nicht die zuvor eingesetzte Suchfunktion, sondern die Funktion „Ausführen“. Sollte diese in Ihrem Startmenü nicht sichtbar sein, können Sie sie auf folgendem Weg wieder einblenden:
- Klicken Sie per Rechtsklick auf die Taskleiste.
- Wählen Sie den Menüpunkt „Eigenschaften“ aus.
- Wechseln Sie in den Reiter „Startmenü“ und klicken Sie dort auf „Anpassen“.
- Setzen Sie neben dem Eintrag „Befehl Ausführen“ ein Häkchen und klicken Sie abschließend auf „OK“ und dann auf „Übernehmen“, um die Änderung zu speichern.
Starten Sie den „Ausführen“-Dialog und geben den Startbefehl zum Öffnen des Registrierungs-Editors ein:
regeditNun heißt es, den Pfad zum Registry-Eintrag des Windows-Ruhezustandsmodus aufzurufen:
\HKEY_LOCAL_MACHINE\SYSTEM\CurrentControlSet\Control\PowerKlicken Sie anschließend auf „HibernateEnabled“ und setzen Sie den Wert dieses Schlüssels auf „0“, um die hiberfil.sys-Datei zu entfernen. Sollte der Schlüssel wider Erwarten nicht existieren, erstellen Sie ihn auf eigene Faust: Klicken Sie per Rechtsklick in das rechte Fenster und wählen Sie nacheinander „Neu“ und „DWORD-Wert“. Als Schlüsselnamen geben Sie „HibernateEnabled“ an: