HP-BIOS-Update
Das Updaten des BIOS ist wichtig, um Hardware-Problemen vorzubeugen und die Software Ihres PCs auf dem aktuellen Stand zu halten. Ein HP-BIOS-Update kann auch von Anfängerinnen und Anfängern schnell und sicher erledigt werden.
- Inklusive Wildcard-SSL-Zertifikat
- Inklusive Domain Lock
- Inklusive 2 GB E-Mail-Postfach
Schritt 1: HP-BIOS-Update vorbereiten
Bevor Sie mit der BIOS-Aktualisierung beginnen, sollten Sie sicherstellen, dass der Computer während des gesamten Vorgangs an eine stabile Stromquelle angeschlossen ist. Ein unerwarteter Stromausfall während der Aktualisierung könnte schwerwiegende Folgen haben. Es ist außerdem empfehlenswert, wichtige Daten vorab zu sichern, da im seltenen Fall eines Fehlers eine Wiederherstellung des Systems erforderlich sein könnte.
Um herauszufinden, ob ein HP-BIOS-Update überhaupt nötig ist, sollten Sie mit einer Überprüfung der aktuellen BIOS-Version beginnen. Starten Sie Ihren PC und drücken Sie während des Hochfahrens [Esc] oder [F10], um ins BIOS-Menü zu gelangen. Dort können Sie die aktuelle BIOS-Version ablesen und sich diese notieren.
Je nach konkreter Hardware ist es möglich, dass das BIOS mit einer anderen Taste aufgerufen wird. Um das herauszufinden, kann eine Googlesuche mit der Bezeichnung Ihres Mainboards helfen.
Alternativ können Sie in die Windows-Systeminformationen navigieren, indem Sie die Tastenkombination [Windows] + [R] drücken und dort im Anschluss den Befehl msinfo32 eingeben. In den sich nun öffnenden Systeminformationen finden Sie unter „BIOS-Version/-Datum“ die aktuelle Version.
Schritt 2: Aktuelle HP-BIOS-Version herunterladen
Öffnen Sie Ihren Internetbrowser und besuchen Sie die HP-Support-Website. Wählen Sie dort den Bereich „Software und Treiber“ aus.
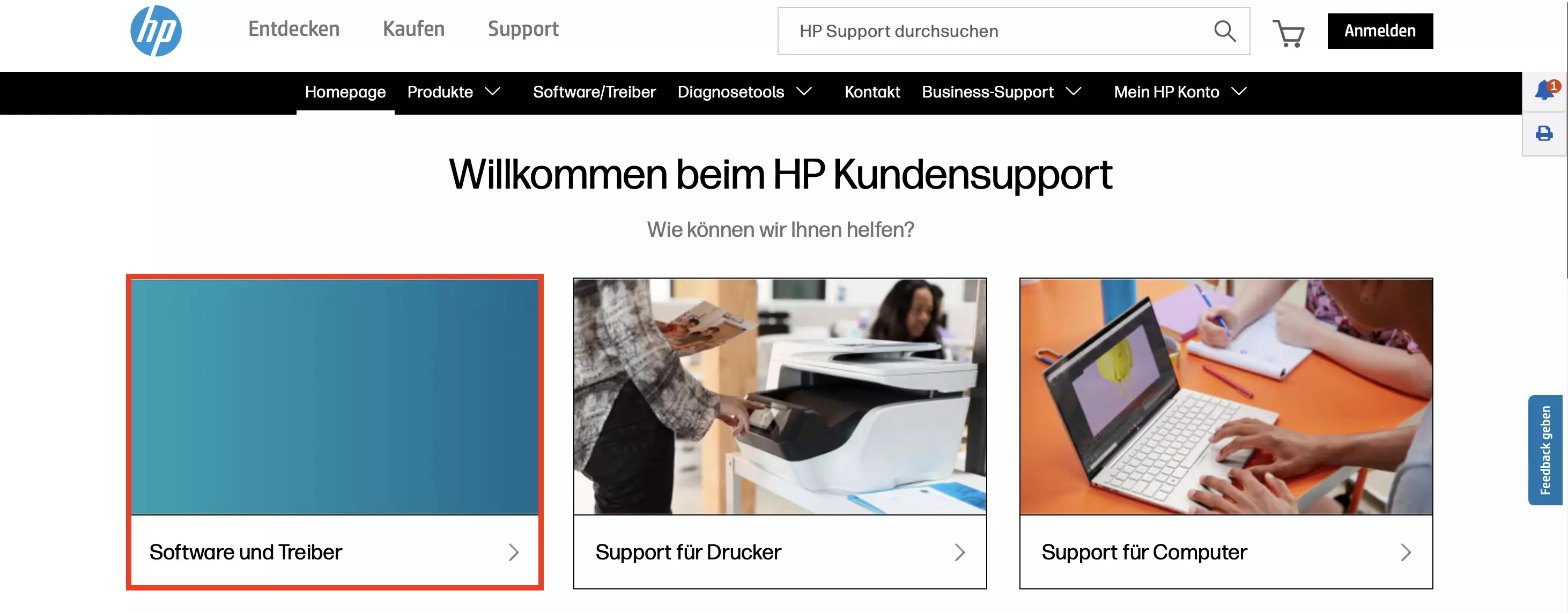
Wählen Sie auf der sich öffnenden Seite nun den Produkttyp Ihres HP-Geräts aus und geben Sie die Produktnummer oder Modellbezeichnung Ihres HP-Geräts ein. So finden Sie die für Ihr Modell relevanten Treiber und BIOS-Versionen.
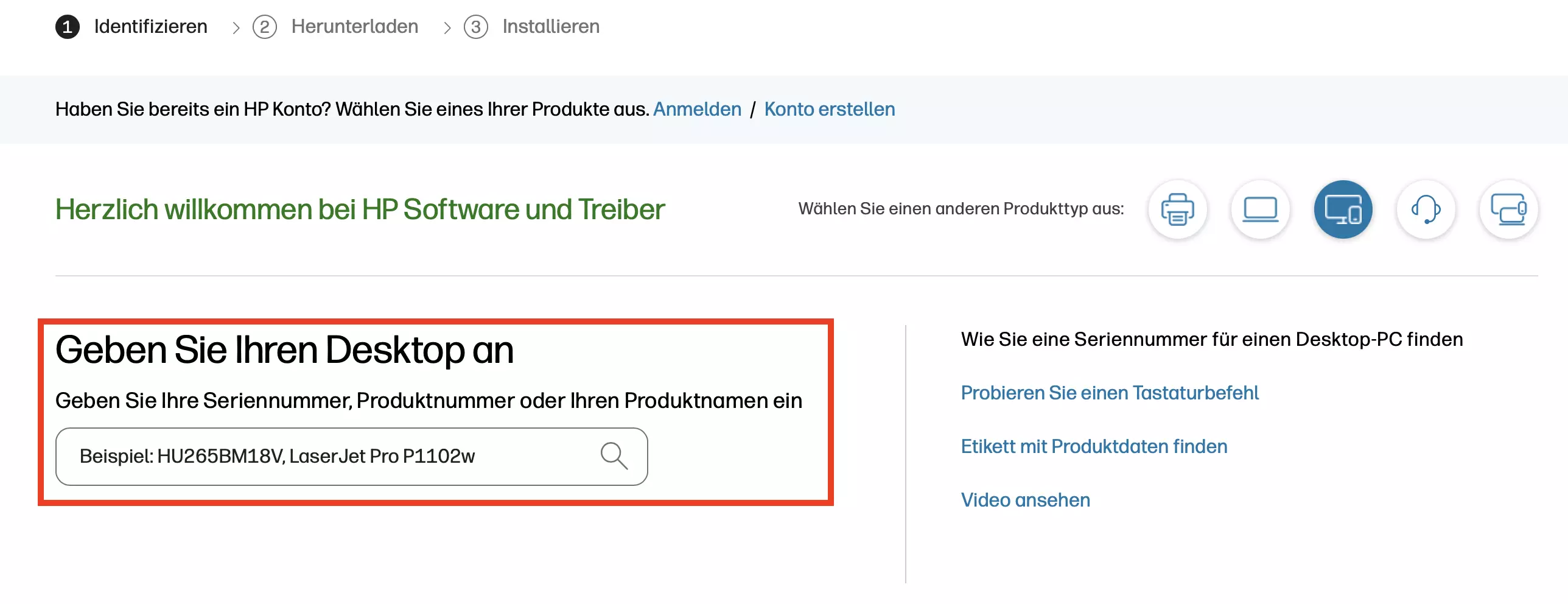
Nachdem Sie Ihr Produkt gefunden haben, können Sie das installierte Betriebssystem spezifizieren. Anschließend werden Ihnen auf der Support-Seite unter der Kategorie “BIOS” oder “Firmware” die neuesten BIOS-Updates für Ihr Gerät angezeigt. Vergleichen Sie die angezeigte Version mit der von Ihnen notierten aktuellen BIOS-Version. Sollte die aufgelistete Version neuer sein, laden Sie diese herunter, indem Sie auf „Herunterladen“ klicken.
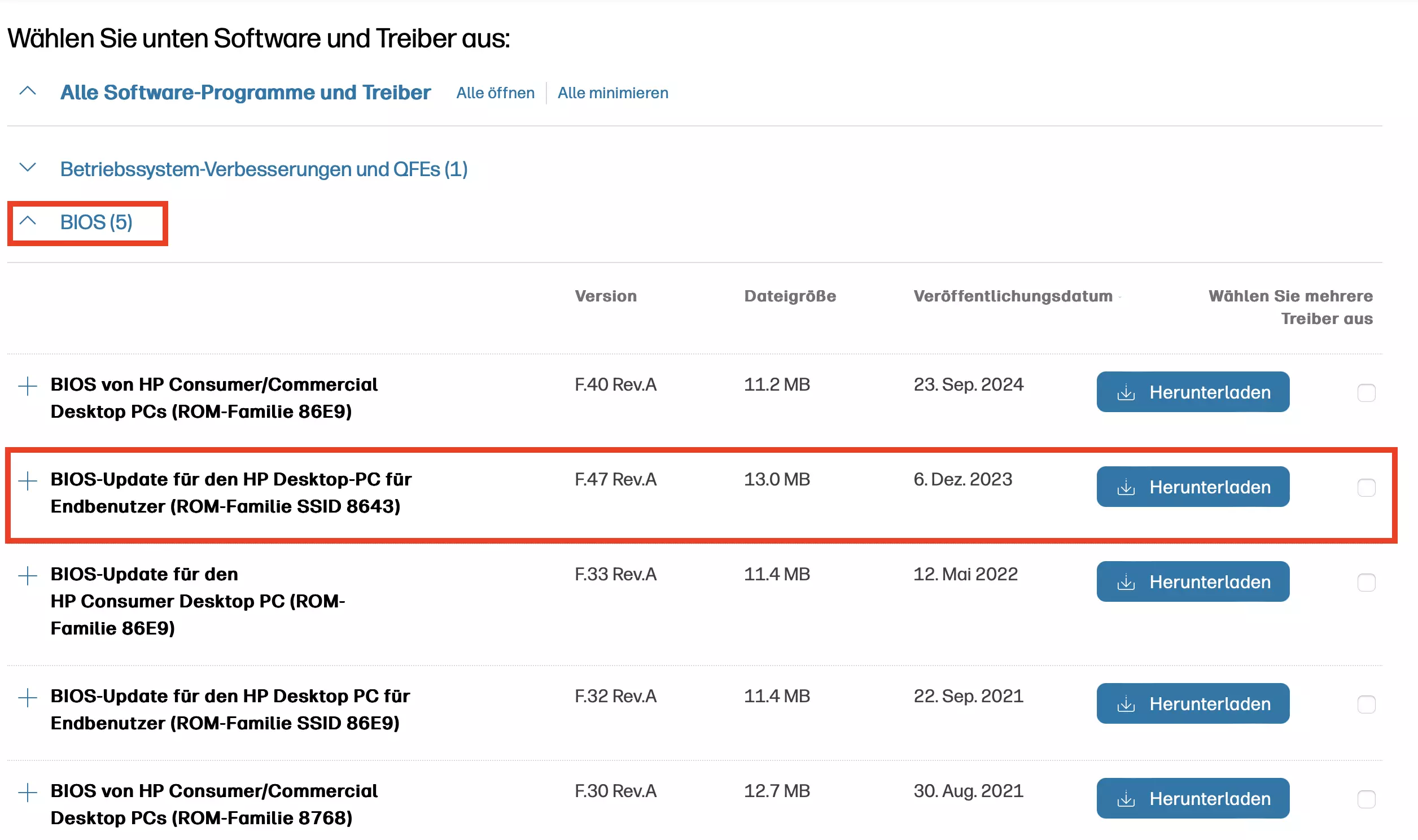
Schritt 3: Vorbereitung des HP-BIOS-Updates
Öffnen Sie die heruntergeladene Datei durch einen Doppelklick, um das Installationsprogramm zu starten. Folgen Sie den Anweisungen auf dem Bildschirm genau. In den meisten Fällen wird das Tool entweder ein Update direkt im Betriebssystem oder beim nächsten Neustart im BIOS starten. Bestätigen Sie die Sicherheitsabfragen und beachten Sie die Hinweise des Installationsprogramms.
Schritt 4: Durchführung des HP-BIOS-Updates
Nachdem Sie das Update initiiert haben, wird der Computer automatisch neu starten, um das BIOS zu aktualisieren. Während dieses Vorgangs darf der PC auf keinen Fall ausgeschaltet oder anderweitig unterbrochen werden, da dies zu Schäden führen könnte. Lassen Sie das Update in Ruhe durchlaufen, auch wenn der Bildschirm für einige Minuten schwarz wird. Dies ist vollkommen normal.
Schritt 5: Überprüfung des Updates
Sobald das HP-BIOS-Update erfolgreich abgeschlossen ist, wird der PC erneut neu starten. Um sicherzustellen, dass die Aktualisierung korrekt durchgeführt wurde, können Sie erneut Ihre BIOS-Version überprüfen. Folgen Sie hierzu einfach den Anweisungen aus Schritt 1. Wenn die nun installierte Version derjenigen gleicht, die Sie von der HP-Website heruntergeladen haben, können Sie davon ausgehen, dass Ihr HP-BIOS-Update erfolgreich beendet wurde.
Die Notwendigkeit eines BIOS-Updates ist herstellerunabhängig. Sie sollten also auch dann regelmäßige BIOS-Updates durchführen, wenn Ihr Mainboard von einem anderen Hersteller ist. So können Sie Problemen vorbeugen. In unseren weiteren Ratgeberartikeln finden Sie für verschiedene Hardware-Hersteller hilfreiche Schritt-für-Schritt-Anleitungen, die Sie bei Ihren BIOS-Updates unterstützen:
- ASUS-BIOS-Update
- Dell-BIOS-Update
- Gigabyte-BIOS-Update

