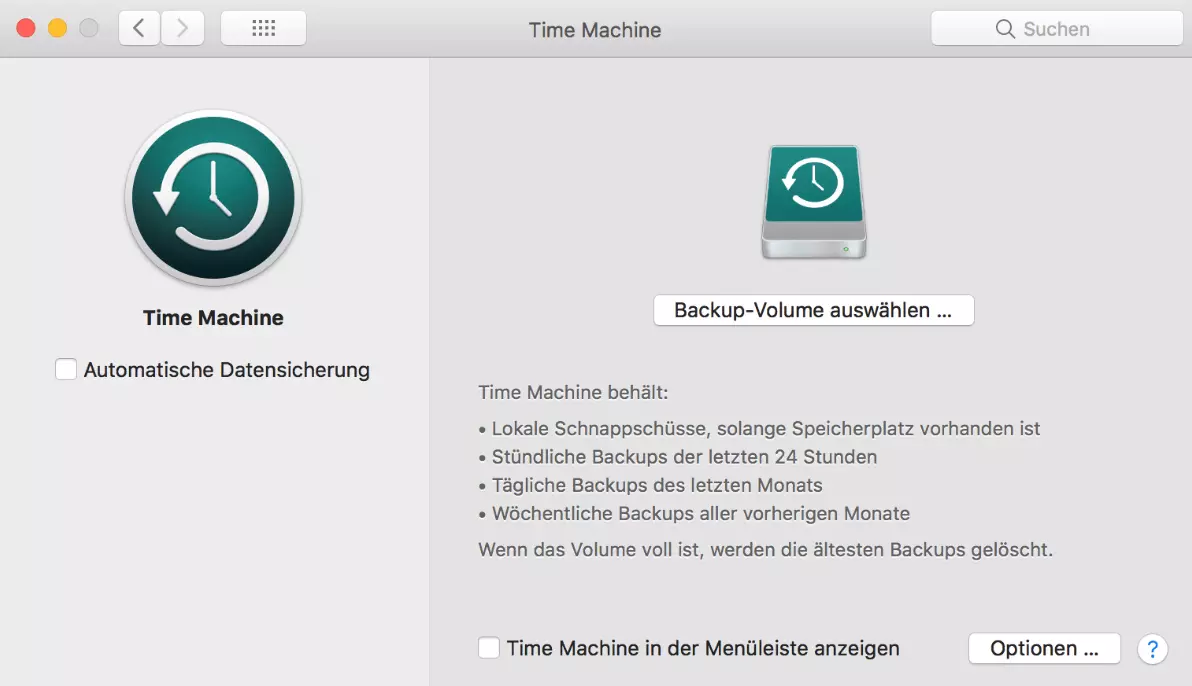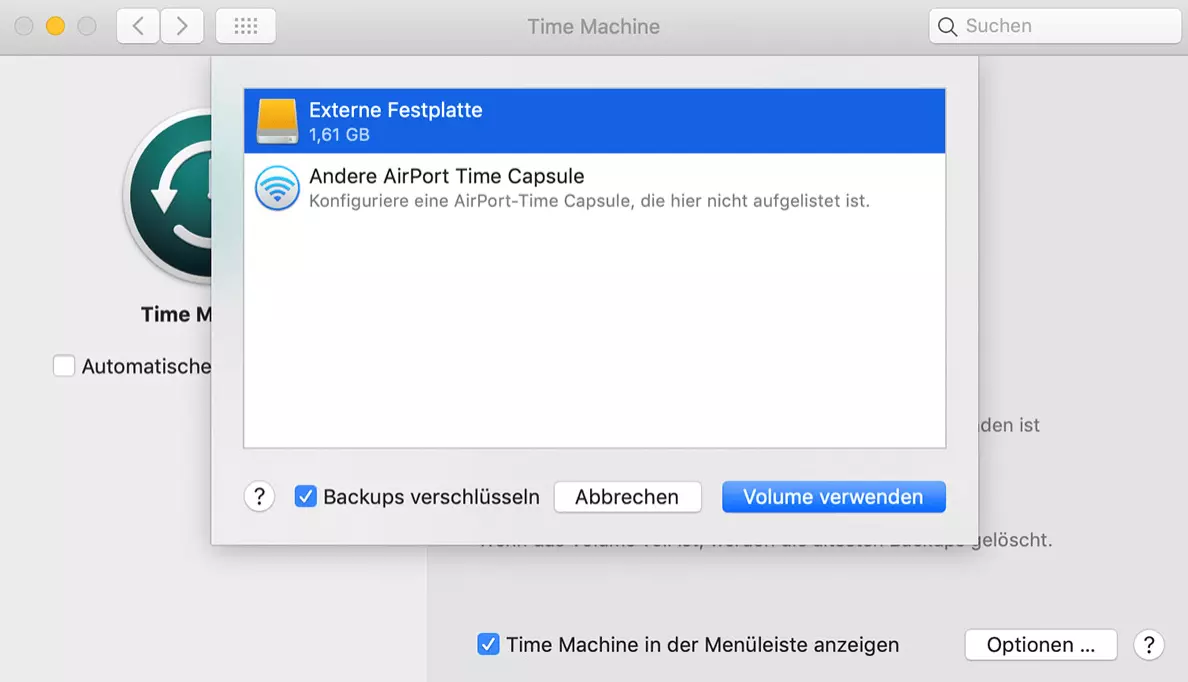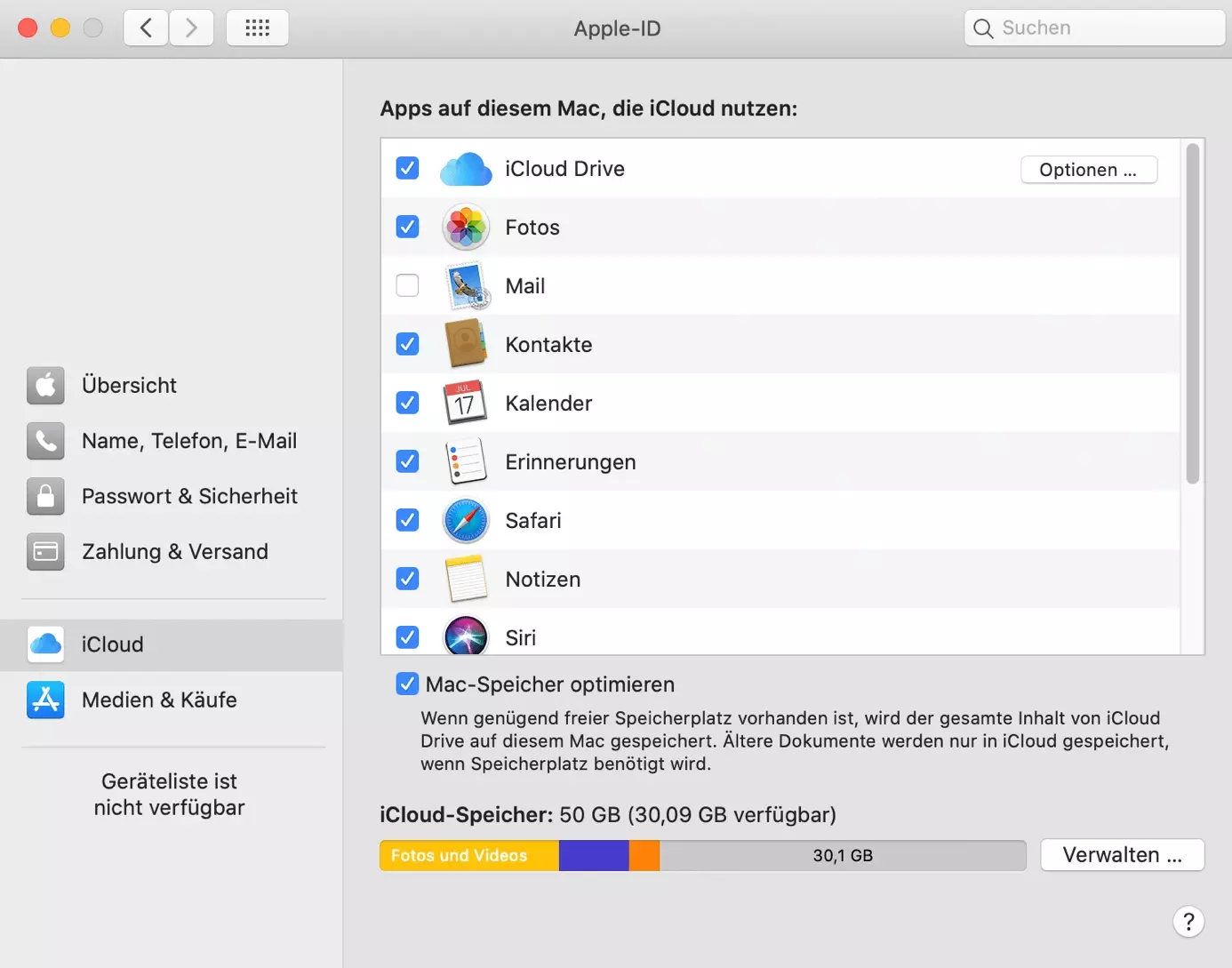Backup Mac: So können Sie ein Mac-Backup erstellen
Der Verlust von Daten ist nicht nur ärgerlich, sondern kann im schlimmsten Fall auch richtig teuer werden. Um Daten effektiv zu sichern, können Nutzer technischer Geräte regelmäßige Backups erstellen. Auch Apple-Geräte wie das iPhone oder das MacBook erlauben Backups, um wichtige Dateien wie Dokumente, Fotos und Videos langfristig vor Verlust zu schützen. Im Notfall lassen sich diese Daten dank der praktischen Sicherheitskopien lückenlos wiederherstellen. Muss ein Mac zur Reparatur eingeschickt werden, ist das Erstellen eines Backups zudem eine wichtige und zugleich vorbereitende Maßnahme, da bei einigen Reparaturen die Festplatte gelöscht werden muss.
Erfahren Sie in den nachfolgenden Abschnitten, welche Möglichkeiten Ihnen für ein Backup Ihres Macs zur Verfügung stehen und wie die Datensicherung in den einzelnen Fällen genau funktioniert.
Datensicherung auf Mac-Geräten: Diese Möglichkeiten haben Sie
Wenn Sie Ihr Mac-Gerät verloren haben, die Festplatte defekt ist oder es durch eigene Unvorsichtigkeit zu Datenverlusten kommt, ist der Schreck zunächst groß. Haben Sie allerdings eine Backup-Lösung eingerichtet, die Ihre Daten in regelmäßigen Abständen gesichert hat, sind die verlorengegangen Daten im besten Fall mit wenigen Klicks wiederhergestellt. Um ein Mac-Backup zu erstellen, stellt Apple eine Reihe von Standardmöglichkeiten zur Verfügung, aus denen Sie frei wählen können:
- macOS-Backup-Software Time Machine (seit macOS 10.5 verfügbar)
- manuelles Backup Ihrer Mac-Daten
- cloudbasierte Mac-Datensicherung in der iCloud
Alternativ können Sie sich natürlich auch eine Drittanbieter-Lösung (Desktop- oder Cloud-Variante) für das Backup von MacBook und Co. suchen und diese für die Datensicherung verwenden.
- Daten zentral speichern, teilen und bearbeiten
- Serverstandort Deutschland (ISO 27001-zertifiziert)
- Höchste Datensicherheit im Einklang mit der DSGVO
Backup am Mac: Vorbereitende Maßnahmen
Wenn Sie sich für ein Backup in der Cloud entscheiden, benötigen Sie im Prinzip nur Ihre Anmeldeinformationen, um die Datensicherung einzurichten und durchzuführen. Voraussetzung dafür ist natürlich, dass Sie bereits ein Konto bei dem jeweiligen Service erstellt haben. Bei der iCloud geben Sie Ihre Apple-ID an, die Sie auch für die Anmeldung bei iTunes und Co. benötigen.
Für manuelle Mac-Backups mit einem Desktop-Programm wie Time Machine oder einer Drittanbieter-Alternative benötigen Sie ein externes Speichermedium. Hierzu eignet sich am besten eine externe Festplatte mit USB- oder Thunderbolt-Schnittstelle. Zu empfehlen sind SSD-Platten, die nicht nur sehr robust und unempfindlich gegenüber Erschütterungen und Stürzen, sondern auch deutlich leistungsfähiger als klassische HDD-Festplatten sind.
Für eine optimale Vorbereitung sollten Sie außerdem die ungefähre Speichergröße der zu sichernden Dateien ermitteln: Wollen Sie nur einzelne Ordner manuell sichern, können Sie sich die Größe in den Eigenschaften anzeigen lassen. Für eine Komplettsicherung wie bei einem Time-Machine-Backup sollte das externe Speichermedium mindestens die doppelte Speicherkapazität Ihres Mac-Geräts besitzen.
Time-Machine-Backup: Schritt-für-Schritt-Anleitung
Das betriebseigene Programm Time Machine bietet die wohl einfachste Option, Daten und Konfigurationen Ihres Macs unkompliziert zu sichern und wiederherzustellen. Time Machine ist seit Version 10.5 Teil des macOS-Betriebssystems und als solches auf entsprechenden Geräten standardmäßig installiert. Um Ihren Mac für ein Backup mit Time Machine startklar zu machen, benötigen Sie lediglich ein externes Speichermedium. Lesen Sie im Folgenden, wie die Datensicherung mit der Software im Einzelnen funktioniert.
Time Machine einrichten und für das Backup von MacBook und Co. nutzen
Um den Backup-Prozess mit Time Machine einzurichten, schließen Sie im ersten Schritt ein externes Speichermedium mit genügend freiem Speicherplatz an Ihr Mac-Gerät an. In der Folge öffnet sich automatisch ein Dialogfenster, in dem Sie den angeschlossenen Speicher als Backup-Datenträger („Backup-Volume“) bestätigen können.
Falls sich der Dialog bei Ihnen nicht automatisch öffnet, lässt sich die externe Festplatte auch manuell als Datenträger für das Time-Machine-Backup festlegen:
- Starten Sie Time Machine über das Apple-Menü, indem Sie nacheinander die Einträge „Systemeinstellungen“ und „Time Machine“ wählen.
- Drücken Sie auf die Schaltfläche „Backup-Volume auswählen“.
- Wählen Sie nun Ihre externe Festplatte aus und aktivieren Sie die Check-Box „Backups verschlüsseln“, wenn Sie Ihr Mac-Backup zusätzlich durch eine Verschlüsselung schützen möchten. Klicken Sie anschließend auf „Volumen verwenden“.
Nachdem die Einrichtung abgeschlossen ist, sollte Ihr Mac-Gerät sofort mit der Erstellung eines Backups beginnen. Die erste Sicherung dauert dabei in der Regel etwas länger – Ihr Mac-Computer lässt sich aber weiter ohne Einschränkungen verwenden.
Um die regelmäßige automatische Datensicherung Ihres Macs mit Time Machine zu aktivieren, müssen Sie die Check-Box „Automatische Datensicherung“ im Einstellungsmenü des Backup-Programms markieren.
Time-Machine-Alternativen: Programme von Drittanbietern
Neben Time Machine gibt es noch eine ganze Reihe weiterer Programme von Drittanbietern, mit denen Sie eine Mac-Datensicherung durchführen können. Eine gute, aber kostenpflichtige Alternative ist beispielsweise das Programm Carbon Copy Cloner. Die in den USA entwickelte Software stellt immer ein Eins-zu-Eins-Abbild Ihres Macs her, weshalb der Speicherbedarf nie größer als das tatsächlich belegte Volumen Ihrer internen Festplatte ist. Time Machine sichert im Vergleich dazu immer mehrere Versionen Ihrer Daten, was grundsätzlich mehr Speicherplatz erfordert.
Ein cloudbasiertes Mac-Backup erstellen – so funktioniert’s
Cloudbasierte Speicherdienste bieten Ihnen ebenfalls die Möglichkeit, Mac-Backups zu erstellen. Dabei werden die Daten nicht auf einem externen Speichermedium, sondern auf einem Server im Rechenzentrum des jeweiligen Anbieters gespeichert. Bei Apple-Geräten bietet sich dafür natürlich der native Dienst iCloud an, der den Vorteil hat, dass er sehr gut in macOS und iOS integriert ist.
Sie können aber auch auf andere Cloud-Lösungen wie Google Drive, OneDrive oder den HiDrive Cloud-Speicher von IONOS zurückgreifen, um Backups Ihrer Mac-Daten in der Cloud zu speichern.
Der generelle Vorteil von cloudbasierten Speicherdiensten ist, dass die Daten von überall aus verfügbar sind. Zudem lassen sich Daten verschiedener Geräte problemlos miteinander synchronisieren.
- Daten zentral speichern, teilen und bearbeiten
- Serverstandort Deutschland (ISO 27001-zertifiziert)
- Höchste Datensicherheit im Einklang mit der DSGVO
iCloud-Backup erstellen: Schritt-für-Schritt-Anleitung
Um iCloud bzw. iCloud Drive auf einem Mac-Gerät einzurichten und für regelmäßige Backups zu nutzen, befolgen Sie einfach die nachfolgenden Schritte:
- Öffnen Sie über das Apple-Menü die „Systemeinstellungen“.
- Wählen Sie in der linken Spalte „iCloud“ aus und melden Sie sich mit Ihrer Apple-ID bei dem Cloud-Service an.
- Wählen Sie „iCloud Drive“ aus und klicken Sie auf die Schaltfläche „Optionen“.
- Setzen Sie ein Häkchen bei „Schreibtisch“ & „Dokumente“.
- Bestätigen Sie anschließend Ihre Auswahl mit „Fertig“.
Da sich nur die Ordner „Schreibtisch“ und „Dokumente“ auswählen lassen, wird auch nur für diese ein cloudbasiertes Mac-Backup erstellt, nicht jedoch z. B. für den Ordner „Download“.
Auf eigene Faust: Wie Sie ein manuelles Mac-Backup erstellen
Eine weitere Möglichkeit, Fotos, Videos, Dokumente und Co. zu sichern, ist das direkte Kopieren der Daten auf einen externen Datenträger. Schließen Sie hierfür einfach das gewünschte Speichermedium an ihren Mac an und wählen Sie anschließend alle Daten bzw. Ordner im Finder aus, die Sie sichern möchten. Per Copy-and-Paste kopieren Sie diese im letzten Schritt auf Ihre externe Speicherquelle. Diese Methode eignet sich insbesondere dann, wenn Sie nur einzelne Ordner bzw. Dateien sichern wollen.
Bedenken Sie, dass Sie bei der manuellen Backup-Variante selbst für die regelmäßige Aktualisierung der gesicherten Dateien verantwortlich sind. Nehmen Sie also Veränderungen an den Originaldaten vor, müssen Sie diese auch in Ihr manuelles Backup übernehmen, wenn dieses immer auf dem neuesten Stand sein soll.
- Automatisch: Backups und Recovery
- Intuitiv: Planung und Management
- Intelligent: KI-basierter Bedrohungsschutz
- Inkl. 300,- € Startguthaben im 1. Monat