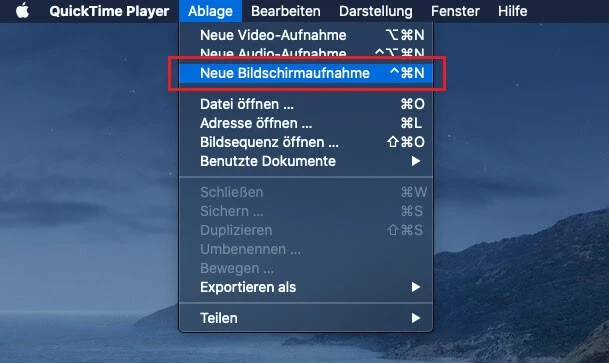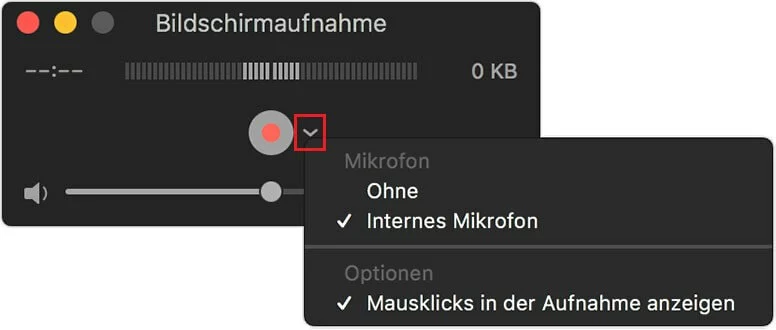Mac: Bildschirm aufnehmen leicht gemacht
Egal ob Sie Screencast, Video-Tutorial oder Webinar erstellen – auf Ihrem Mac ist eine Bildschirmaufnahme schnell gemacht. Apple bringt seit der Veröffentlichung von macOS Mojave im September 2019 sogar eine hausinterne Möglichkeit, Ihren Mac-Bildschirm aufzuzeichnen.
Mac-Bildschirm aufnehmen ab macOS Mojave
Dank der Erweiterung der Screenshot-Symbolleiste ist die Bildschirmaufnahme auf Ihrem MacBook oder anderem Mac-Gerät seit macOS Mojave in nur wenigen Schritten aktiviert. Apple ergänzte zu der Option Screenshots zu erstellen ein Bildschirmaufzeichnungs-Tool.
Mit der Tastenkombination Umschalttaste + Befehlstaste (⌘) + 5 öffnen Sie die Symbolleiste mit allen Steuerungselementen. Bevor Sie Ihren Mac-Bildschirm aufzeichnen können Sie über den Menüpunkt „Optionen“ folgende Einstellungen vornehmen:
- Speichern unter: Legen Sie fest, wo die Aufnahme nach der Aufzeichnung automatisch gespeichert werden soll.
- Timer: Stellen Sie ein, ab wann die Aufnahme gestartet werden soll.
- Mikrofon: Sie können parallel zur Bildschirmaufnahme Ihre Stimme oder andere Audioquellen aufzeichnen. Wählen Sie dazu einfach das entsprechende Mikrofon aus.
- Schwebende Miniatur anzeigen: Aktiviert, erscheint unten rechts am Bildschirm eine Miniaturansicht der Bildschirmaufnahme nach der Aufzeichnung.
- Letzte Auswahl merken: Speichert die Auswahl als Standardeinstellung für weitere Bildschirmaufnahmen Ihres Macs.
- Mausklicks einblenden: Visualisiert Mausklicks mit einem schwarzen Kreis in der Bildschirmaufnahme.
Nachdem Sie Ihre Einstellungen vorgenommen haben, wählen Sie eine der folgenden Möglichkeiten aus, um Ihren Mac-Bildschirm aufzunehmen:
Option 1: Den gesamten Bildschirm aufnehmen
Option 2: Einen ausgewählten Bereich des Mac-Bildschirms aufnehmen
- Manchmal reicht es aus, nur einen gewissen Bereich des Bildschirms aufzuzeichnen. Ihr Mac hat auch dafür eine Option. Klicken Sie in der Symbolleiste auf das folgende Icon:
- Ziehen Sie mit der Maus einen Bereich, den Sie aufnehmen möchten. Um diesen Bereich zu verschieben, klicken Sie einfach auf eine beliebige Stelle innerhalb dieses Bereichs und ziehen diesen damit.
- Um die Aufnahme zu starten, klicken Sie in der Symbolleiste auf „Aufnehmen“.
Um die Bildschirmaufnahme Ihres MacBooks oder iMacs bei beiden Optionen zu stoppen, gibt es drei Möglichkeiten. Klicken Sie entweder „Stopp“ auf Ihrer Touchbar oder auf das „Aufnahme stoppen“-Icon in der Menüleiste:
Alternativ kann die Bildschirmaufnahme mit der Tastenkombination Befehlstaste (⌘) + Umschalttaste + Esc beendet werden.
Nach dem Beenden der Aufnahme wird eine kleine Miniaturansicht unten rechts am Bildschirm angezeigt. Keine Aktion oder Wischen nach rechts speichert die Bildschirmaufnahme. Möchten Sie die Aufzeichnung kürzen oder teilen, klicken Sie auf die Miniaturansicht, um in den Bearbeitungsmodus zu gelangen.
Mac-Bildschirm aufnehmen vor macOS Mojave
Haben Sie noch nicht auf die Version macOS Mojave geupdatet oder unterstützt Ihr Computer diese Version nicht mehr, ist eine Bildschirmaufnahme auf Ihrem Mac trotzdem kein Problem. Die Lösung finden Sie im QuickTime Player.
- Öffnen Sie den QuickTime Player. Im Menüpunkt „Ablage“ in der Menüleiste wählen Sie „Neue Bildschirmaufnahme“ aus:
- Es öffnet sich das Fenster „Bildschirmaufnahme“. Über den kleinen Pfeil neben der Aufnahmetaste stellen Sie ein, ob Sie eine Audioquelle mitaufnehmen möchten und ob QuickTime Player einen Mausklick in der Aufnahme visuell mit einem schwarzen Kreis anzeigen soll.
- Um Ihren Mac-Bildschirm aufzunehmen, klicken Sie im QuickTime Player auf die Aufnahmetaste. Im Anschluss können Sie auf eine beliebige Stelle des Bildschirms klicken, um die Aufnahme für den gesamten Bildschirm zu starten. Möchten Sie nur einen Teil aufzeichnen, ziehen Sie einfach mit Ihrer Maus einen Rahmen und klicken in diesem Bereich auf die Aufnahmetaste.
- Die Bildschirmaufnahme beenden Sie entweder mit Klick auf das „Aufnahme stoppen“-Icon in der Menüleiste oder Sie drücken die Tastenkombination Befehlstaste (⌘) + Ctrl + Esc.
- QuickTime Player öffnet die Aufnahme automatisch nach dem Beenden. So können Sie diese direkt wiedergeben, bearbeiten oder teilen.
- Daten zentral speichern, teilen und bearbeiten
- Serverstandort Deutschland (ISO 27001-zertifiziert)
- Höchste Datensicherheit im Einklang mit der DSGVO