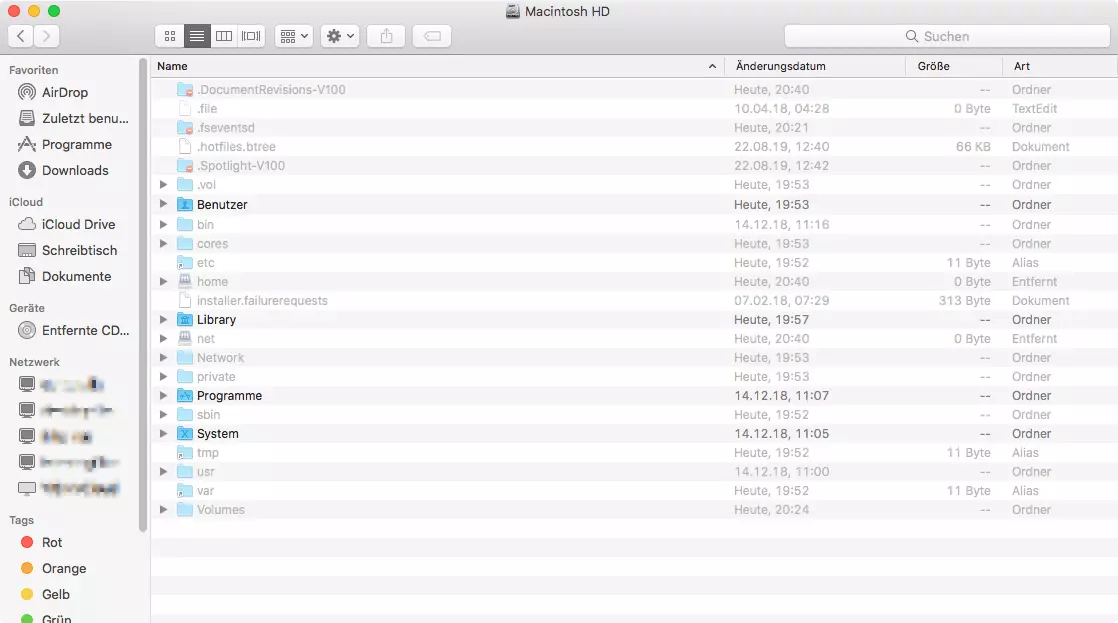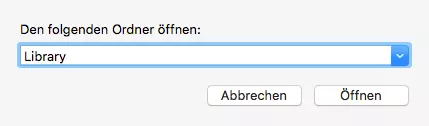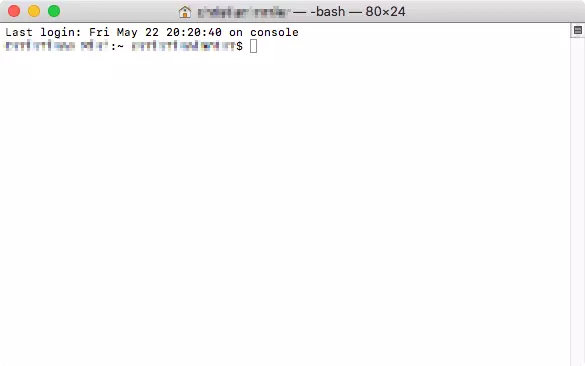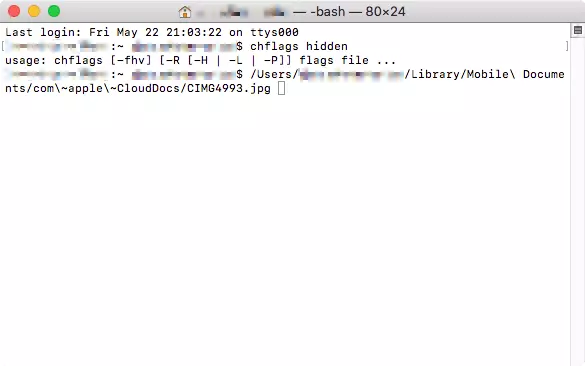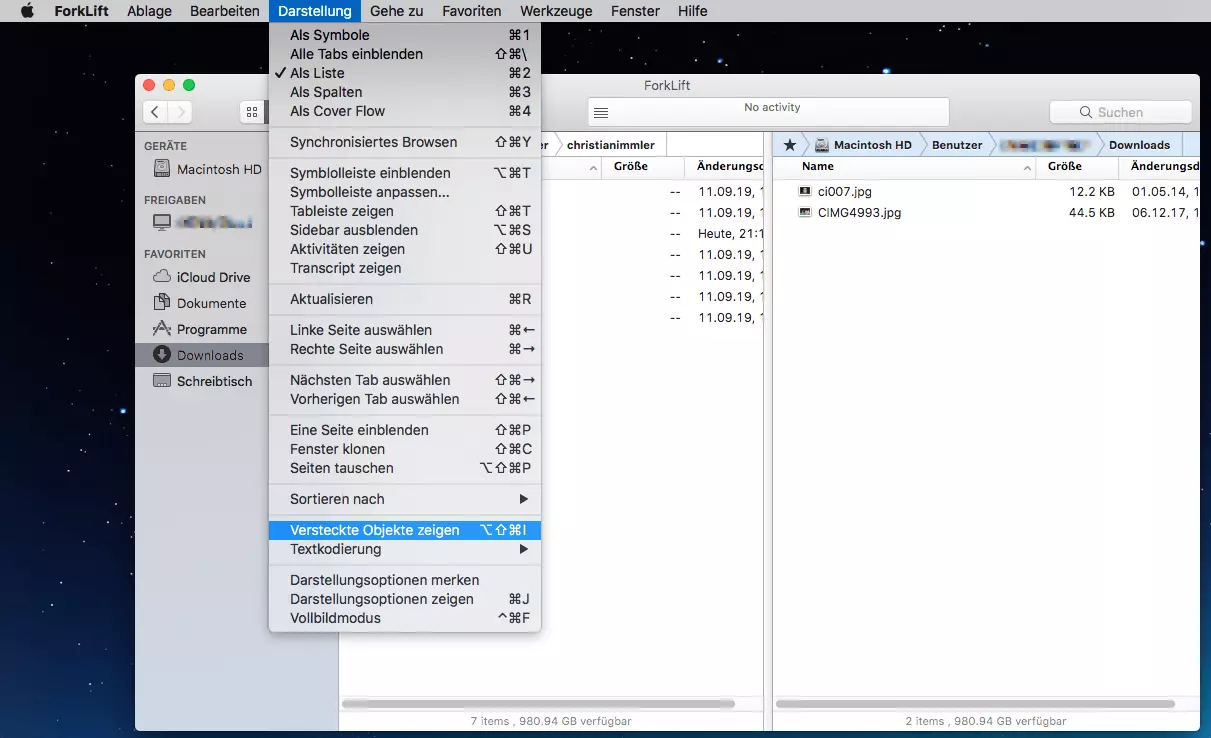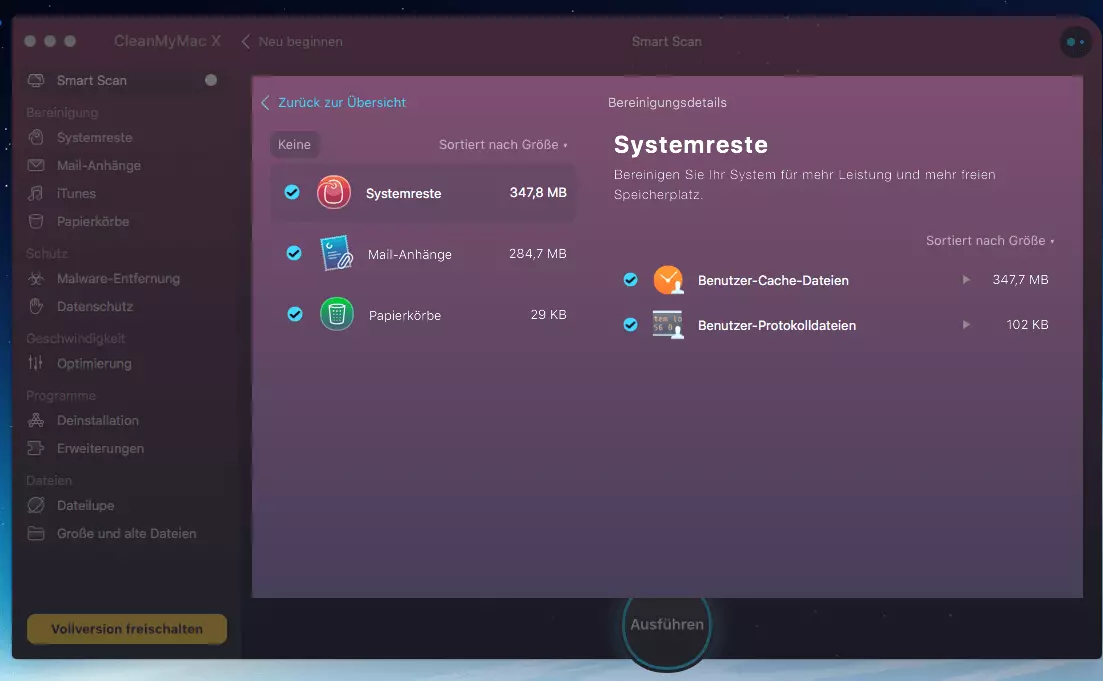Mac: Versteckte Dateien und Ordner anzeigen
Auf dem Mac sind viele Dateien und Ordner versteckt. Das hat seinen guten Grund: Das Verstecken von Dateien und Ordnern ist eine Vorsichtsmaßnahme, damit Nutzer nicht aus Versehen das Betriebssystem beschädigen. Es kann jedoch vorkommen, dass Sie auf diese Dateien und Ordner zugreifen müssen. Wir stellen Ihnen verschiedene Möglichkeiten vor, auf dem Mac versteckte Dateien und Ordner anzuzeigen. Gehen Sie dabei jedoch mit äußerster Vorsicht vor, denn die Veränderung oder Beschädigung von Systemdateien kann schwerwiegende Folgen für Ihr Betriebssystem haben.
- Inklusive Wildcard-SSL-Zertifikat
- Inklusive Domain Lock
- Inklusive 2 GB E-Mail-Postfach
Warum werden Dateien und Ordner versteckt?
Dass Dateien und Ordner in Betriebssystemen versteckt werden, ergibt durchaus Sinn. Dadurch verhindern Hersteller und Administratoren, dass Nutzer aus Versehen systemrelevante Dateien und Ordner löschen oder beschädigen. Auch Dateien und Ordner im beruflichen Umfeld, die für einen reibungslosen Ablauf des Datenaustauschs mit Kunden und Geschäftspartnern unerlässlich sind, werden mitunter versteckt. In den meisten Fällen werden Sie die Dateien überhaupt nicht bemerken, obwohl sie wichtige Aufgaben übernehmen.
Wenn Sie aber doch einmal auf Ihrem Mac die versteckten Ordner und Dateien anzeigen und auf diese zugreifen müssen, sollten Sie äußerst vorsichtig sein, damit Sie Ihr Betriebssystem nicht in Gefahr bringen.
Versteckte Dateien im Mac-Finder mit Tastenkombinationen anzeigen
Mit den entsprechenden Tastenkombinationen zu arbeiten, ist wohl die einfachste Methode, versteckte Dateien und Ordner im Finder auf dem Mac anzuzeigen. Indem Sie die Wahltaste, die Umschalttaste und den Punkt gleichzeitig drücken, können Sie die Dateien und Ordner sichtbar machen.
Schritt-für-Schritt-Anleitung
Insgesamt müssen Sie nur wenige Schritte ausführen, um Dateien im Finder anzuzeigen oder zu verstecken:
- Öffnen Sie Macintosh HD oder den Ordner, in dem Sie die versteckten Dateien anzeigen wollen, im Finder.
- Drücken Sie die Tastenkombination aus Befehlstaste, Shift-Taste und Punkt: [cmd] + [shift] + [.]
- Nun werden die versteckten Dateien und Ordner auf dem Mac leicht transparent angezeigt.
- Sie können die Dateien wieder ausblenden, indem Sie dieselbe Tastenkombination erneut drücken.
Den versteckten Library-Ordner im Finder anzeigen
Die oben beschriebene Tastenkombination, mit der Sie versteckte Dateien auf dem Mac anzeigen können, funktioniert in jedem Ordner im Finder. Ein Sonderfall ist der Library-Ordner, der normalerweise versteckt ist. Hier finden sich vor allem Systemdateien und automatisch gespeicherte Kopien von Microsoft-Office-Dokumenten. Den Library-Ordner sichtbar zu machen, ist besonders nützlich, wenn Sie z. B. auf der Suche nach alten Word-Dokumenten sind, die Sie für nicht mehr auffindbar halten. Sollte Ihr Computer also abgestürzt sein, ohne dass Sie speichern konnten, sollten Sie einen Blick in die Library werfen. Diesen Ordner können Sie über folgende Abkürzung aufrufen:
- Drücken Sie im Finder die Wahlstaste [Alt].
- Klicken Sie in der Menüleiste „Gehe zu“.
- Klicken Sie auf „Library“.
Da die Library automatisch Microsoft-Office-Dokumente als versteckte Dateien speichert, ist es möglich, dass Ihnen in diesem Ordner eine große Anzahl ungeordneter Dateien angezeigt wird.
Die Wahltaste ist eine der nützlichsten und am häufigsten verwendeten Tasten auf dem Mac. Erfahren Sie mehr über die Wahltaste auf dem Mac und lernen Sie Funktionen und Befehle kennen.
Versteckte Dateien auf dem Mac mit Terminal-Kommandos einblenden
Statt mit Tastenkombinationen und dem Finder können Sie auf dem Mac auch mit dem Terminal und Kommandos arbeiten, um versteckte Dateien und Ordner anzuzeigen. Beim Terminal handelt es sich um ein Kommando-Interface, das standardmäßig ins Mac-Betriebssystem integriert ist. Im Terminal können Sie Kommandos nutzen, um Abfolgen mehrerer Schritte im Finder zu ersetzen und so eine Aktion auszuführen. Um versteckte Dateien und Ordner mithilfe des Terminals anzuzeigen, gehen Sie folgendermaßen vor:
Schritt 1: Das Terminal öffnen
Alternativ können Sie das Terminal mit einem Doppelklick auf den entsprechenden Eintrag im Menüpunkt „Dienstprogramme“ starten. Diesen finden Sie entweder unter „Gehe zu“ in der Menüleiste oder unter „Programme“, was Sie unten im „Dock“ auswählen können.
Schritt 2: Befehl eingeben, um auf dem Mac versteckte Dateien anzuzeigen
Der Befehl, mit dem sich versteckte Dateien und Ordner im Mac mithilfe des Terminals anzeigen lassen, setzt sich aus zwei Kommandos und dem Drücken der [Enter]-Taste zusammen. Geben Sie Folgendes in das Terminal ein:
defaults write com.apple.Finder AppleShowAllFiles true
[Enter]
killall FinderSchritt 3: Versteckte Dateien auf dem Mac angezeigt sehen
Nun werden Ihnen die versteckten Dateien und Ordner auf dem Mac im Finder angezeigt. Wie bereits erwähnt, sehen Sie die Dateien transparent. Die Ordner sehen etwas blasser aus als diejenigen, die nicht versteckt sind.
Schritt 4: Versteckte Dateien wieder ausblenden
Sie können die Dateien wieder verstecken, indem Sie im beschriebenen Kommando das Wort „true“ durch „false“ ersetzen. Das Kommando sieht dann wie folgt aus:
defaults write com.apple.Finder AppleShowAllFiles false
[Enter]
killall FinderDas Terminal ist ein hilfreiches Interface für einfachere und fortgeschrittene Support-, Reparatur- und Wartungsaufgaben. Ein anderes Standard-Tool, mit dem sich solche Aufgaben ausführen lassen, ist der Task-Manager auf dem Mac. Dieser kann besonders nützlich sein, wenn Sie bereits auf Windows-Betriebssystemen mit dem Task-Manager gearbeitet haben.
Wie man Dateien auf dem Mac mit dem Terminal versteckt
Das Terminal können Sie nicht nur nutzen, um versteckte Dateien und Ordner auf dem Mac anzuzeigen oder auszublenden. Sie können mithilfe des Terminals auch Dateien gezielt verstecken, um sie beispielsweise vor der Neugierde anderer Nutzer, die eventuell Zugriff auf Ihren Computer haben, zu schützen. Gehen Sie dazu folgendermaßen vor:
- Öffnen Sie das Terminal.
- Geben Sie folgenden Code in das Terminal ein:
chflags hidden
[Leertaste]Wenn Sie die versteckten Dateien und Ordner auf dem Mac wieder normal anzeigen wollen, können Sie genauso vorgehen. Hierzu schreiben Sie statt „chflags hidden“ einfach „chflags nohidden“.
Versteckte Dateien auf dem Mac mithilfe von Dateimanagern anzeigen
Eine sehr simple Art, mit versteckten Dateien und Ordner auf dem Mac zu arbeiten, sind externe Dateimanager wie Forklift. Sie bieten eine Alternative, die versteckten Dateien direkt im Interface der App anzuzeigen – ohne mit Tastenkombinationen oder Kommandos arbeiten zu müssen, die gerade Laien oft verunsichern.
Es gibt viele Angebote an Dateimanagern mit verschiedensten Funktionen. Oft bieten diese Dateimanager die Möglichkeit, versteckte Dateien und Ordner auf dem Mac einfach anzuzeigen, ohne den Finder zu benutzen. Wir zeigen Ihnen am Beispiel von Forklift, wie ein Dateimanager Ihnen dabei helfen kann. Öffnen Sie die Forklift-App und gehen Sie dann folgendermaßen vor:
- Klicken Sie auf „Darstellung“.
- Wählen Sie „Versteckte Objekte anzeigen“ aus.
Außerdem gibt es in der Werkzeugleiste einen Knopf, um Dateien anzuzeigen und zu verstecken.
Neben Forklift gibt es noch viele andere nützliche Dateimanager, die Sie in Ihrem Alltag bei EDV-Prozessen unterstützen können. Entdecken Sie viele Funktionen sowie Vor- und Nachteile der meistgenutzten Alternativen für Windows-, Mac- und Linux-Dateimanager, der zu Ihrem Arbeitsalltag passt.
Verborgene Dateien der automatischen Bereinigung des Mac überlassen
Zwar möchten manche Mac-User versteckte Dateien anzeigen, um ein Software-Problem zu lösen, gelöschte Dateien wiederherzustellen oder ihr Betriebssystem einfach besser zu verstehen. Die meisten werden die versteckten Dateien aber anzeigen wollen, um sie zu löschen und so mehr Speicherplatz auf der Festplatte zur Verfügung zu haben. In diesem Fall kann Ihnen eine App wie CleanMyMac X sehr viel Arbeit abnehmen. Wenn die App geöffnet ist, müssen Sie nur folgendermaßen vorgehen, um unnötige Dateien zu löschen:
- Wählen Sie oben links in der Sidebar „Smart Scan“ aus.
- Klicken Sie auf „Scan“.
- Wählen Sie in der Option „Bereinigung“ die Systemreste aus und schauen Sie sich die Details des Scans an.
- Klicken Sie auf „Ausführen“, um die unnötigen Dateien zu löschen.
Der Vorteil einer App wie CleanMyMac X beim Aufräumen Ihres Mac ist, dass diese die unnötigen Dateien systematisch löscht. So räumt sie in kurzer Zeit sehr viel mehr Speicherplatz frei, als Sie das mit manuellen Methoden könnten.
Egal, welche der beschriebenen Methoden Sie wählen, um versteckte Dateien und Ordner auf dem Mac anzuzeigen und zu löschen – Sie werden einiges darüber lernen, wie Ihr Mac im Hintergrund arbeitet.
Nutzen Sie Windows? Hier erfahren Sie, wie Sie versteckte Ordner und Dateien mit Windows anzeigen.