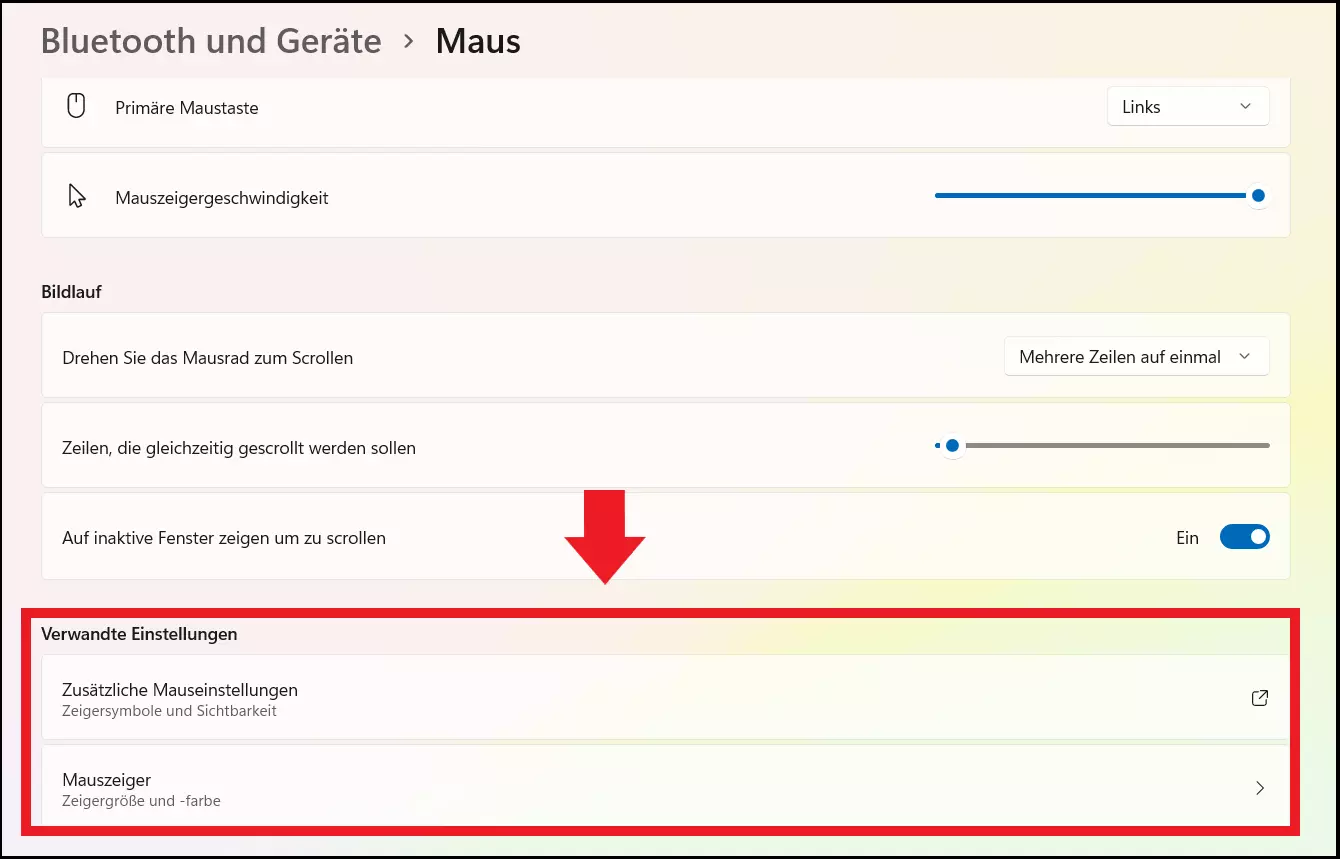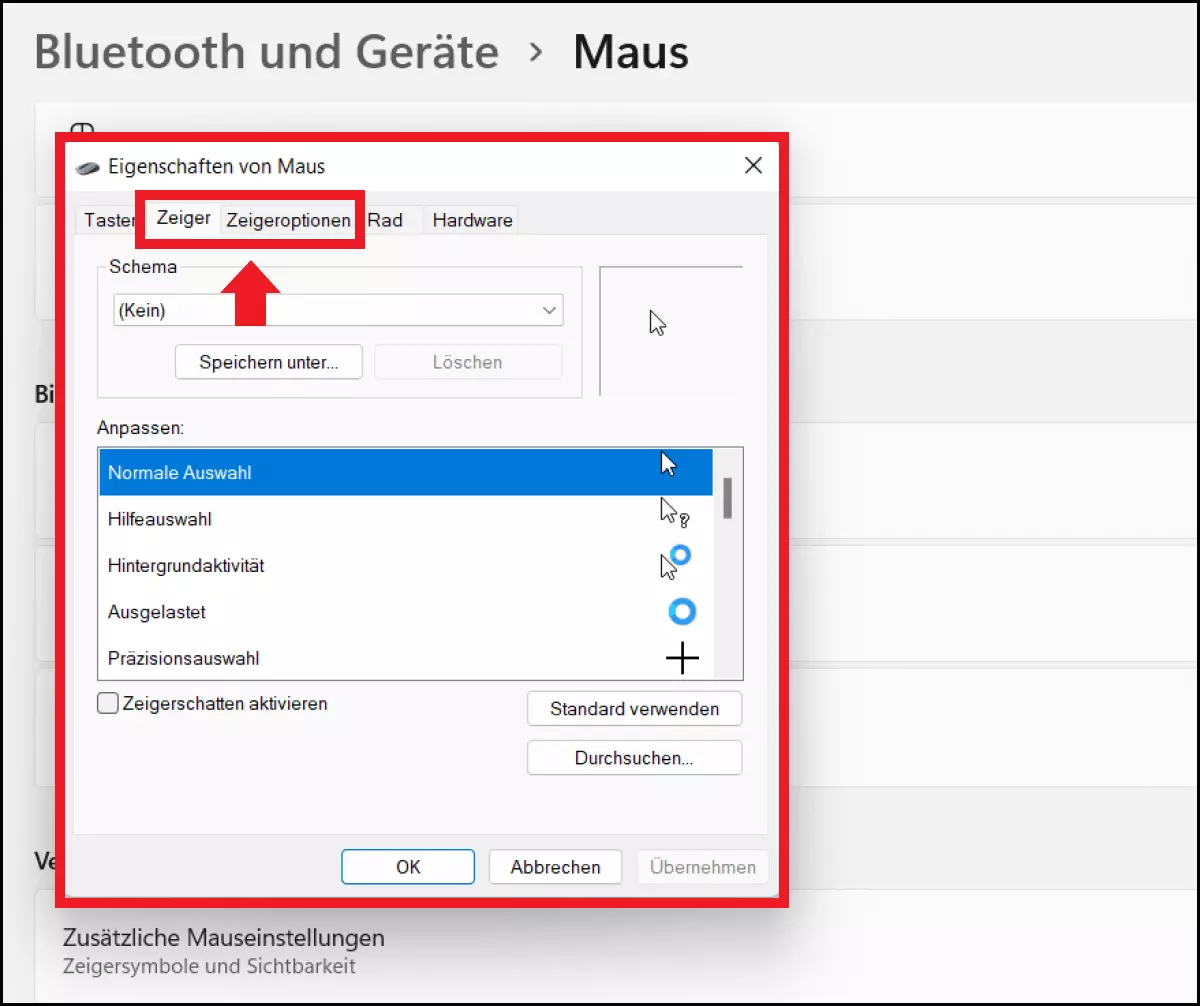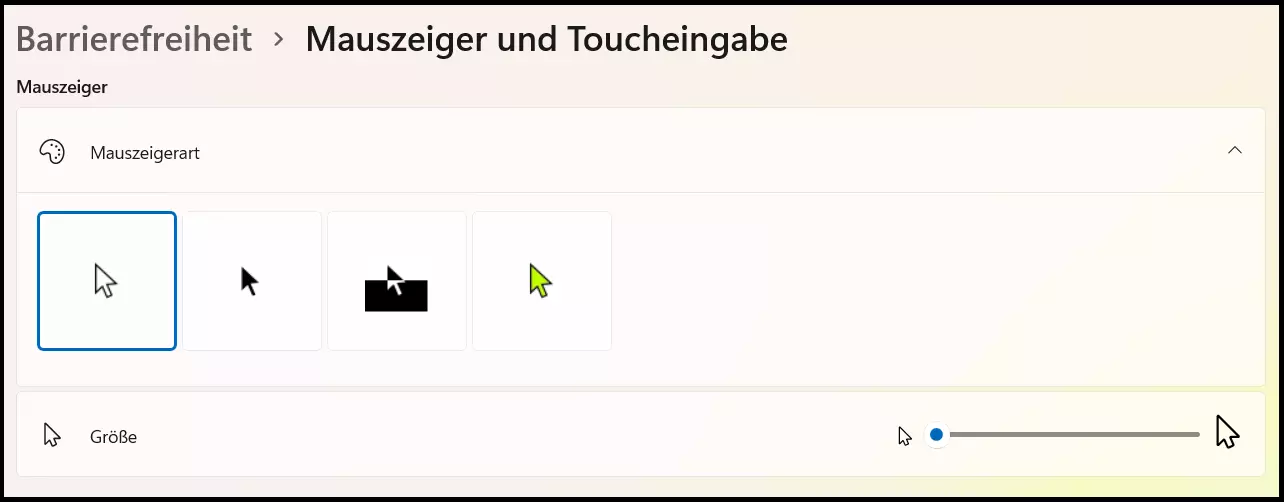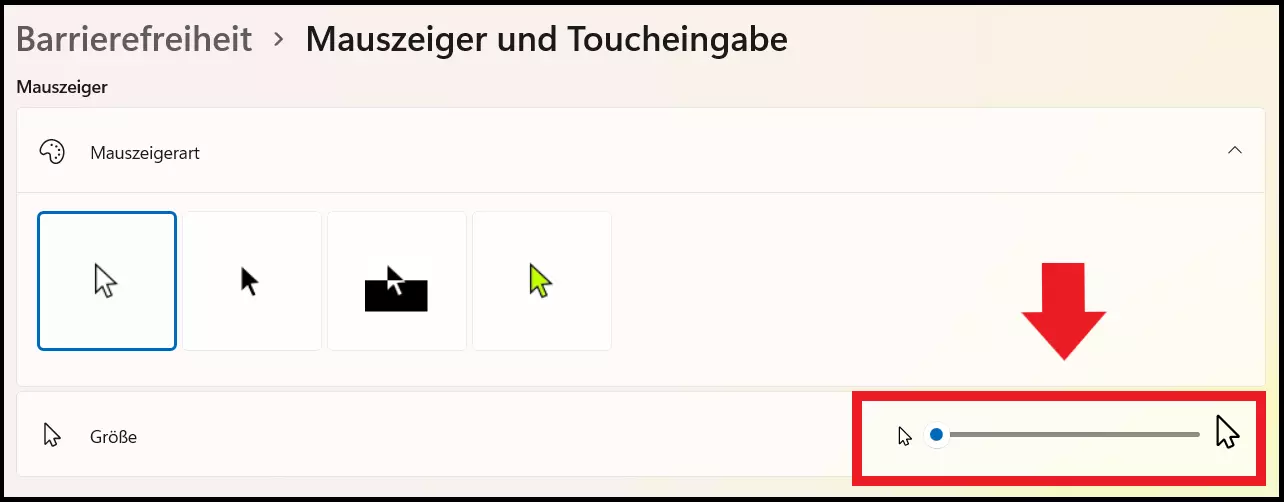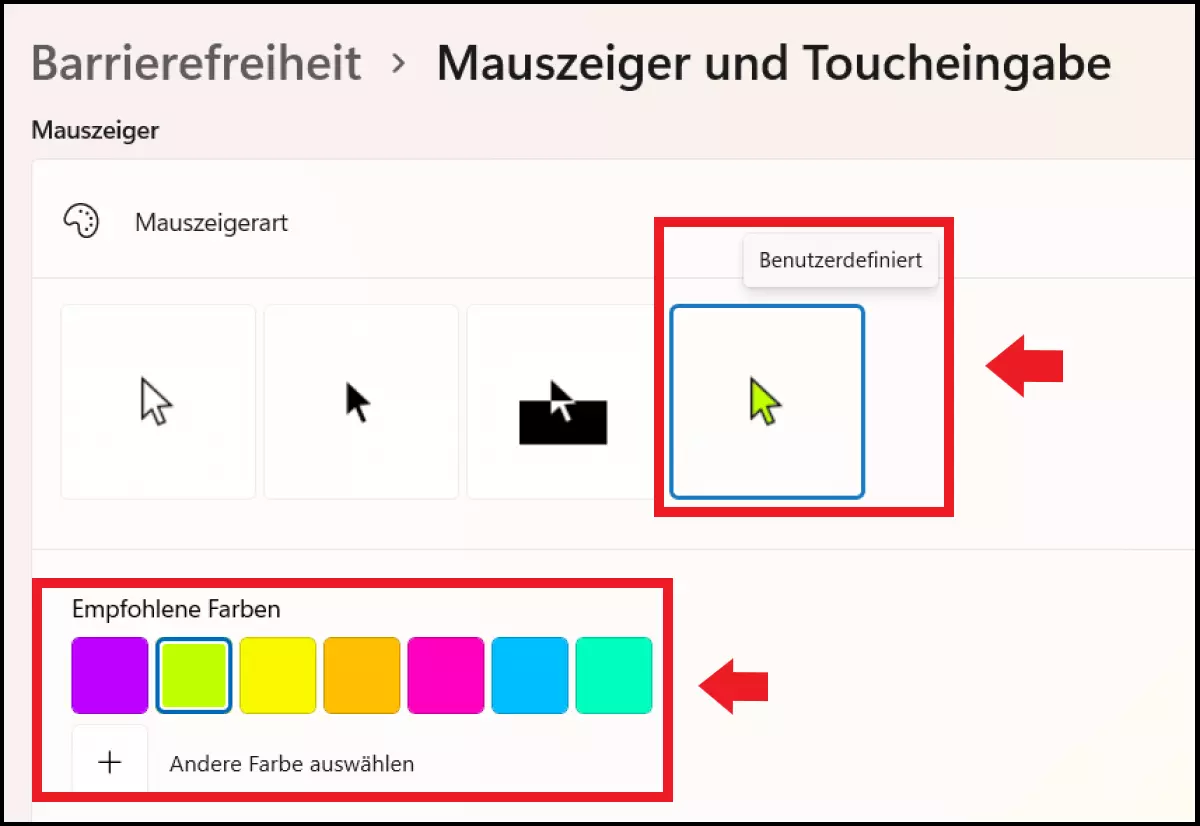Mauszeiger ändern in Windows 11: Schritt für Schritt
Wie schon Windows 10 seit dem Update vom Mai 2019 bietet auch Windows 11 die Möglichkeit, den Mauszeiger zu ändern. So können Sie mit wenigen Einstellungen in den Windows-Eistellungen „Bluetooth & Geräte“ die Mauszeigerfarbe ändern oder die Größe konfigurieren.
- Inklusive Wildcard-SSL-Zertifikat
- Inklusive Domain Lock
- Inklusive 2 GB E-Mail-Postfach
Mauszeiger ändern: So gehen Sie in Windows 11 vor
Der weiße Mauszeiger zählt zu den klassischen Bedienelementen des Windows-Betriebssystems und ist unzähligen Nutzerinnen und Nutzern selbstverständlich geworden. Das bedeutet jedoch nicht, dass Sie den Mauszeiger nicht Ihrem persönlichen Geschmack anpassen können. Was in Windows 10 erstmals eingeführt wurde, gehört auch bei Windows 11 zur Standardausstattung: die Personalisierung des Mauszeigers. Möchten Sie zunächst herausfinden, welches Betriebssystem Sie nutzen, drücken Sie [Windows] + [i], gehen Sie auf „System“ und auf „Info“.
So gelangen Sie zu den Cursor-Einstellungen
Die Konfigurationsmöglichkeiten für Ihren Cursor sind vielfältig: Sie können das Aussehen, die Größe, die Sichtbarkeit, die Geschwindigkeit und die Farbe der Maus nach Bedarf und Vorliebe ändern. Um zu den Einstellungen des Mauszeigers in Windows 11 zu gelangen, gehen Sie wie folgt vor:
Schritt 1: Öffnen Sie die Windows-Einstellungen mit dem Windows-Shortcut [Windows] + [i]. Gehen Sie dann im linken Seitenmenü auf „Bluetooth & Geräte“. Klicken Sie im Menü auf den Punkt „Maus“.
Schritt 2: Scrollen Sie im Menü „Maus“ nach unten. Die wichtigsten Einstellungen für den Mauszeiger finden Sie unter dem Bereich „Verwandte Einstellungen“ in den Unterpunkten „Zusätzliche Mauseinstellungen“ und „Mauszeiger“.
Schritt 3: Wählen Sie „Zusätzliche Mauseinstellungen“. Sie sehen nun das Fenster „Eigenschaften von Maus“. Die wichtigsten Einstellungen für den Mauszeiger finden Sie unter den Reitern „Zeiger“ und „Zeigeroptionen“. Im Reiter „Zeiger“ können Sie u. a. im Feld „Schema“ verschiedene Vorlagen für das Symbol des Mauszeigers wählen. Im Reiter „Zeigeroptionen“ lässt sich die Zeigergeschwindigkeit konfigurieren und die Cursor-Sichtbarkeit mithilfe einer Mausspur optimieren. Änderungen lassen sich jederzeit rückgängig machen, indem Sie die Mausbeschleunigung deaktivieren oder das Cursor-Symbol auf die Grundeinstellung zurücksetzen.
Schritt 4: Weitere Grundeinstellungen des Cursors ändern Sie im Menü „Mauszeiger“. Dort finden Sie vier verschiedene Zeigersymbole zur Auswahl, einen Größenregler sowie das Untermenü „Touchpad“ speziell für Änderungen am Cursor des Touchpads.
Größe des Cursors ändern
Schritt 1: Möchten Sie die Größe des Cursors ändern, gehen Sie im Menü-Bereich „Verwandte Einstellungen“ auf den Unterpunkt „Mauszeiger“.
Schritt 2: Ändern Sie die Größe des Mauszeigers mit dem zur Verfügung stehenden Schieberegler.
Mauszeigerfarbe ändern
Schritt 1: Möchten Sie die Farbe des Mauszeigers ändern, gehen Sie im Bereich „Verwandte Einstellungen“ erneut auf den Unterpunkt „Mauszeiger“.
Schritt 2: Wählen Sie im Bereich „Mauszeiger“ das rechte Feld mit dem gelblich gefärbten Mauszeigersymbol für „Benutzerdefiniert“ aus und klicken oder tippen Sie darauf. Es öffnet sich nun der Unterpunkt „Empfohlene Farben“. Dort finden Sie sieben mögliche Farbalternativen. Für weitere Farboptionen wählen Sie „Andere Farbe auswählen“.