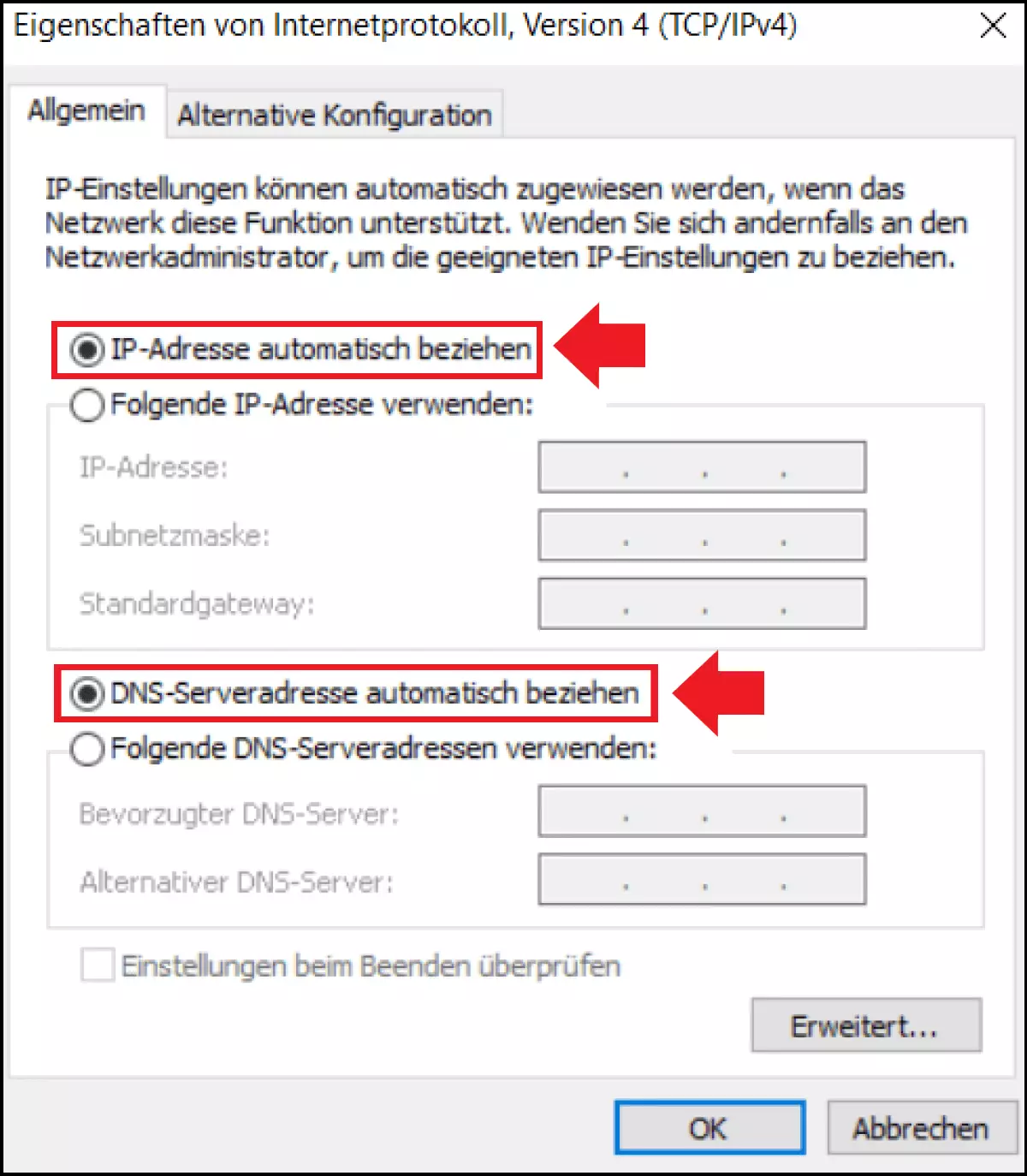„Nicht identifiziertes Netzwerk“ – So lösen Sie den Fehler
Wenn Sie in Windows die Fehlermeldung „Nicht identifiziertes Netzwerk“ angezeigt bekommen, bedeutet das in den meisten Fällen, dass Sie keinen Internetzugriff haben. Das kann banale Gründe wie lose Kabel oder eine falsch zugewiesene IP-Adresse haben, aber auch an einem Problem mit dem Router bzw. dem DHCP-Server liegen. Lösungsmöglichkeiten reichen von der erneuten Zuweisung einer IP-Adresse bis hin zum Neustarten der Netzwerkadapter.
Die Fehlermeldung „Nicht identifiziertes Netzwerk“ taucht immer dann auf, wenn kein Internetzugriff bzw. keine Verbindung zum Netzwerk besteht. Erkennen lässt sich der Fehler, wenn Sie keine Internetverbindung herstellen können und die besagte Meldung beim Netzwerk-Symbol in der Taskleiste auftaucht. Auch im „Netzwerk- und Freigabecenter“ der Windows-Systemsteuerung finden Sie die Fehlermeldung. Pauschal lässt sich der konkrete Grund leider nicht benennen, da dieser je nach Fall variiert. So wurde Ihrem Computer möglicherweise von Windows eine falsche IP-Adresse zugwiesen. Auch ein nicht gefundener DHCP-Server, ein Problem mit Netzwerkadaptern oder die Tatsache, dass der DNS-Server nicht antwortet, können verantwortlich sein.
Lösungen für die Meldung „Nicht identifiziertes Netzwerk“
Wenn kein Internetzugriff besteht, muss das noch nicht auf ein größeres Problem hinweisen. Um auszuschließen, dass Sie die einfachste Lösung übersehen, probieren Sie zunächst folgende drei Methoden aus:
- Neustart von Computer oder Router: Ein Neustart ist manchmal die schnellste Lösung, denn vielleicht handelt es sich nur um ein temporäres Problem. Sollte sich das Problem nicht lösen, schalten Sie Ihren Router für mindestens 20 Sekunden aus, indem Sie den Stromstecker ziehen. Sobald Sie ihn wieder mit dem Stromnetz verbinden, startet er sich neu.
- Kabel überprüfen bzw. LAN-Kabel umstecken: Überprüfen Sie, ob der Router und alle Kabel korrekt eingesteckt sind. Sollten Sie sich per Kabel über LAN verbinden, können Sie versuchen, die Kabel am Mainboard umzustecken. Letzteres sollte über zwei LAN-Anschlüsse verfügen.
Ändert sich dadurch nichts an den Verbindungsproblemen, probieren Sie die folgenden Lösungswege:
Lösung 1: Windows-Problembehandlung
Windows verfügt über eine automatische Problembehandlung, die Sie nutzen können, um auftretende Probleme zu lösen.
Schritt 1: Geben Sie „Problembehandlung“ in die Windows-Suchzeile ein und öffnen Sie die App.
Schritt 2: Gehen Sie auf „Zusätzliche Problembehandlungen“.
Schritt 3: Sie finden nun eine Liste an Diensten, die Sie von Windows überprüfen und reparieren lassen können. Bei Netzwerk- und Verbindungsproblemen wählen Sie die Punkte „Eingehende Verbindungen“ und/oder „Netzwerkadapter“. Im Idealfall löst Windows auf diese Weise das Problem.
Lösung 2: Erweiterte Netzwerkeinstellungen
Wenn die Problembehandlung keine Abhilfe schafft, rufen Sie die „Erweiterten Netzwerkeinstellungen“ auf.
Schritt 1: Geben Sie „Netzwerkstatus“ in die Windows-Suchzeile ein und klicken Sie auf das Ergebnis.
Schritt 2: Sie sehen unter dem Abschnitt „Erweiterte Netzwerkeinstellungen“ den Punkt „Netzwerkproblembehandlung“. Klicken Sie darauf, um Probleme mit dem Netzwerk zu erkennen und zu reparieren.
Schritt 3: Sollte es nicht funktionieren, können Sie auf derselben Seite den Befehl „Netzwerk zurücksetzen“ anklicken. Dadurch werden alle Netzwerke, feste IP-Adressen, VPN-Software, Passwörter, synchronisierte Hintergrunddaten und verbundene Gerätedaten gelöscht. Ihre Netzwerkeinstellungen werden somit auf den Werkszustand zurückgesetzt.
Lösung 3: Netzwerktreiber aktualisieren
Veraltete Netzwerktreiber können ein weiterer Grund für den Windows-Fehler „Nicht identifiziertes Netzwerk“ sein. Aktualisieren Sie daher die Treiber:
Schritt 1: Rufen Sie über die Windows-Suchzeile den „Geräte-Manager“ auf.
Schritt 2: Klappen Sie in der Geräteliste den Punkt „Netzwerkadapter“ auf und aktualisieren Sie Ihre vorliegenden Netzwerkmodule bzw. -adapter, indem Sie einen Rechtsklick darauf ausführen und auf „Treiber aktualisieren“ gehen.
Schritt 3: Starten Sie den Computer anschließend neu.
Lösung 4: IP-Adresse erneuern bei DHCP-Fehler
Für gewöhnlich vergibt Ihr Router per DHCP-Server automatisch eine IP-Adresse an Ihren Computer. Zudem übermittelt er per DHCP für die Kommunikation zwischen Ihrem Computer und dem Internet wichtige Daten zur Standardgateway (damit ist der Router selbst gemeint) und dem DNS-Record, um angesteuerte URLs in IP-Adressen umzuwandeln. Für gewöhnlich erhält Windows diese Daten vom Router. Sollte Ihr System aus irgendeinem Grund die IP nicht vom Router erhalten, vergibt Windows gemäß APIPA (Automatic Private IP Adressing) eine eigene IP aus der Windows-Range 169.254.x.x. Diese kann zum Fehler „Kein Internetzugriff“ führen.
Um Ihre IP zu erneuern, gehen Sie wie folgt vor:
Schritt 1: Um zu überprüfen, ob Ihr System eine IP vom Router von Windows gemäß APIPA erhalten hat, öffnen Sie mit [Strg] + [R] und [Strg] + [Umschalt] + [Enter] die Eingabeaufforderung als Administrator.
Schritt 2: Geben Sie Sie den CMD-Befehl „ipconfig“ ein. Wenn Sie bei „IPv4-Adresse“ eine IP mit 169 am Anfang sehen, hat Windows bereits eine IP vergeben. Wenn die Verbindung problemlos funktioniert, sollten Sie einen IP-Eintrag mit 192.168.1.x am Anfang sehen.
Schritt 3: Um die IP zu lösen und eine neue vom Router zu erhalten, geben Sie den Befehl „ipconfig /release“ ein und drücken Sie [Enter].
Schritt 4: Geben Sie nun den Befehl „ipconfig /renew“ ein und bestätigen Sie erneut mit [Enter].
Schritt 5: Sollte der Fehler weiterhin bestehen, versuchen Sie nacheinander folgende Netsh-Befehle: „netsh Winsock reset“ und „netsh int ipv4 reset“. Der erste Befehl setzt die Netzwerkadapter auf die Werkeinstellungen zurück, während der zweite Befehl Ihr Internetprotokoll TCP/IP zurücksetzt.
Lösung 5: Netzwerkeinstellungen am Router überprüfen
Obwohl hierin eher selten der Grund liegt, können Sie überprüfen, ob DHCP am Router aktiviert ist.
Schritt 1: Rufen Sie Ihre Router-Benutzeroberfläche im Browser über die Router-Adresse bzw. die Router-IP auf.
Schritt 2: Gehen Sie auf „Heimnetz“ > „Heimnetzübersicht“ > „Netzwerkeinstellungen“ (je nach Router können sich die Menünamen unterscheiden).
Schritt 3: Gehen Sie auf „IP-Adressen“ und anschließend auf „IPv4-Adressen“.
Schritt 4: Sollte vor „DHCP-Server aktivieren“ kein Häkchen zu sehen sein, setzen Sie dieses, um die IP Ihres Computers per DHCP automatisch zu beziehen.
Lösung 6: Eigenschaften von Internetprotokoll überprüfen
Überprüfen Sie, ob auch Ihr Netzwerkadapter automatisch per DHCP mit einer IP und DNS-Adressen versorgt wird.
Schritt 1: Öffnen Sie über die Windows-Suchleiste das Menü „Netzwerkstatus“.
Schritt 2: Gehen Sie auf „Adapteroptionen ändern“.
Schritt 3: Führen Sie einen Rechtsklick auf die Netzwerkverbindung aus und gehen Sie auf „Eigenschaften“.
Schritt 4: Wählen Sie in der Liste „Internetprotokoll, Version 4 (TCP/IPv4)“ und „Eigenschaften“.
Schritt 5: Überprüfen Sie, ob die Punkte „IP-Adresse automatisch beziehen“ und „DNS-Serveradresse automatisch beziehen“ aktiviert sind. Wenn nicht, aktivieren Sie diese und starten Sie Ihren Computer neu.