PHP-Composer-Installation auf Windows 11
Der Paketmanager Composer vereinfacht die Arbeit mit der Skriptsprache PHP erheblich. Sobald Sie das Tool installiert haben, können Sie bequem und einfach auf eine Vielzahl an einsatzfertigen PHP-Paketen wie Bibliotheken zugreifen und eigene Pakete integrieren. Wie funktioniert der Composer-Windows-Install in Windows 11?
Composer unter Windows 11 installieren: Schritt-für-Schritt-Anleitung
Die einfachste Möglichkeit, Composer unter Windows 11 zu installieren, führt über die Composer-Windows-Install-Datei. Diese können Sie frei herunterladen und in gewohnter Manier ausführen. Die einzelnen Schritte haben wir im Folgenden zusammengefasst.
Voraussetzung für die Installation und Nutzung von Composer ist, dass Sie eine Version von PHP auf dem System eingerichtet haben. In unserem separaten Artikel zu diesem Thema erfahren Sie im Detail, wie Sie PHP.
Schritt 1: Composer-Installationsdatei herunterladen
Rufen Sie den Downloadbereich der offiziellen ComposerWebsite auf. Klicken Sie auf den Link „Composer-Setup.exe“, um die Composer-Install-Datei für Windows herunterzuladen.
Schritt 2: Composer-Installation starten
Rufen Sie Ihr Downloadverzeichnis auf und führen Sie die heruntergeladene Datei per Doppelklick aus. Wählen Sie anschließend die empfohlene Option „Install for all users“ aus, damit später alle Benutzer und Benutzerinnen des Geräts auf den Paketmanager zurückgreifen können.
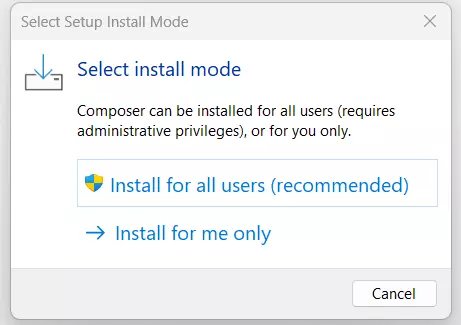
Im nachfolgenden Fenster können Sie den Entwicklermodus (Developer mode) aktivieren, indem Sie ein Häkchen setzen. In diesem Fall ermittelt der Assistent automatisch den Pfad Ihrer PHP-Installation. Sie können jedoch nicht zwischen der PHP-Version auswählen, falls Sie mehrere PHP-Editionen installiert haben.
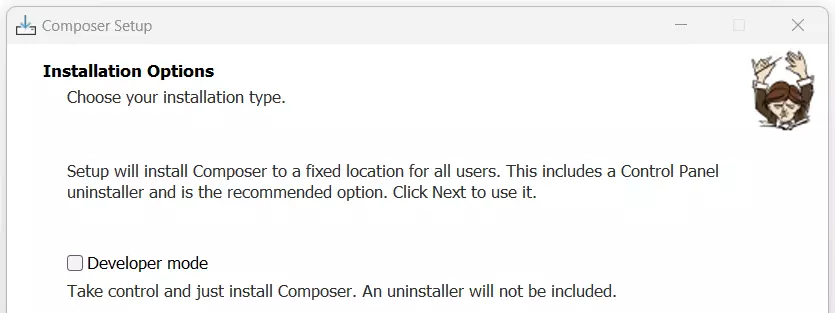
Falls Sie den Entwicklermodus nicht angeschaltet haben, geben Sie anschließend den Pfad der php.exe der gewünschten PHP-Version an.
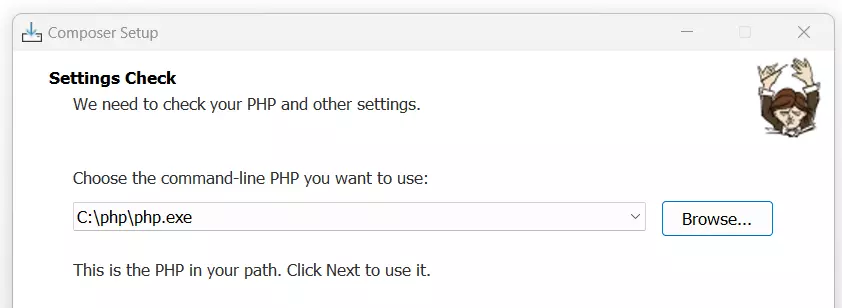
Überspringen Sie die nachfolgenden Proxy-Einstellungen und drücken Sie abschließend auf „Install“, um die Installation zu starten.
Schritt 3: Einrichtung abschließen
Nach erfolgreicher Installation erhalten Sie den Hinweis, dass Sie für die Nutzung von Composer in jedem Fall eine neue Kommandozeileninstanz nutzen müssen. Hintergrund ist, dass sich die Systemumgebung geändert hat. Klicken Sie nacheinander auf „Next“ und „Finish“, um die Installation abzuschließen.
In einigen Fällen kann es erforderlich sein, dass Sie Windows 11 neu starten müssen, damit die Composer-Installation korrekt erfasst wird.
Schritt 4: Installation von Composer via Windows-11-Eingabeaufforderung testen
Im letzten Schritt der Installation überprüfen Sie, ob die Einrichtung des Paketmanagers ordnungsgemäß funktioniert hat. Zu diesem Zweck öffnen Sie die Eingabeaufforderung, indem Sie die Tastenkombination [Windows] + [R] drücken und das Kommando „cmd“ ausführen.
In das Fenster der Eingabeaufforderung geben Sie dann den Befehl „composer“ ein und bestätigen diesen per Eingabetaste. Sofort erhalten Sie eine Anzeige der installierten Composer-Version und eine Übersicht der verfügbaren Befehle.
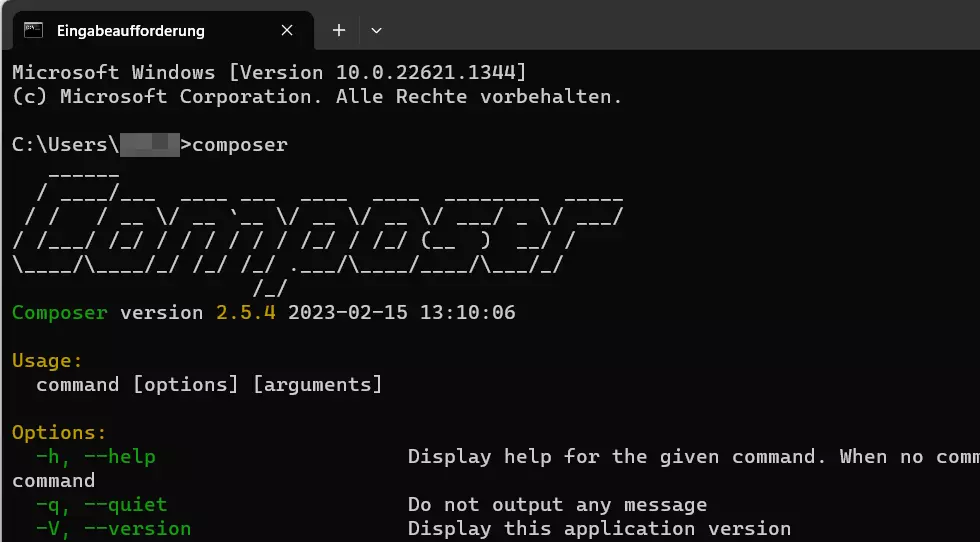
Auf PHP Composer können Sie auch mit Ihrem Webhosting-Paket von IONOS zurückgreifen. Lesen Sie in unserem separaten Artikel, wie Sie PHP Composer in IONOS Webhosting-Paketen nutzen.
PHP Composer unter Windows 11 nutzen: Beispiel
Nachdem Sie den Composer-Windows-Install durchgeführt haben, können Sie den Paketmanager jederzeit verwenden, um existierende, öffentliche PHP-Pakete zu beziehen. Wie dabei vorzugehen ist, erklären wir nachfolgend am Beispiel des Pakets „cocur/slugify“, mit dessen Hilfe Sie Strings in Slugs konvertieren können.
Schritt 1: Git installieren und zu PATH hinzufügen
Damit Sie das Paket „cocur/slugify“ herunterladen können, muss das Versionskontrollsystem Git auf Ihrem System installiert und zur Systemvariable PATH hinzugefügt sein. Windows 11 nutzt diese Variable, um die erforderlichen Dateien für die Ausführung eines Kommandozeilenprogramms zu ermitteln.
Sollten Sie Git also noch nicht installiert haben, holen Sie dies an dieser Stelle nach. Ausführliche Informationen zur Installation und Nutzung des Tools finden Sie in unserem Git-Tutorial.
Um das Versionsmanagement-Tool zur Variable PATH hinzuzufügen, führen Sie folgende Schritte aus:
- Starten Sie die Windows-Suche und suchen Sie nach „Systemumgebungsvariablen bearbeiten“.
- Klicken Sie das entsprechende Suchergebnis an.
- Im geöffneten Reiter „Erweitert“ rufen Sie das Menü „Umgebungsvariablen“ auf.
- Wählen Sie im oberen Bereich „Benutzervariablen“ den Eintrag „Path“ aus und drücken Sie danach auf „Bearbeiten“.
- Klicken Sie auf die Schaltfläche „Neu“ und fügen Sie den Wert „**C:\Program Files\Git\bin**“ ein.
- Gleiches wiederholen Sie für den Wert „**C:\Program Files\Git\cmd**“.
- Speichern Sie die Anpassungen per Klick auf „OK“.
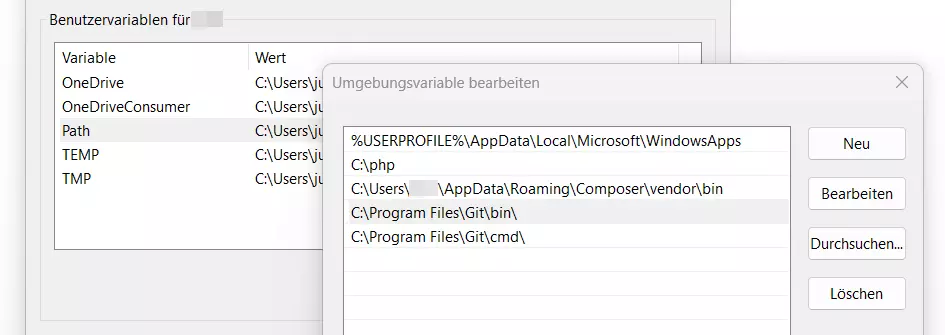
Schritt 2: Verzeichnis für das Composer-Paket erstellen
Im nächsten Schritt erstellen Sie ein Verzeichnis für das PHP-Paket, das Sie mithilfe von Composer beziehen möchten. Starten Sie die Eingabeaufforderung mit der Tastenkombination [Windows] + [R] und dem Kommando „cmd“. Wir wollen das Slugify-Verzeichnis direkt in *C:* erstellen, weshalb wir zunächst in dieses Hauptverzeichnis wechseln:
cd C:\Im Anschluss erzeugen wir das Verzeichnis mit dem Namen „slugify“ durch folgende Eingabe:
mkdir slugifySchritt 3: Paket mithilfe von Composer installieren
Wechseln Sie durch die Ausführung des folgenden Kommandos in das erstellte Verzeichnis:
cd slugifySobald Sie sich in dem Verzeichnis befinden, installieren Sie Slugify folgendermaßen mithilfe von Composer:
composer require cocur/slugify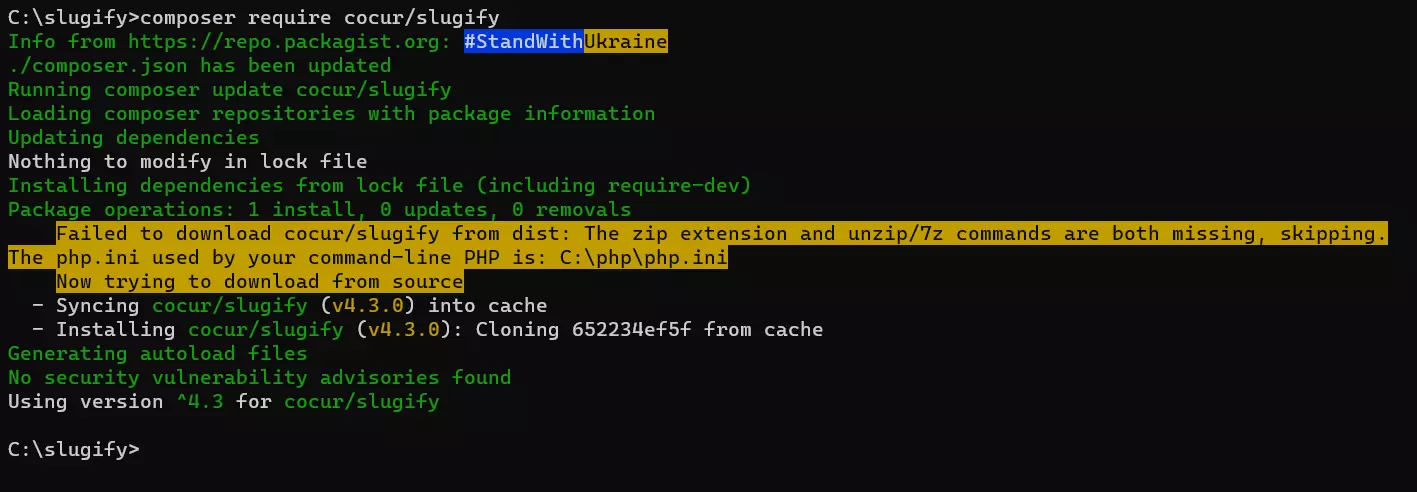
Schritt 4: Test-PHP-Skript erstellen
In dem erstellten slugify-Verzeichnis sollten Sie nun die beiden Dateien composer.lock und composer.json sowie den Ordner mit dem Namen „vendor“ vorfinden. In letzterem befindet sich u. a. die Datei autoload.php, die Sie in Ihr PHP-Skript einbinden müssen, um auf die Dienste des cocur/slugify-Pakets zurückzugreifen.
Um ein einfaches Testskript zu erstellen, legen Sie im slugify-Hauptverzeichnis eine Datei mit dem Namen test.php an, indem Sie folgendes Kommando in die Eingabeaufforderung eintippen:
copy con test.phpAnschließend fügen Sie folgenden PHP-Code ein, der u. a. die autoload.php einbindet:
<?php
require \_\_DIR\_\_ . '/vendor/autoload.php';
use Cocur\Slugify\Slugify;
$slugify = new Slugify();
echo $slugify->slugify('Dieser String wird mit slugify in einen Slug umgewandelt!');Speichern Sie die Datei mit der Tastenkombination [Strg] + [C] und führen Sie das Skript mit folgendem Kommando aus:
php test.phpAls Ausgabe erhalten Sie den Slug der in den Klammern angegebenen Zeichenkette:
dieser-string-wird-mit-slugify-in-einen-slug-umgewandelt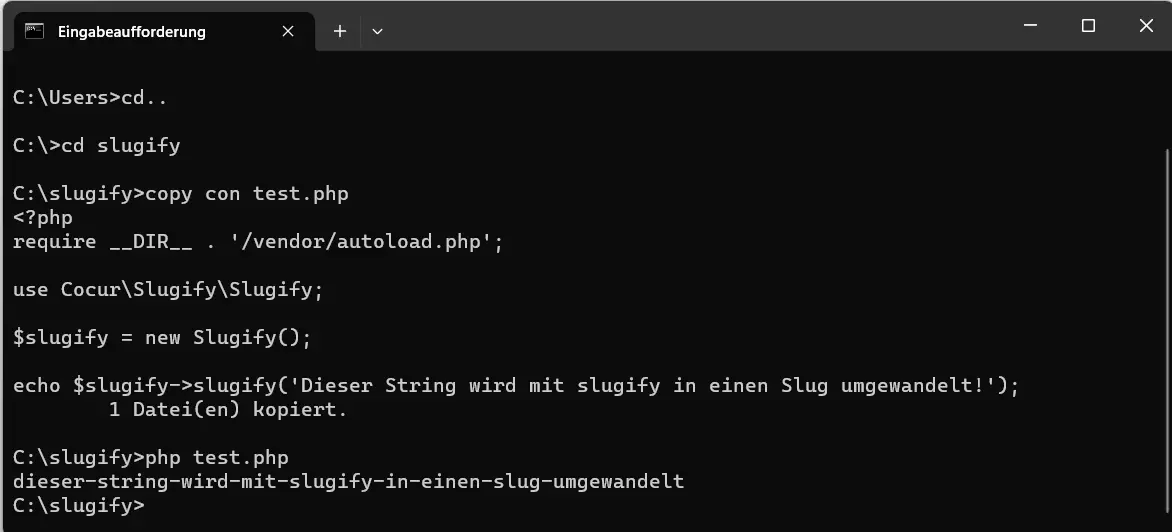
Im Digital Guide finden Sie weitere spannende Artikel zum Thema PHP Composer, die Sie ebenfalls interessieren könnten:

