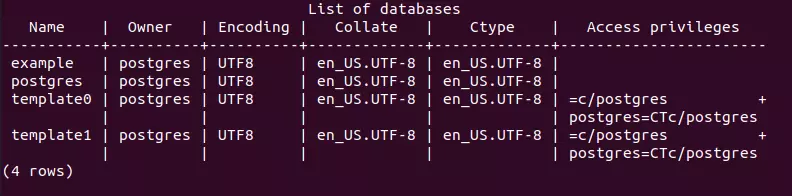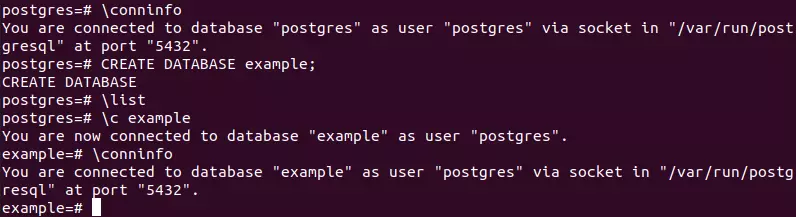Ubuntu 20.04: „install postgresql“ – Schritt für Schritt erklärt
Das Datenbank-Management-System (DBMS) PostgreSQL lässt sich mit wenigen Befehlen unter Ubuntu 20.04 installieren. Erfahren Sie, welche Schritte Sie von der Installation bis zum Anlegen einer Datenbank nehmen müssen.
Voraussetzungen für einen Ubuntu-Server mit PostgreSQL
Ein einfacher Datenbank-Server mit PostgreSQL benötigt kaum Ressourcen. Schon mit einer kleinen Konfiguration lässt sich sehr gut arbeiten:
- 1 GHz CPU
- 2 GB RAM
- 2 GB Festplattenspeicher
Je nachdem, welche Daten Sie speichern möchten, müssen Sie unter Umständen den Festplattenspeicher erweitern.
Wenn Sie einen PostgreSQL-Server bei IONOS erstellen möchten, bietet sich für den Anfang ein Cloud Server RAM M an. Bei diesem steht Ihnen auch Ubuntu als Betriebssystem für den Server zur Verfügung. Der Vorteil bei einem Cloud Server: Sollte Ihr Bedarf steigen, können Sie jederzeit mehr Ressourcen hinzufügen – ohne den Betriebsablauf zu beeinträchtigen.
Bevor Sie sich für einen Server entscheiden, sollten Sie sich informieren, welche andere Optionen Sie haben. Bei IONOS finden Sie drei verschiedene Serverarten:
- Cloud Server: Höchste Skalierbarkeit bei minutengenauer Abrechnung
- Dedicated Server: Hardware nur für Sie, mit bester Leistung
- vServer (VPS): Vollständige Virtualisierung für mehr Unabhängigkeit
PostgreSQL auf Ubuntu installieren
Unter Ubuntu 20.04 kann PostgreSQL mit nur wenigen Befehlen installiert werden. Benutzen Sie dafür das Terminal der Linux-Distribution. Sie können die Konsole entweder über die Programmübersicht bzw. das Suchfeld öffnen – oder Sie nutzen die praktische Tastenkombination [Strg] + [Alt] + [T].
Für einen effizienten Umgang mit dem Terminal benötigen Sie die unterschiedlichsten Kommandos. Informieren Sie sich deshalb über die wichtigsten Linux-Befehle.
Schritt 1: PostgreSQL herunterladen und installieren
Wie immer, bevor Sie unter Linux Software installieren, sollten Sie die Paketverwaltung aktualisieren. Das garantiert, dass sie die neuesten Installationspakete verwenden.
Dann genügt ein Befehl, um das PostgreSQL-Paket herunterzuladen und zu installieren.
Sie müssen den Vorgang jetzt nur noch bestätigen. Dann wird das DBMS installiert.
Schritt 2: PostgreSQL aktivieren
Nachdem das Datenbank-Management-System installiert wurde, starten Sie PostgreSQL:
Um zu erfahren, ob PostgreSQL wirklich läuft, fragen Sie den Status ab:
Hier müsste der Dienst nun als „active“ angegeben werden. Um die Statusanzeige zu verlassen, verwenden Sie die Taste [Q].
Schritt 3: PostgreSQL nutzen
Nach der Installation gibt es in PostgreSQL bereits ein Standardkonto namens „postgres“. Dieses aktivieren Sie mit folgendem Befehl:
Ubuntu verhält sich nun so, als wären Sie mit dem PostgreSQL-Konto angemeldet. Erst jetzt können Sie auf die Eingabeaufforderung des DBMS zugreifen.
In diesem Umfeld arbeiten Sie mit PostgreSQL. Um sich anzeigen zu lassen, welche Verbindung gerade aktiv ist, nutzen Sie diesen Befehl:
Um den Bereich wieder zu verlassen, verwenden Sie folgenden Befehl:
Schritt 4: Datenbanken anlegen
Zusammen mit der Rolle „postgres“ hat das System automatisch eine entsprechende Datenbank erstellt. Ihr PostgreSQL-Server kann aber mit mehreren Datenbanken gleichzeitig arbeiten. Eine neue Datenbank legen Sie mit folgendem Befehl an, wobei Sie statt „example“ den Namen frei wählen können:
Achten Sie bei diesem Befehl auf das abschließende Semikolon.
Um sich anzeigen zu lassen, welche Datenbanken Sie angelegt haben, verwenden Sie diesen Befehl:
Wenn Sie direkt in einer Datenbank arbeiten möchten, wählen Sie diese jeweils aus. Die aktive Datenbank wird in der Eingabezeile der PostgreSQL-Konsole angezeigt. Um die Datenbank zu wechseln, geben Sie folgenden Befehl ein, wobei Sie den Namen der gewünschten Datenbank eintragen müssen:
Achtung: Sie können das Löschen nicht rückgängig machen. Seien Sie also vorsichtig bei diesem Befehl und überlegen Sie sich genau, ob Sie den Schritt gehen möchten.
Sie können PostgreSQL auch unter Windows verwenden. Wenn Sie PostgreSQL auf Windows Server 2016 installieren, nutzen Sie die gleichen Vorteile des DBMS. Nutzerinnen und Nutzer, die sich im Betriebssystem von Microsoft besser auskennen als bei einer Linux-Distribution, sollten über diese Variante nachdenken.