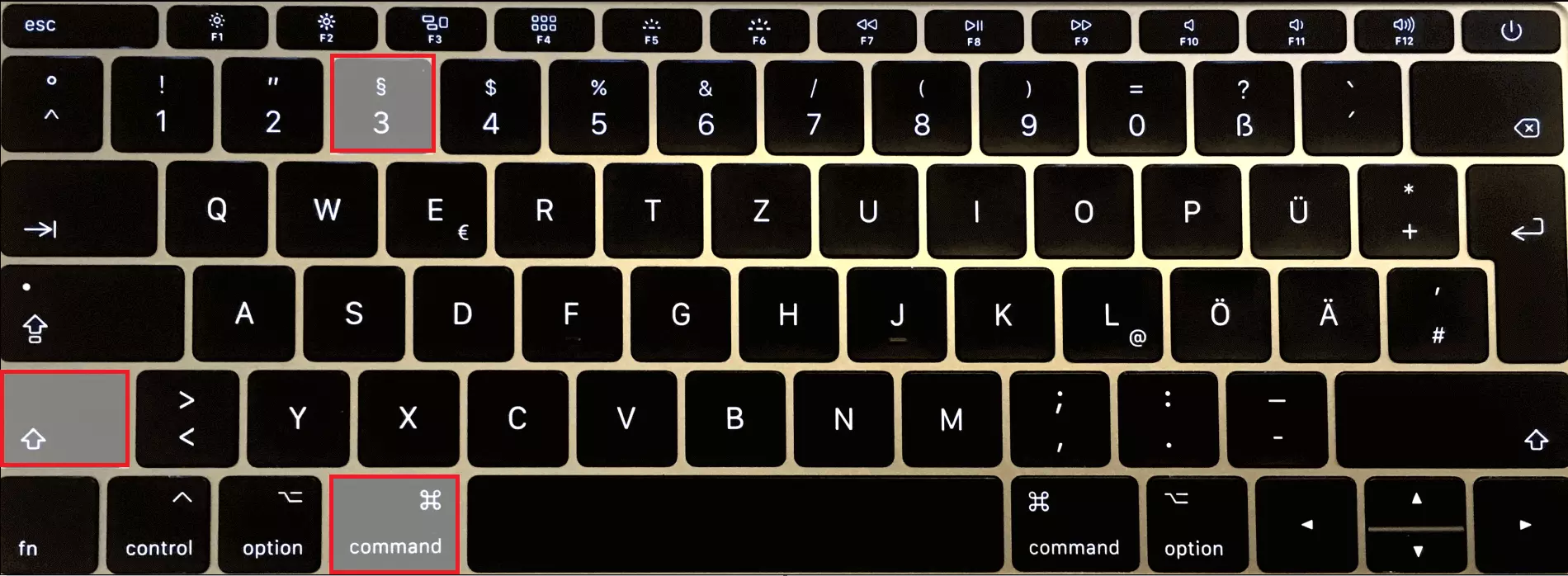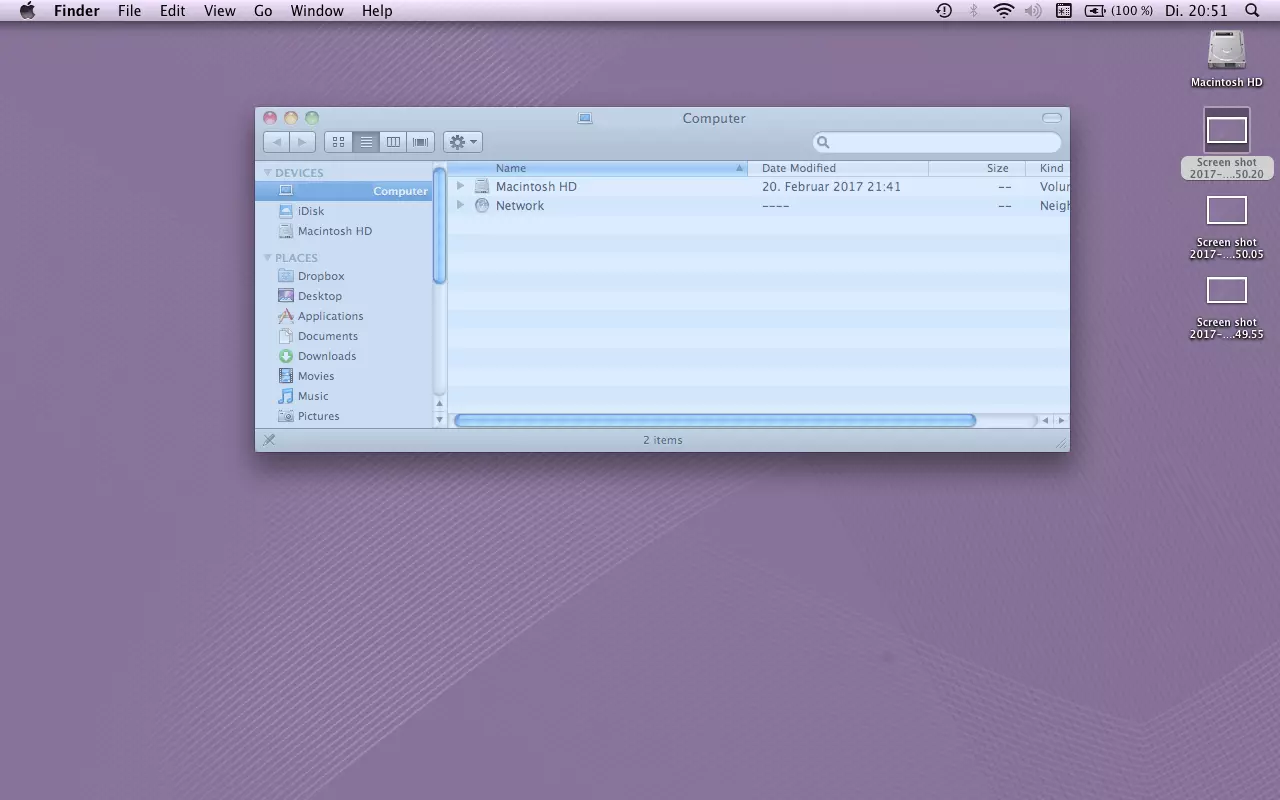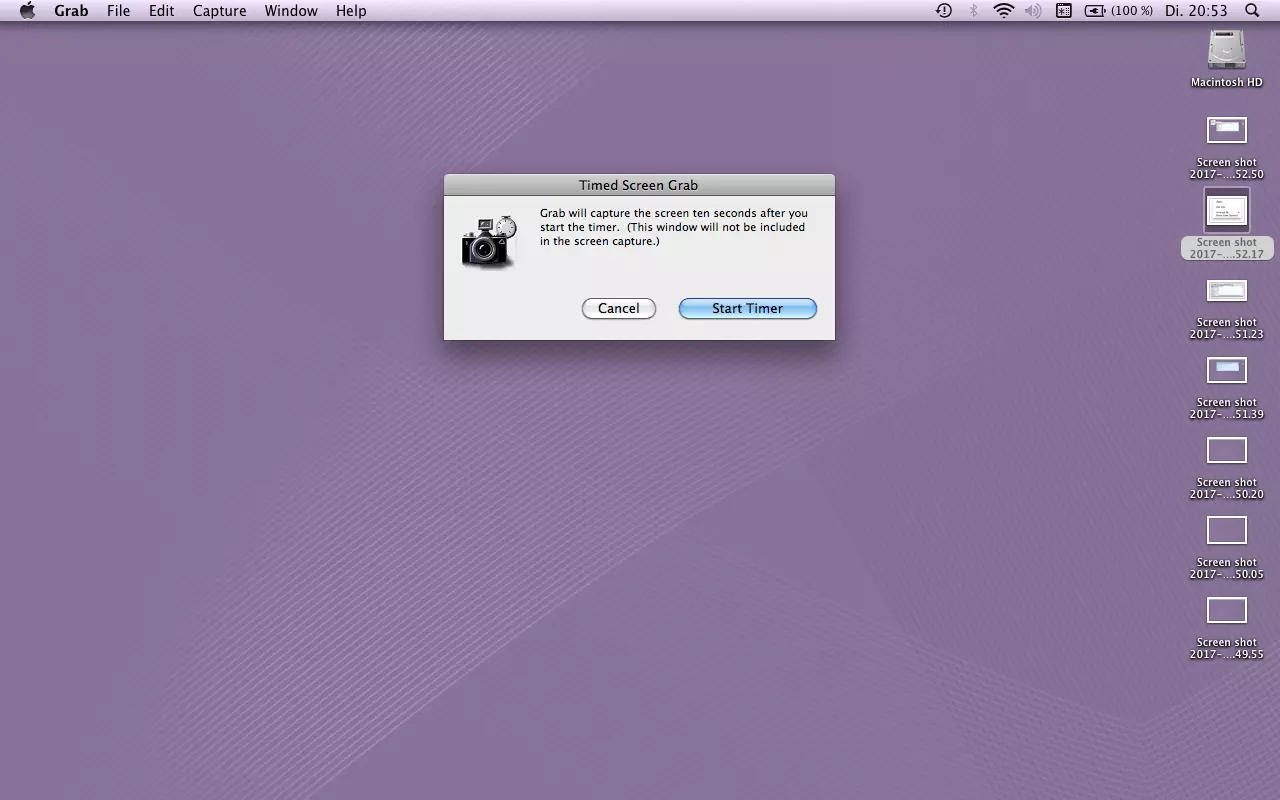Screenshot auf dem Mac erstellen - so einfach geht´s!
Wenn Sie einen Screenshot auf dem MacBook oder iMac erstellen wollen, gibt Ihnen das Betriebssystem das benötigte Werkzeug bereits mit an die Hand. Mithilfe weniger Hotkeys können Sie unterschiedliche Arten von Bildschirmfotos erstellen. Wir erklären Ihnen, welche Tastenkombinationen Sie drücken müssen.
Das Wichtigste in Kürze:
- Screenshot ganzer Bildschirm + Datei wird auf dem Schreibtisch gespeichert: [Shift ⇧] + [Cmd ⌘] + [3]
- Screenshot selbst gewählter Bereich + Datei wird auf dem Schreibtisch gespeichert: [Shift ⇧] + [Cmd ⌘] + [4]
- Screenshot ganzer Bildschirm + Datei wird in der Zwischenablage gespeichert: [Control ^] + [Shift ⇧] + [Cmd ⌘] + [3] mit Hilfe der Tastenkombination [Cmd ⌘] + [v] fügen Sie den Screenshot an der gewünschten Stelle ein
- Screenshot selbst gewählter Bereich + Datei wird in der Zwischenablage gespeichert: [Control ^] + [Shift ⇧] + [Cmd ⌘] + [4] mit Hilfe der Tastenkombination [Cmd ⌘] + [v] fügen Sie den Screenshot an der gewünschten Stelle ein
So können Sie auf dem Mac einen Screenshot machen
Geräte von Apple kennen keine Drucktaste. Mit dieser können Nutzer von Windows mit nur einem Tastendruck den kompletten Bildschirm aufnehmen. Als Apple-Nutzer müssen Sie immer eine Tastenkombination für Screenshots auf dem Mac verwenden. Abhängig davon, welchen Bereich Sie unter macOS oder OS X in einem Bildschirmfoto festhalten möchten, sind dies unterschiedliche Tasten:
- Ganzer Bildschirm: Den kompletten Monitor nehmen Sie in Ihren Screenshot auf, indem Sie [Shift ⇧] + [Cmd ⌘] + [3] drücken.
- Rechteckiger Bereich: Damit Sie einen selbst gewählten, rechteckigen Bereich aufnehmen können, drücken Sie [Shift ⇧] + [Cmd ⌘] + [4]. Aus dem Mauszeiger wird ein Fadenkreuz. Bewegen Sie den Cursor dorthin, wo Sie mit dem Rahmen beginnen wollen, drücken Sie die Maustaste, ziehen Sie den Rahmen in die gewünschte Größe und lassen Sie die Taste los. In diesem Moment wird das Bildschirmfoto geschossen. Möchten Sie den Versuch vorher abbrechen, drücken Sie die Esc-Taste.
- Fenster: Auch wenn Sie ein komplettes Fenster (und sonst nichts) als Screenshot speichern möchten, drücken Sie zunächst die Tastenkombination [Shift ⇧] + [Cmd ⌘] + [4]. Nun ist Ihr Mauszeiger zunächst ein Fadenkreuz. Durch einen Druck der Leertaste wird aus diesem ein Kamerasymbol. Klicken Sie hiermit in das Fenster, von dem Sie einen Schnappschuss erstellen wollen, und der Screenshot wird geknipst. Auch hier können Sie den Vorgang mit der Esc-Taste abbrechen.
- Menü: Auch ein Menü kann gesondert als Bildschirmfoto auf einem Mac gespeichert werden. Dafür öffnen Sie zunächst das Menü und drücken dann [Shift ⇧] + [Cmd ⌘] + [4]. Mit dem Fadenkreuz klicken Sie nun in das Menü und erstellen damit den Screenshot. Dabei wird allerdings der Titel des Menüs nicht mitgespeichert. Dies erreichen Sie nur, wenn Sie vor dem Drücken der Maustaste den Zeiger mithilfe der Leertaste vom Fadenkreuz in das Kamerasymbol verwandeln. Klicken Sie nun in das Menü, ist auch der Titel Bestandteil des Screenshots. Auch hierbei können Sie die Aufnahme mit der Esc-Taste abbrechen.
- Touch Bar: MacBooks Pro sind seit 2016 mit einer zusätzlichen Navigationsleiste ausgestattet, einem OLED Touchscreen namens Touch Bar. Auch hiervon können Sie einen Screenshot erstellen. Voraussetzung dafür ist, dass Sie macOS Sierra 10.12.1 oder höher verwenden. Die Tastenkombination für diese Sonderform des Bildschirmfotos – denn die Leiste befindet sich unter dem eigentlichen Monitor – lautet [Shift ⇧] + [Cmd ⌘] + [6]. (Sie können auch einen Knopf zum Erstellen von Screenshots auf dem MacBook in die Touch Bar integrieren.)
Abgesehen von den internen Möglichkeiten des Apple-Betriebssystems gibt es auch zahlreiche externe Screenshot-Tools, mit denen Sie Bildschirmfotos auf Ihrem Mac erstellen können.
Die Befehlstaste (auch „Apfeltaste“ genannt) hat in den Jahren der verschiedenen Macintosh-Systeme häufiger das Aussehen geändert. Mal erscheint sie mit dem bekannten angebissenen Apfel, mal mit dem Schleifenquadrat ⌘ oder der Bezeichnung „cmd“ – in den meisten Fällen auch als Kombination dieser Zeichen. In der Regel finden Sie die Taste direkt neben der Leertaste. Die Befehlstaste wird auf Systemen von Apple benutzt, um Tastenkombinationen und Hotkeys zu verwenden.
Egal welchen Bereich Sie gewählt und welche Tasten Sie dafür gedrückt haben, der Screenshot wird automatisch als PNG-Bilddatei auf Ihrem Desktop abgelegt. Die Benennung der Dateien übernimmt das Betriebssystem eigenständig: Alle Dateien beginnen mit dem Wort „Screenshot“, gefolgt von Datum und Uhrzeit der Erstellung.
Wenn Sie nicht möchten, dass aus Ihren Bildschirmfotos auf dem Mac direkt Dateien entstehen, sondern diese lieber in die Zwischenablage kopieren wollen (wie es z. B. bei Windows der Standardfall ist), haben Sie ebenfalls eine Kombination zur Hand: Durch zusätzliches Drücken der [Ctrl]-Taste legt der Mac das erstellte Bild zunächst im Zwischenspeicher ab. Von hier aus können Sie es schneller in Textverarbeitungs- oder Bildbearbeitungsprogramme einfügen. Diese Vorgehensweise funktioniert mit allen Tastenkombinationen für Screenshots auf dem Mac.
Extratool: Bildschirmfotos auf dem Mac
Wenn Sie beim Erstellen von Screenshots auf dem Mac nicht auf Shortcuts zurückgreifen möchten, können Sie auch das Tool „Bildschirmfoto“ verwenden. Die Software ist in den Mac-Betriebssystemen bereits installiert und entweder im Programmordner (bei „Dienstprogramme“) oder über eine Spotlight-Suche zu finden. Das hilfreiche Werkzeug ist einfach gehalten und lässt sich über eine Menüleiste bedienen. Hier wählen Sie aus, welchen Bereich Sie in einem Screenshot verewigen möchten. Prinzipiell haben Sie die gleichen Möglichkeiten wie bei den Tastenkombinationen: ganzer Bildschirm, ein ausgewähltes Fenster oder ein selbst definierter Bereich.
Außerdem haben Sie in der Software die Möglichkeit, einen zeitverzögerten Selbstauslöser einzuschalten. Damit können Sie noch Änderungen auf dem Bildschirm vornehmen, bevor der Screenshot ausgelöst wird. Dies ist z. B. sinnvoll, wenn für das, was Sie zeigen möchten, eine gedrückte Maustaste nötig ist.
In jedem Fall erscheint das geschossene Bildschirmfoto zunächst in einem neuen Fenster. Sie entscheiden nun, was damit passieren soll: Wählen Sie, wohin Sie die Datei speichern möchten und wie diese heißen soll.
Darüber hinaus können Sie übrigens auch das Vorschau-Werkzeug nutzen, um Screenshots aufzunehmen. Innerhalb des Programms, das Sie normalerweise verwenden, um Bilder und PDF-Dateien zu öffnen, finden Sie im Menü unter „Ablage/Bildschirmfoto aufnehmen“ die gewünschte Funktion. Hier stehen Ihnen die drei bekannten Bereichsoptionen zur Verfügung. Den erstellten Screenshot können Sie anschließend direkt in der Vorschau bearbeiten oder in unterschiedlichen Formaten speichern.
Unser Artikel "Firefox-Screenshot erstellen: Einfach erklärt" könnte Sie auch interessieren.
Probleme beim Erstellen von Screenshots auf dem Mac
In manchen Fällen kann die Aufnahme eines Bildschirmfotos beim Mac nicht funktionieren. Das hängt mit dem Programm zusammen, das Sie versuchen, abzubilden. Apple selbst gibt z. B. an, dass Screenshots nicht von Filmen erstellt werden können, die man über die Software DVD-Player abspielt. Aus Gründen des Kopierschutzes verbietet Apple das Erstellen von Schnappschüssen des Bildschirms grundsätzlich, während das Abspielprogramm aktiv ist – selbst dann, wenn Sie gar nicht den Bereich des Films in den Screenshot aufnehmen möchten oder Sie selbst die Urheberrechte an der DVD haben.
Damit Sie dennoch einen Screenshot anfertigen können (selbstverständlich nur von Material, bei dem Sie keine Urheberrechte verletzen), können Sie zwei Umwege wählen:
- Anderes Abspielprogramm: Wenn Sie ein anderes Programm zum Abspielen der Filme und Videos verwenden, verhindert der Mac die Bildaufnahme nicht.
- Anderes Screenshot-Programm: Die Limitierung gilt nur, wenn Sie Bildschirmfotos direkt mit den Mitteln von macOS oder OS X anfertigen wollen. Es gibt aber auch Drittanbieter, die kostenlose Software für Screenshots auf dem Mac anbieten.