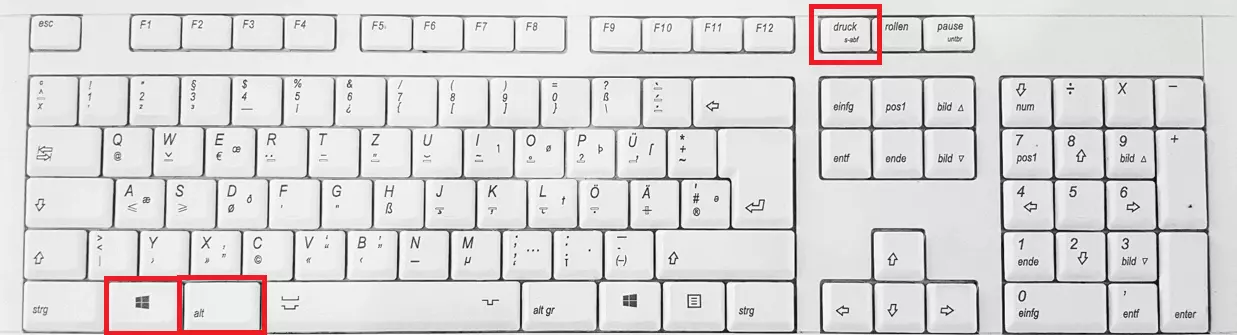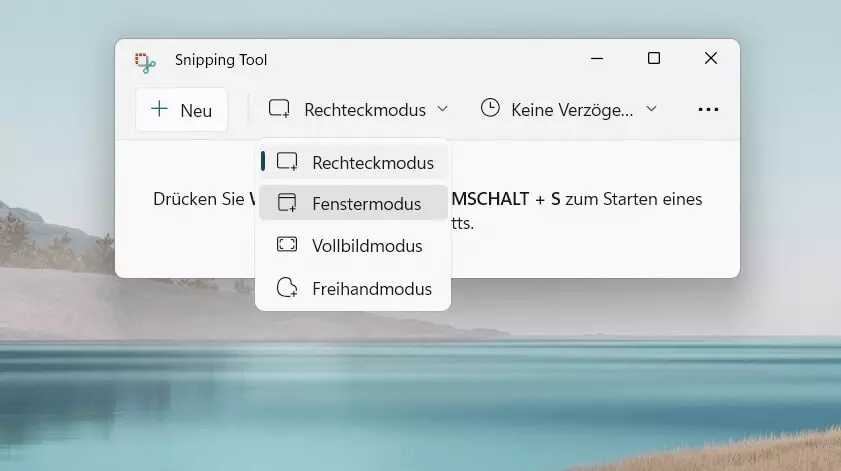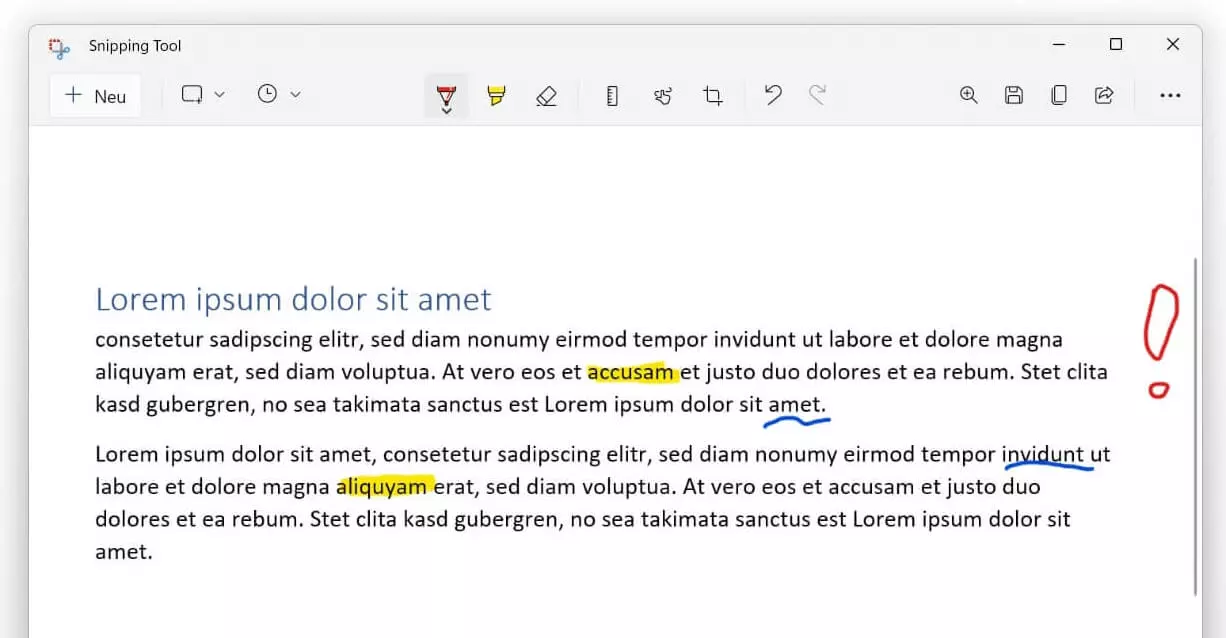Screenshot unter Windows erstellen: So geht’s!
Unter Windows gibt es verschiedene Möglichkeiten, Screenshots (Bildschirmfotos) zu erstellen: mit Tastenkombinationen, dem integrierten Snipping Tool oder externen Screenshot-Werkzeugen. Wir zeigen, wie es geht.
Das Wichtigste in Kürze: Screenshot in Windows erstellen, abspeichern und bearbeiten.
Screenshot gesamter Bildschirm und Speichern in die Zwischenablage:
- [Druck]-Taste
- bei einigen Laptops ist anstatt der [Druck]-Taste die Kombination [Fn]-Taste + [PrtScn]
- Einfügen in den gewünschten Bereich mit [Strg] + [V]
Screenshot des aktiven Fensters und Speichern in die Zwischenablage:
- [Alt]-Taste + [Druck]
- Einfügen in den gewünschten Bereich mit [Strg]-Taste + [V]
Screenshot eines selbst gewählten Bereichs und Speichern in die Zwischenablage:
- [Windows] Taste + [Shift ⇧] + [S]
- Einfügen an der gewünschten Stelle mit [Strg] + [V]
Screenshot des gesamten Bildschirms erstellen und direktes Abspeichern:
- Tastenkombination [Windows] + [Druck]
- Automatisches Speichern als Bilddatei im Ordnerpfad „Bilder > Bildschirmfotos“
Screenshot des aktiven Fensters erstellen und direktes Abspeichern:
- Tastenkombination [Windows] + [Alt] + [Druck]
- Automatisches Speichern als Bilddatei im Ordnerpfad „Videos > Aufzeichnungen“
Bildschirmfoto in Windows 11, 10, 8 & 7 anfertigen: detaillierte Anleitung
Das Erstellen von Screenshots in Windows ist denkbar einfach: Indem Sie die [Druck]-Taste auf Ihrer Tastatur drücken, kopieren Sie die aktuelle Bildschirmansicht in die Zwischenablage. Wenn Sie zwei Monitore gleichzeitig verwenden, werden beide Screens aufgenommen.
Sie möchten nicht den ganzen Bildschirm, sondern nur ein Fenster fotografieren? Wählen Sie zunächst das betreffende Fenster aus. Mit der Tastenkombination [Alt] + [Druck] erstellen Sie dann von diesem einen Schnappschuss. Ihr Mauszeiger wird nicht auf dem Screenshot auftauchen – hierfür müssen Sie ein externes Tool installieren.
Unter Umständen ist Ihre Tastatur anders beschriftet: Vor allem im englischsprachigen Raum finden sich häufiger die Bezeichnungen [Print], [Prnt] oder [Prnt Scrn] (für „Print Screen“ – also „Bildschirm drucken“). Bei Laptops werden zur Platzersparnis Tasten doppelt belegt. Dann sollte der Screenshot durch zusätzliches Drücken der Funktionstaste möglich sein: [Fn] + [Druck].
Nach dem Tastendruck befindet sich Ihr Screenshot zunächst in der Zwischenablage. Dabei handelt es sich um einen temporären Speicher, den Windows verwendet, um Elemente abzulegen, die Sie kopieren oder ausschneiden (z. B. auch Textabschnitte, die Sie in Word ausschneiden und einfügen). Aus der Zwischenablage heraus können Sie Ihr Bildschirmfoto in ein Programm wie Paint oder eine Paint-Alternative einfügen. Öffnen Sie hierfür die jeweilige Bildbearbeitungsanwendung und fügen das Bild über die Menüleiste oder durch die Tastenkombination [Strg] + [V] ein. (Auf einigen Tastaturen ist die Steuerungstaste mit Ctrl – für „Control“ – beschriftet.)
Andere Windows-Anwendungen können ebenfalls mit dem Screenshot in der Zwischenablage umgehen: In Microsoft Word gehen Sie beispielsweise mit dem Cursor einfach an die Stelle, an die der Screenshot auftauchen soll, und fügen diesen aus dem Zwischenspeicher ein. Wie Sie die Zwischenablage in Windows 11 öffnen, erklären wir in einem separaten Artikel.
Wenn Sie einen Screenshot unter Windows 11, Windows 10 oder Windows 8 erstellen möchten, haben Sie noch zwei weitere Tastenkombination zur Verfügung, mit deren Hilfe Sie die Bildschirmfotos direkt lokal abspeichern:
- Durch gleichzeitiges Drücken der Tasten [Win] + [Druck] erstellen Sie einen Screenshot des gesamten Bildschirms, der direkt in eine neue Datei ausgelagert wird. Windows speichert diese im PNG-Format und legt sie in dem Ordner „Bildschirmfotos“ im „Bilder“-Verzeichnis ab. Die Dateien werden aufsteigend durchnummeriert.
- Mit der Tastenkombination [Windows] + [Alt] + [Druck] machen Sie ein Foto des aktiven Fensters. Dieses wird automatisch (ebenfalls im PNG-Format) im Ordner „Aufzeichnungen“ im „Videos“-Verzeichnis abgespeichert.
In weiteren Artikeln beleuchten wir genauer, wie Sie Screenshots in Windows 10 bzw. Screenshots in Windows 8 erstellen. Auch beim Erstellen von Screenshots in Windows 7 hilft Ihnen der Digital Guide weiter.
Snipping Tool: Werkzeug zum Erstellen von Bildschirmfotos bei Windows
Die Funktion der Drucktaste ist nützlich, schnell und unkompliziert, aber sie ist eben auch sehr simpel. Microsoft hat deshalb noch eine weitere Methode zum Erstellen von Screenshots in Windows eingeführt. Das Snipping Tool ist bereits im Betriebssystem vorinstalliert und bietet mehr Möglichkeiten, den Screenshot so anzupassen, wie Sie ihn benötigen. Wenn Sie das Programm geöffnet haben, können Sie zwischen unterschiedlichen Ausschneidetypen wählen:
- Vollbildmodus: Diese Einstellung entspricht der Funktion der Drucktaste. So erstellen Sie mit nur einem Klick eine komplette Kopie des Bildschirms (oder der Bildschirme).
- Fenstermodus: Wählen Sie diesen Typ, entscheiden Sie sich zunächst für ein Fenster, von dem Sie ein Abbild erstellen möchten. Wenn Sie mit dem Mauszeiger darüber fahren, wird dieses klar sichtbar, während alle anderen einen nebligen Filter erhalten. Ein Klick auf das Fenster Ihrer Wahl löst den Screenshot aus.
- Rechteckmodus: Mit diesem Ausschneidetyp können Sie einen freien, aber rechteckigen Bereich für den Screenshot wählen. Wenn Sie z. B. bereits vor dem Schnappschuss wissen, dass nur ein bestimmter Teil des Bildschirms wichtig ist, brauchen Sie auch nur diesen zu speichern. Mit gedrückter Maustaste ziehen Sie einen Rahmen. Sobald Sie die Taste loslassen, wird das Bild geschossen.
- Freihandmodus: Noch mehr Freiheiten haben Sie mit dem letzten Ausschneidetyp. Damit können Sie freihändig eine Form wählen und nur diesen Bereich in den Screenshot aufnehmen. Die Qualität der Form hängt davon ab, wie gut Sie mit der Maus zeichnen können. Auch hierbei erstellt das Programm den Screenshot, sobald Sie die Maustaste loslassen. Sollten Sie bis dahin nicht wieder mit dem gezogenen Rahmen den Anfangspunkt erreicht haben, vervollständigt das Snipping Tool selbstständig die Verbindung zwischen Anfangs- und Endpunkt mit dem kürzesten Weg.
Anders als bei der Erstellung eines Screenshots mit der Drucktaste zeigt Ihnen das Snipping Tool den Schnappschuss direkt an. So können Sie sofort überprüfen, ob alles so aussieht wie beabsichtigt. Falls nicht: Klicken Sie einfach erneut auf „Neu“ und versuchen es noch einmal. Sobald Sie zufrieden sind mit dem Ergebnis, können Sie direkt Markierungen hinzufügen. Mit einem Stift lassen sich wichtige Stellen unterstreichen, umkreisen oder durch einen Pfeil hervorheben. Mit dem Textmarker malen Sie direkt über einen wichtigen Satz oder eine entscheidende Zahl.
Im letzten Schritt entscheiden Sie, was mit Ihrem Screenshot geschehen soll:
- Speichern: Mit einem Klick auf „Speichern unter“ öffnet sich ein Fenster, in dem Sie Speicherort, Dateiname und -format definieren können. Zur Verfügung stehen PNG, GIF, und JPEG.
- Kopieren: Außerdem haben Sie mit dem Snipping Tool die Möglichkeit, das geschossene Bildschirmfoto in die Windows-Zwischenablage zu kopieren. Genau wie bei der Drucktaste können Sie Ihren Screenshot anschließend in verschiedene Anwendungen, z. B. in ein Word-Dokument, einfügen.
- Teilen: Sie können Ihren Screenshot auch per E-Mail versenden. Dafür wird der Ausschnitt entweder direkt in eine neue Mail eingefügt oder als Anhang mitgesendet. Voraussetzung hierfür ist, dass Sie einen Desktop-Client für den Versand Ihrer E-Mails nutzen.
Ab Windows bietet Ihnen das Snipping Tool außerdem die Option der Zeitverzögerung. Wie beim Selbstauslöser einer Kamera stellen Sie einen Timer ein, der den Schnappschuss verzögert auslöst. Diese Zeit können Sie nutzen, um Einstellungen vorzunehmen, die z. B. nur kurzzeitig sichtbar sind oder das Halten einer Taste erfordern.
Nicht nur Windows-Systeme bieten eigene Funktionen und Tools für das Anfertigen von Screenshots. Auch andere Programme wie zum Beispiel Webbrowser sind mit derartigen Features ausgestattet: Lesen Sie an anderer Stelle, wie Sie in Firefox einen Screenshot erstellen oder was genau zu tun ist, um Chrome-Screenshots zu machen!
Probleme beim Erstellen von Screenshots
Besonders beim Erstellen von Screenshots aus anderen Programmen heraus treten häufig Fehler auf. Wenn Sie versuchen einen Schnappschuss innerhalb eines Videos oder auch eines Spiels anzufertigen, ist oft ein komplett schwarzes Bild das Ergebnis. Grund dafür ist in vielen Fällen ein Konflikt mit der Grafikkarte. Meistens lässt sich das Problem allerdings umgehen: So reicht es in manchen Fällen, das Spiel vom Vollbild auf einen Fenstermodus zu verkleinern. Oftmals haben Spiele oder Video-Abspielprogramme aber auch eine eigene Screenshot-Funktion, die sich über einen Hotkey aktivieren lässt.
Es kommt jedoch vor, z. B. bei Netflix, dass der Anbieter der Software das Erstellen von Screenshots unterbindet. Dies hat in solchen Fällen mit den Urheberrechten zu tun. Die eingebaute Kopierschutztechnik (DRM) verhindert eine Kopie des Bildes, um die Rechte des Eigentümers zu wahren. Sollte dies die Ursache für Ihr Problem beim Anfertigen eines Bildschirmfotos in Windows sein, müssen Sie dies akzeptieren.
Andere Tools: Externe Werkzeuge für Screenshots unter Windows
Auch wenn das Snipping Tool bereits mehr Features anbietet als die einfache Tastenkombination für Screenshots unter Windows, kann es sinnvoll sein, auch andere Software auszuprobieren. Screenshot-Tools sind besonders für diejenigen Nutzer ratsam, die Bildschirmfotos professionell oder zumindest tagtäglich einsetzen.
Diese Programme bieten mehr Bearbeitungsmöglichkeiten und weitere Funktionen, beispielsweise automatisches Scrollen, um auch lange Websites komplett in einem Bild darzustellen, oder aber sogenannte Screencasts – dabei nehmen die Programme ein Video Ihres Desktops auf. Diese Funktion ist vor allem bei Tutorials sehr beliebt, denn damit können die Ersteller solcher Videos ihren Zuschauern einfach zeigen, was sie machen müssen, statt es umständlich zu erklären.
- ShareX: Mit der kostenlosen Open-Source-Software können Sie auch Screencasts und GIF-Dateien erstellen.
- Screenshot Captor: Das schlanke Tool kann sowohl Auto-Scroll als auch mehrere Monitore unabhängig voneinander abfotografieren.
- Grabilla: Die Hersteller dieses Screenshot-Tools stellen die Software für zahlreiche Plattformen zur Verfügung und bieten darüber hinaus einen eigenen File-Hosting-Dienst.
- Monosnap: Die Software lässt sich schnell und einfach bedienen und bietet trotzdem alle wichtigen Features.
- DuckCapture: Dieses Tool bietet seinen Nutzern neben den gängigen Screenshot-Funktionen die Möglichkeit, mehrere Bildschirmfotos unkompliziert zu einem großen Bild zusammenzufügen.
Nutzen Sie auch andere Betriebssysteme? Unsere Artikel „Screenshot in Linux erstellen“ und „Screenshot in Ubuntu erstellen“ sowie „Screenshots auf dem Mac erstellen" könnten Sie ebenfalls interessieren.