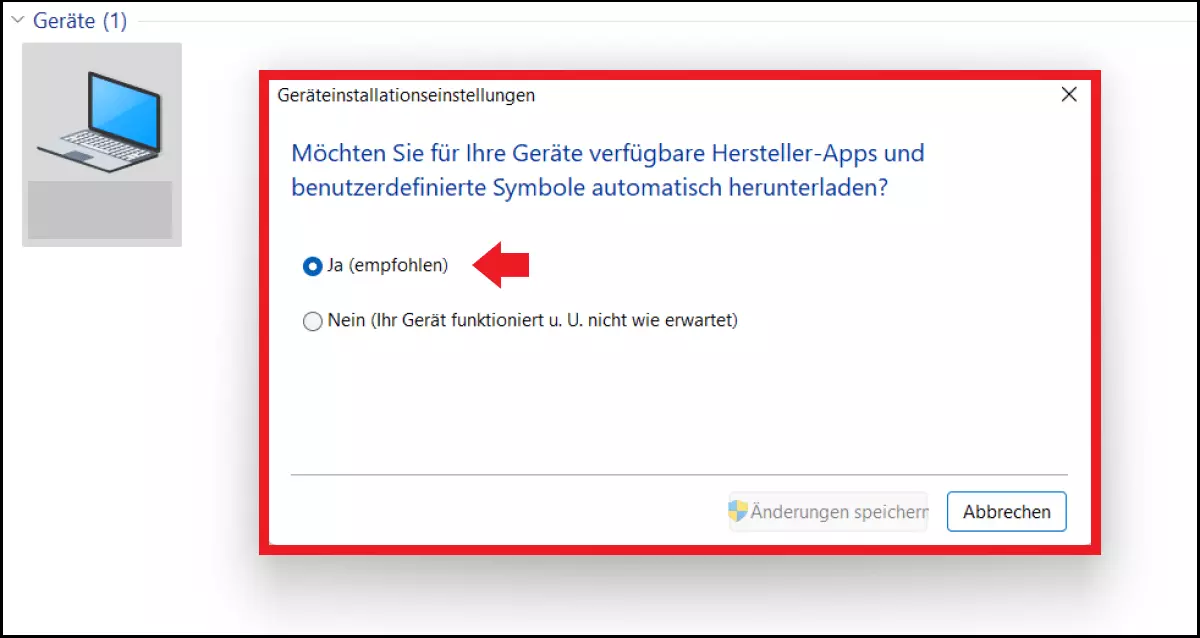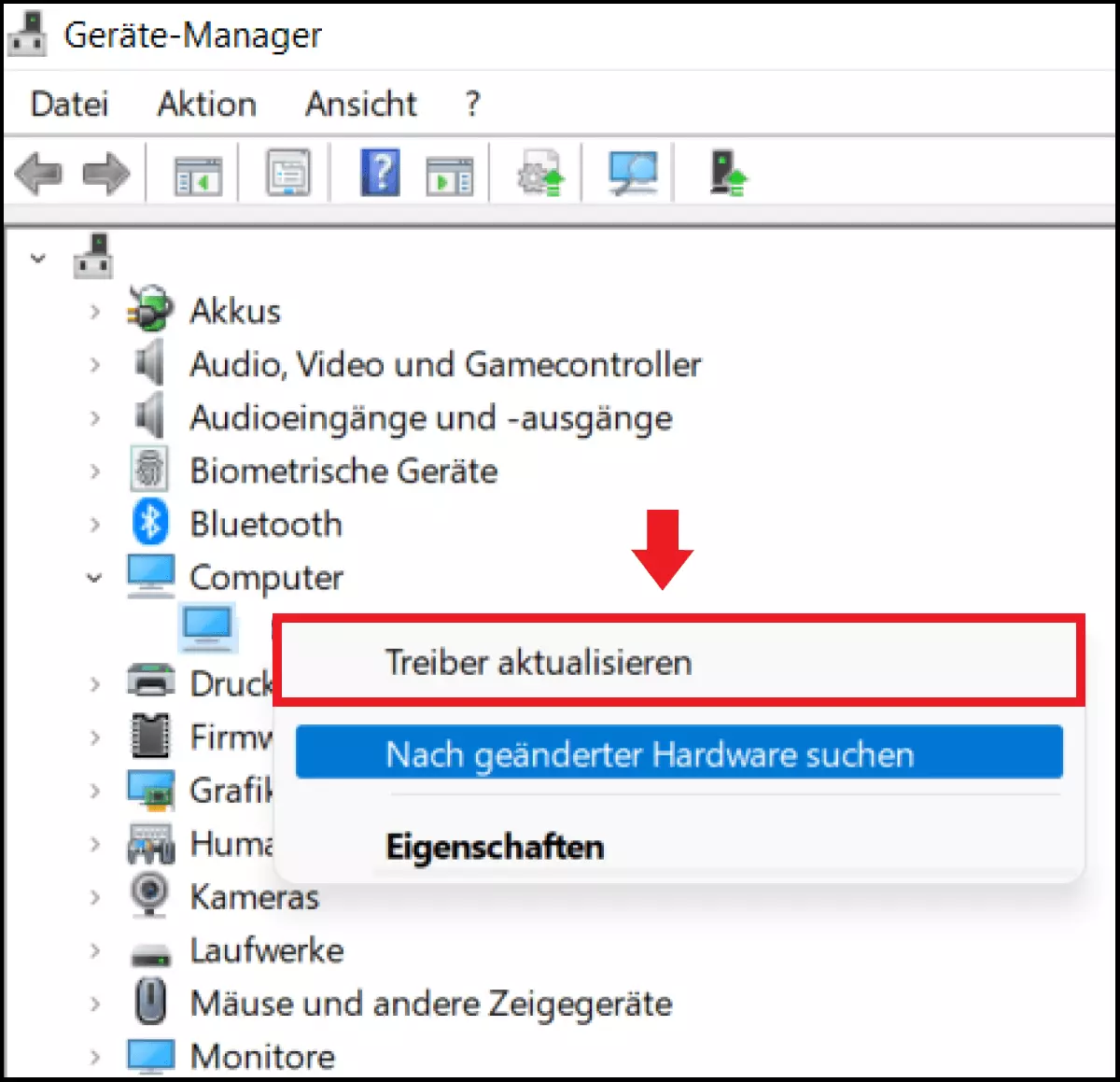Treiber aktualisieren in Windows 10 und 11: Schritt für Schritt
Veraltete Treiber in Windows verursachen unter Umständen eine verminderte Systemleistung. Im schlimmsten Fall führen sie sogar zu Sicherheitslücken des Computers und begünstigen Cyberangriffe. Aus diesem Grund empfiehlt es sich, veraltete oder unpassende Treiber mit Bordmitteln in Windows manuell zu aktualisieren.
Aktuelle Treiber stellen die reibungslose Funktion von Programmen, Windows-Betriebssystemen und angeschlossener Hardware sicher. Bei neu installierten oder veralteten Programmen in Windows kann es jedoch erforderlich sein, wichtige Treiber wie den Grafikkartentreiber zu aktualisieren, um reibungslose Funktionalität zu gewährleisten. Die Schrittfolge, in der Sie Treiber aktualisieren, ist in Windows 11 und 10 ähnlich. Sie können hierzu den Geräte-Manager nutzen oder Treiber-Updates von Herstellerseiten herunterladen.
- Inklusive Wildcard-SSL-Zertifikat
- Inklusive Domain Lock
- Inklusive 2 GB E-Mail-Postfach
Was es zur Aktualisierung von Treibern in Windows zu wissen gilt
Bei Treibern bzw. Gerätetreibern handelt es sich um Computerprogramme, Software-Module und Abstraktionsschichten, die eine Kommunikation zwischen Hardware und Software ermöglichen. Wenn Sie Geräte an einen PC anschließen oder optionale Software-Komponenten nutzen, gewährleisten Treiber den verlustfreien Informationsaustausch und die Funktionalität von Windows-Betriebssystemen, angeschlossenen Geräten und installierter Software. Treiber bereiten hierzu alle notwendigen Informationen für Ihr Betriebssystem auf, die für die Nutzung von Hardware und Software erforderlich sind.
Mit der Zeit kann es aber passieren, dass Geräte und Software einige Updates für Treiber benötigen. Veraltete Treiber lassen sich u. a. daran erkennen, dass die Geräteleistung nachlässt, Programme ausfallen oder Software und Hardware inkompatibel sind. Veraltete Treiber mindern nicht nur die Funktionalität des Betriebssystems, sondern können auch eine Sicherheitslücke darstellen. Anfällige Treiber werden daher oftmals von Hackerinnen und Hackern genutzt, um sich Zugang zum System zu verschaffen. Aus diesem Grund gilt es die Aktualität von Treibern regelmäßig zu prüfen bzw. regelmäßig System- und Programm-Updates zu installieren.
Grundsätzlich hält Windows Gerätetreiber mit System-Updates automatisch auf dem neuesten Stand, sofern Sie diese Option im System aktivieren. Sollten dennoch Probleme auftreten, gilt es die Treiberliste zu überprüfen und unter Umständen Treiber manuell zu aktualisieren. Treiber-Updates können beispielsweise erforderlich werden, wenn Programme nicht mehr funktionieren, eine Festplatte nicht angezeigt wird oder es einen Bluescreen in Windows zu beheben gilt.
Automatisch Treiber aktualisieren in Windows 11 und 10
Um sicherzustellen, dass sich Treiber in Ihrem Windows automatisch aktualisieren, gehen Sie wie folgt vor:
Schritt 1: Drücken Sie [Windows] + [i] und gehen Sie auf „Geräte“ (in Windows 10) bzw. auf „Bluetooth und Geräte“ > „Geräte“ (in Windows 11). Gehen Sie anschließend auf „Geräte und Drucker“ im rechten Menü (Windows 10) oder auf „Geräte und Drucker“ unter „Verwandte Einstellungen“ (Windows 11).
Schritt 2: Führen Sie einen Rechtsklick auf Ihren PC aus und wählen Sie „Geräteinstallationseinstellungen“. Aktivieren Sie automatische Treiber-Updates, indem Sie dort den Punkt „Ja (empfohlen)“ aktivieren.
Manuell Treiber aktualisieren in Windows: Schritt für Schritt erklärt
Über Geräte-Manager
Schritt 1: Obwohl Windows Treiber-Updates automatisch installiert, kann es erforderlich sein, Treiber manuell zu aktualisieren. Geben Sie hierzu zunächst „Geräte-Manager“ in die Windows-Suchzeile ein und klicken Sie auf die App.
Schritt 2: Wählen Sie die entsprechende Geräte-Kategorie aus, öffnen Sie das Drop-down-Menü und führen Sie einen Rechtsklick auf das Gerät aus, das Sie aktualisieren möchten. Dann wählen Sie den Punkt „Treiber aktualisieren“.
Schritt 3: Sie haben nun die Wahl, automatisch nach aktualisierter Treibersoftware zu suchen oder auf Ihrem Gerät bereits installierte Treibersoftware zu nutzen. Windows installiert den erforderlichen Treiber anschließend automatisch. Wird kein Treiber gefunden, können Sie alternativ auf der Herstellerseite nach dem Treiber suchen und den Installationsschritten folgen.
Mit Geräte-Manager Treiber neu installieren
Schritt 1: Falls Sie den aktuellen Treiber neu installieren möchten, wählen Sie statt „Treiber aktualisieren“ den Punkt „Deinstallieren“.
Schritt 2: Sobald der Treiber deinstalliert wurde, starten Sie den PC neu. Windows wird nun den Treiber neu installieren, wenn die Option für automatische Treiber-Updates aktiviert wurde.
Diagnose von Treiber-Problemen mit Windows Check
Möchten Sie herausfinden, ob bereits Probleme mit Treibern vorliegen, obwohl sich diese noch nicht bemerkbar gemacht haben? Dann nutzen Sie den System-Check von Windows. Drücken Sie hierzu [Windows] + [R] und geben Sie den CMD-Befehl „perfom /report“ ein. Nach etwa 60 Sekunden erhalten Sie eine übersichtliche Systemanalyse inklusive Hinweisen zu möglichen Treiber-Problemen.
Treten bereits Fehler im System auf, die es erschweren, Treiber auf normalem Weg zu aktualisieren? Dann nutzen Sie den abgesicherten Modus von Windows 11 bzw. den abgesicherten Modus von Windows 10.