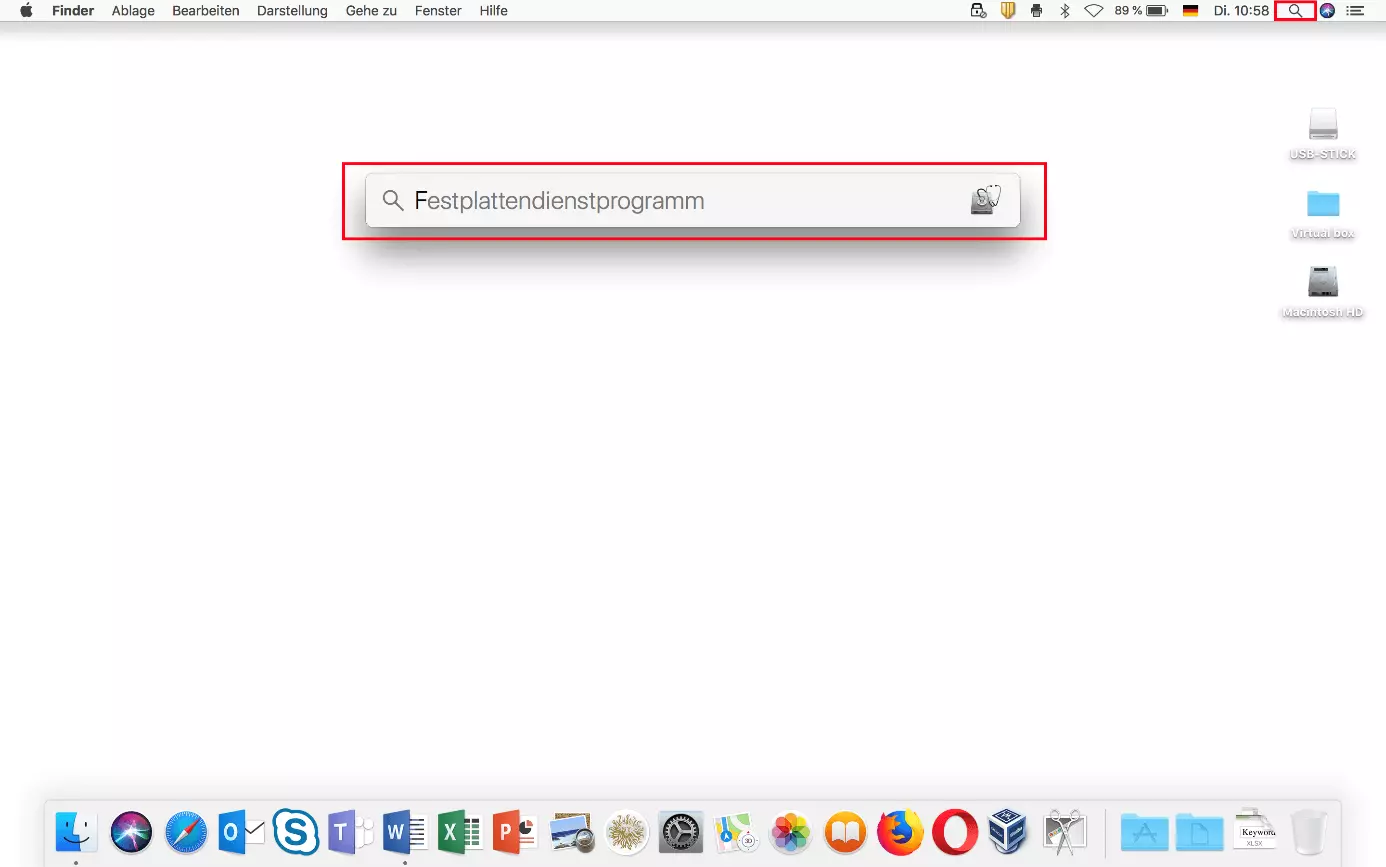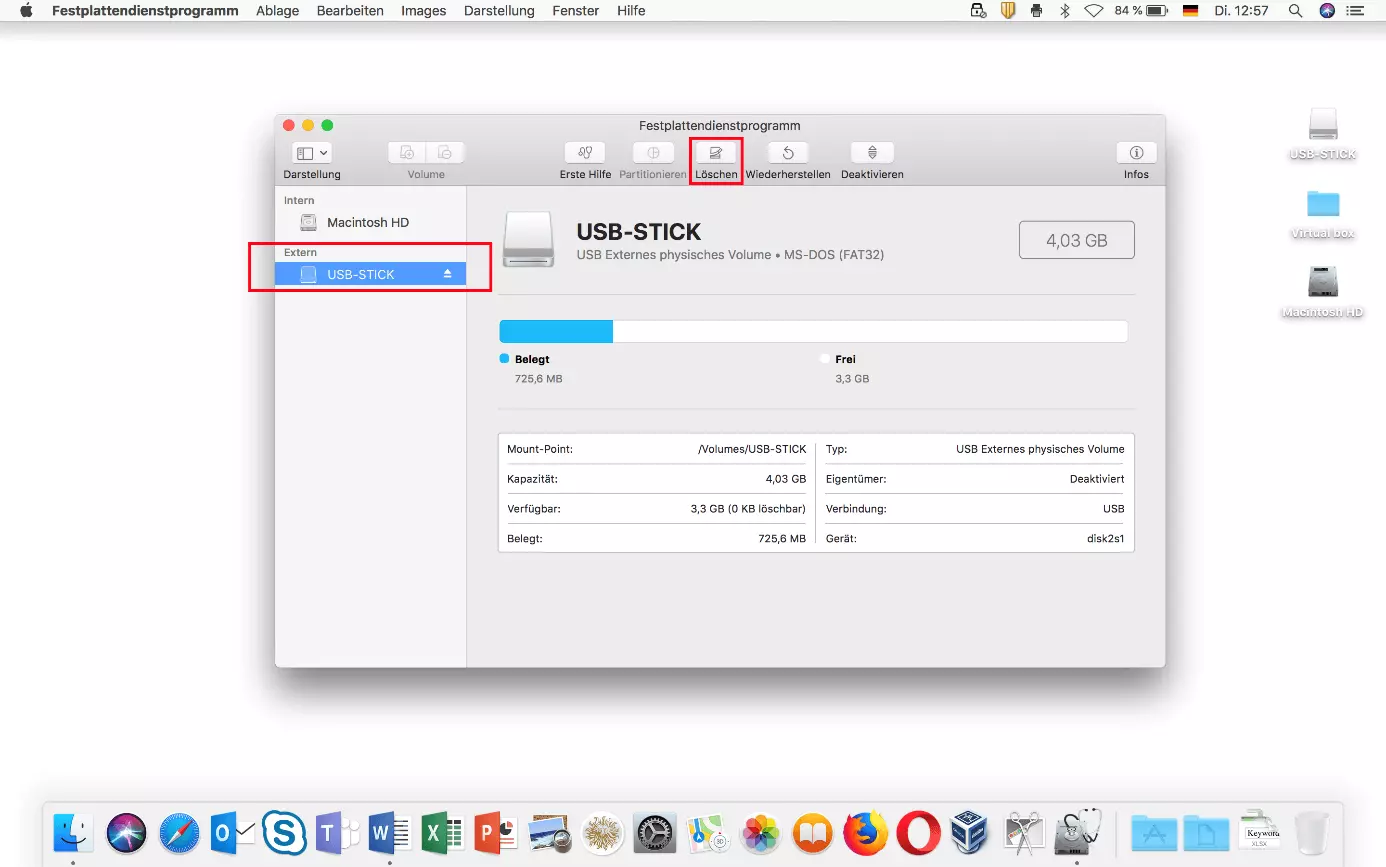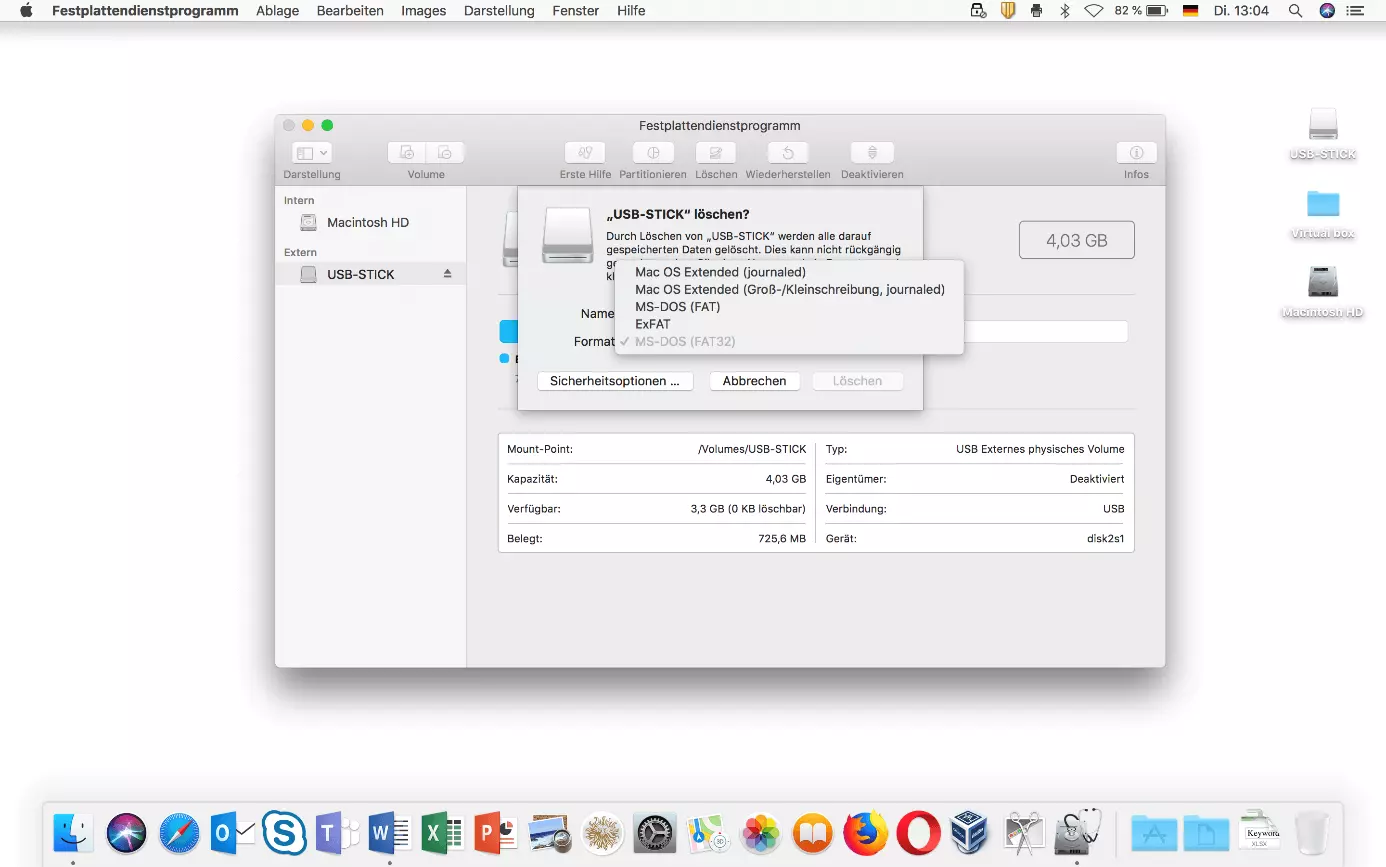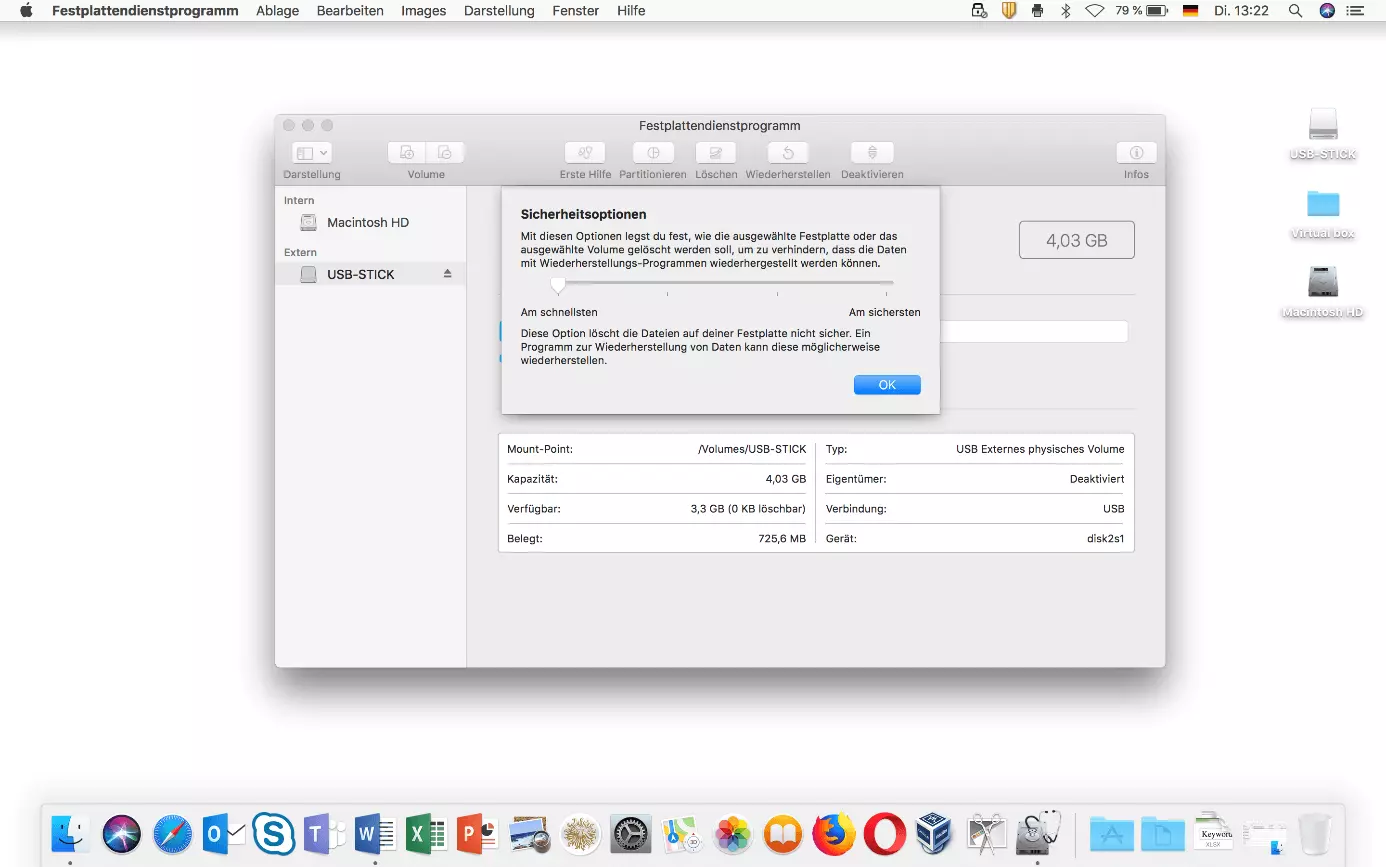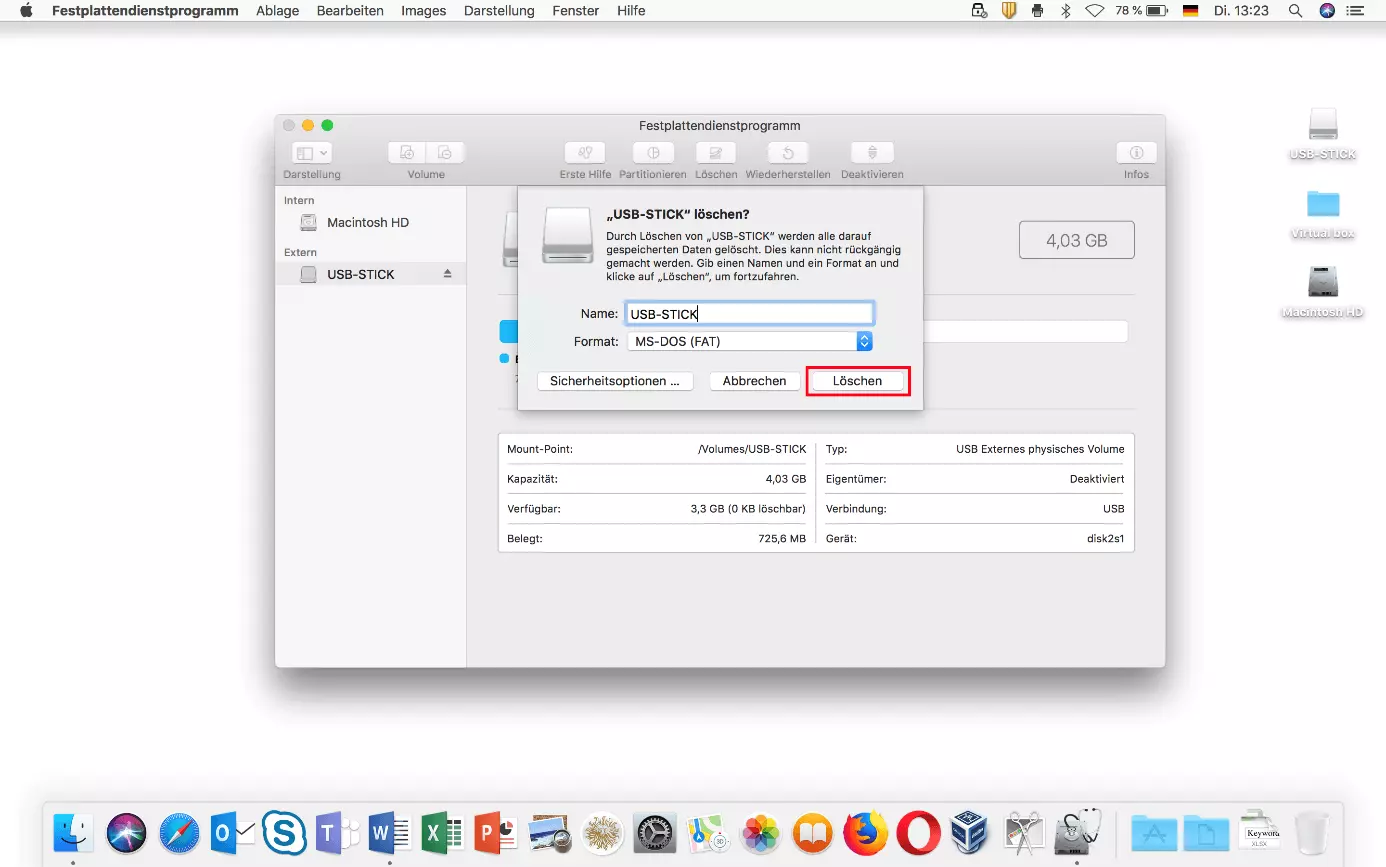USB-Stick am Mac formatieren
USB-Sticks und andere Wechseldatenträger stellen eine hervorragende Lösung dar, um bestimmte Dateien separat vom aktuell genutzten Computersystem zu speichern. Auf diese Weise können Sie eine Sicherheitskopie der jeweiligen Daten erstellen oder diese auf ein anderes Gerät übertragen. Voraussetzung ist, dass das Speichermedium über ein eigenes, vom Betriebssystem (bei einer Übertragung sowohl von Ausgangs- als auch Zielplattform) unterstütztes Dateisystem verfügt.
Ist ein solches System noch nicht definiert – etwa bei einem neuen Datenträger – oder stark beschädigt, müssen Sie dies zunächst manuell erledigen, indem Sie den USB-Stick formatieren. Auf Mac-Computern steht Ihnen zu diesem Zweck das sogenannte Festplattendienstprogramm zur Verfügung. Wie genau das USB-Formatieren mit diesem Mac-Tool funktioniert und welches Dateisystem das passende für Ihren Stick ist, erfahren Sie in den folgenden Abschnitten.
USB-Formatieren (Mac): Die Wahl des passenden Dateisystems
Wenn Sie Ihren USB-Stick am Mac formatieren, sollten Sie sich zunächst überlegen, an welche Geräte Sie den Datenträger anschließen möchten und welche Betriebssysteme auf diesen Geräten laufen. Dies ist insofern wichtig, dass die unterschiedlichen Arten an Systemsoftware wie beispielsweise Windows, Linux oder eben auch macOS teilweise unterschiedliche Dateisysteme unterstützen bzw. eben nicht unterstützen. Zudem spielen auch die Speichergröße des USB-Sticks und die Größe der zu speichernden Dateien eine wichtige Rolle bei der Wahl des richtigen Dateisystems. Denn je nach gewähltem Format gibt es verschiedene Limits, wie die untenstehende Auflistung der verfügbaren Dateisysteme für die USB-Formatierung am Mac deutlich macht:
| Dateisystem | Beschreibung | Unterstützt von | Größe |
| HFS+ bzw. Mac OS Extended (Journaled) | Von Apple entwickeltes Dateisystem, das insbesondere für Datenträger mit großem Speichervolumen geeignet ist. USB-Sticks in diesem Format können von Windows-/Linux-Geräten nur gelesen, aber nicht beschrieben werden. | macOS | Datenträger: 2 TB Dateien: 2 TB |
| HFS+ bzw. Mac OS Extended (Groß-/Kleinschreibung und Journaled) | Mac OS Extended (Journaled) mit dem Zusatz, dass das Dateisystem auch zwischen Groß- und Kleinschreibung unterscheiden kann (z. B. bild.jpg vs. Bild.jpg). Wird von vielen Anwendungen nicht unterstützt. | macOS | Datenträger: 2 TB Dateien: 2 TB |
| FAT bzw. FAT32 | FAT ist ein von Microsoft entwickeltes Dateisystem, das auch von Linux und macOS unterstützt wird. Die maximale Dateigröße ist in der neuesten Version FAT32 auf 4 GB limitiert. In der Theorie ist ein Datenträgervolumen von bis zu 2 TB möglich, Microsoft hat die Partitionsgröße in neueren Systemeditionen aber auf 32 GB beschränkt, um das moderne NFTS-Format zu pushen. | macOS, Windows, Linux | Datenträger: 32 GB (theoretisch 2 TB) Dateien: 4 GB |
| ExFAT | ExFAT ist eine FAT-Weiterentwicklung, die im Prinzip unerreichbare Speicher- und Dateikapazitäten bietet. Das Dateisystem wird allerdings von vielen älteren Systemen nicht unterstützt. | macOS, Windows, Linux | Datenträger: 128 PB Dateien: 16 EB |
Planen Sie also, Ihren USB-Stick ausschließlich auf Apple-Computern zu verwenden, machen Sie mit dem nativen Format Mac OS Extended, das seit Mac-Edition 8.1 offiziell HFS+ heißt, alles richtig. Gibt es keinen speziellen Grund dafür, dass das System Groß- und Kleinschreibung berücksichtigen soll, ist in jedem Fall empfehlenswert, auf diese Option zu verzichten. Soll der am Mac formatierte USB-Stick hingegen auch von allen Windows- und Linux-Geräten gelesen und beschrieben werden können, ist FAT die bessere Wahl – bzw. ExFAT, wenn Sie mit großen Dateien über 4 Gigabyte und einem Datenträgervolumen von mehr als 32 Gigabyte umgehen müssen.
USB-Stick formatieren am Mac – Schritt für Schritt
Für die Verwaltung externer Speichermedien wie USB-Sticks stellt macOS mit dem Festplattendienstprogramm ein eigenes Werkzeug zur Verfügung. Dieses können Sie jederzeit öffnen, indem Sie die Spotlight-Suche über das kleine Lupen-Icon rechts oben in der Menüleiste aufrufen und den Begriff „Festplattendienstprogramm“ in das Suchfeld eintippen. Anschließend bestätigen Sie Ihre Eingabe via Eingabetaste (Enter):
Beim USB-Formatieren am Mac verhält es sich wie bei anderen Systemen auch: Befinden sich aktuell noch Dateien auf dem Stick, werden diese im Rahmen des Formatierungsprozesses gelöscht. Speichen Sie daher sämtliche Daten, die Sie eventuell noch benötigen, an anderer Stelle ab.
Im Festplattendienstprogramm finden Sie nun eine Auflistung Ihrer internen und externen Datenträger vor. Wählen Sie in der Sparte „Extern“ per Linksklick den USB-Stick aus, den Sie auf Ihrem Mac-PC formatieren möchten und klicken danach auf die Schaltfläche „Löschen“:
Das Festplattendienstprogramm präsentiert Ihnen ein weiteres Fenster, in dem Sie einerseits den Namen des USB-Sticks angeben, andererseits das gewünschte Dateisystem definieren können. Letzteres legen Sie fest, indem Sie auf die kleinen Pfeile in der Zeile „Format“ klicken und anschließend auf den Eintrag des jeweiligen Systemformats drücken:
Nachdem Sie Ihre Auswahl getroffen haben, können Sie in den „Sicherheitsoptionen“ definieren, ob das USB-Stick-Formatieren durch Ihren Mac besonders schnell gehen soll (Regler ganz links) oder ob der Fokus darauf liegen soll, dass zuvor gespeicherte Dateien möglichst sorgfältig gelöscht werden (Regler ganz rechts). Letzteres ist immer dann zu empfehlen, wenn Sie nicht wollen, dass diese Daten in irgendeiner Art und Weise wiederhergestellt werden können. Benötigen Sie eine solche Sicherheit nicht oder handelt es sich sowieso um einen neuen USB-Stick, können Sie es auch bei dem schnellen Formatierungsvorgang belassen:
Bestätigen Sie die ausgewählte Sicherheitsstufe über „OK“ und klicken zum Abschluss auf „Löschen“, damit Ihr Mac mit der Formatierung des USB-Sticks beginnt: