VNC Server Windows: So klappt die Installation
Die Installation eines VNC Servers unter Windows eröffnet zahlreiche Möglichkeiten für einen effizienten Fernzugriff auf externe Geräte. So können Sie Ihren Windows-PC von überall aus steuern und verwalten.
Wozu dient ein VNC Server unter Windows?
Ein VNC Server, kurz für Virtual Network Computing Server, ist eine Software-Lösung, mit der Sie einen Computer über ein Netzwerk oder das Internet fernsteuern können. Das Prinzip hinter VNC basiert auf der Remote-Desktop-Technologie, bei der der Bildschirm eines entfernten Computers auf einem anderen Gerät angezeigt wird. Dies geschieht durch die Übertragung der Bildschirm- und Eingabedaten zwischen dem VNC Server auf dem Zielrechner und einem VNC Viewer oder Client auf dem Steuergerät.
Der Hauptzweck eines VNC Servers unter Windows dient der Fernsteuerung und Verwaltung von Computern. So können IT-Support-Teams Probleme auf entfernten Systemen diagnostizieren und beheben, ohne vor Ort sein zu müssen. Unternehmen setzen VNC Server für die zentrale Organisation von Arbeitsumgebungen und zur Unterstützung von Homeoffice-Mitarbeitenden ein. Auch für die persönliche Nutzung ist ein VNC Server praktisch, um auf den eigenen Computer von unterwegs zuzugreifen oder den Bildschirm für Präsentationen und Schulungen zu teilen. Viele VNC-Server-Optionen für Windows sind kostenlos und bieten eine Vielzahl von Funktionen an. VNC ist dadurch eine budgetfreundliche Lösung für den Remote-Zugriff und die Fernverwaltung von Computern.
Das sind die Voraussetzungen für einen VNC Server unter Windows
Bevor Sie einen VNC Server unter Windows installieren und in Betrieb nehmen können, sind bestimmte Voraussetzungen zu beachten, um eine erfolgreiche und sichere Konfiguration zu gewährleisten:
- Betriebssystem: Der Windows-PC, auf dem der VNC Server installiert werden soll, sollte mindestens Windows 7 oder eine neuere Version verwenden. Ältere Versionen könnten zwar funktionieren, aber sie sind nicht immer kompatibel mit den neuesten VNC-Server-Versionen.
- VNC-Software: Sie müssen eine VNC-Server-Software auswählen und installieren. Beliebte Optionen für Windows sind TightVNC, RealVNC und UltraVNC. Jede dieser Software-Lösungen hat ihre eigenen Installationsanweisungen und Funktionen, daher sollten Sie überprüfen, dass Sie die für Ihre Bedürfnisse passende Version wählen.
- Firewall-Einstellungen: Die Windows-Firewall oder andere Sicherheitssoftware muss so konfiguriert werden, dass sie die Verbindungen des VNC Servers erlaubt. In der Regel sollten Sie Port 5900 für die VNC-Verbindung freigeben, es sei denn, Sie haben eine andere Portnummer konfiguriert.
- Benutzerkonten und Berechtigungen: Der VNC Server benötigt administrative Berechtigungen auf dem Windows-PC, um ordnungsgemäß ausgeführt zu werden.
Zusätzlich sollten Sie Sicherheitsmaßnahmen wie ein starkes Passwort und Verschlüsselungsoptionen implementieren, um unbefugten Zugriff auf den VNC Server zu verhindern.
Lassen Sie sich von den Vorteilen überzeugen. Probieren Sie Ihren Virtual Server ganz in Ruhe 30 Tage lang aus!
Schritt-für-Schritt-Anleitung: TightVNC unter Windows
TightVNC ist eine Open-Source-Software, die kostenlos heruntergeladen und genutzt werden kann. Der VNC Server ist sowohl für Windows als auch für Unix-basierte Systeme wie Linux verfügbar. Im Folgenden erklären wir Ihnen alle Schritte für die Einrichtung von TightVNC.
Schritt 1: TightVNC-Software herunterladen
Um mit der Installation von TightVNC zu beginnen, besuchen Sie zunächst die offizielle TightVNC-Website. Gehen Sie zum Download-Bereich und wählen Sie die neueste Version der TightVNC-Software aus, die zu Ihrem System passt (32-Bit oder 64-Bit). Klicken Sie auf den Download-Link und speichern Sie die Installationsdatei auf Ihrem Computer.
Schritt 2: TightVNC auf Windows installieren
Doppelklicken Sie auf die heruntergeladene Datei, um den Installationsassistenten zu starten. Im nächsten Fenster müssen Sie die Lizenzvereinbarung lesen und akzeptieren, um fortzufahren. Wählen Sie nun die Installationsart aus. Es ist empfehlenswert, beim Setup Typical auszuwählen, um sowohl den VNC Server als auch den Viewer zu installieren.
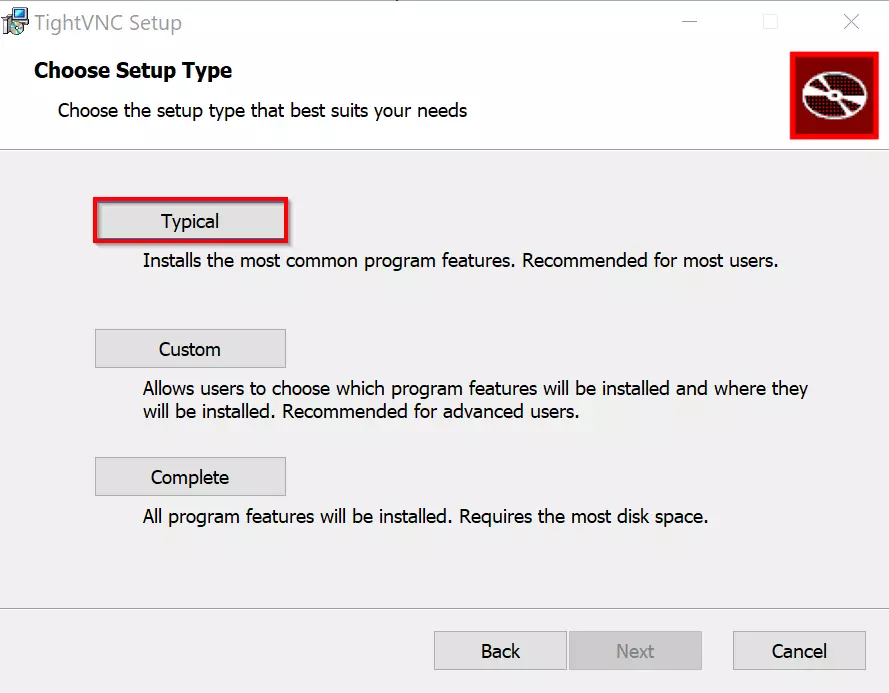
Setzen Sie ein Häkchen, dass der TightVNC als System Service ausgeführt wird. Klicken Sie anschließend auf „Install“, um die Installation zu starten. Der Installationsassistent wird Sie dabei auffordern, ein Passwort für den Remote Access festzulegen. Bestätigen Sie mit „Finish“, um den Assistenten nach Abschluss der Installation zu schließen.
Standardmäßig verwendet TightVNC Port 5900 für die Verbindung. Stellen Sie sicher, dass dieser Port in Ihrer Firewall geöffnet ist, oder passen Sie die Port-Einstellungen an, falls Sie einen anderen Port verwenden möchten.
Schritt 3: Verbindung zum TightVNC Server herstellen
Um von einem anderen Computer aus auf den TightVNC Server zuzugreifen, müssen Sie einen VNC Viewer installieren. Laden Sie einen Viewer Ihrer Wahl herunter oder nutzen Sie den TightVNC Viewer. Öffnen Sie den VNC Viewer und geben Sie die IP-Adresse des Windows-PCs, auf dem der TightVNC Server läuft, in das Verbindungsfeld ein. Wenn Sie einen anderen Port konfiguriert haben, fügen Sie diesen ebenfalls hinzu. Nach der Eingabe der IP-Adresse werden Sie zur Angabe des Passworts aufgefordert, das Sie bei der Server-Konfiguration festgelegt haben. Geben Sie das Passwort ein und klicken Sie auf „OK“, um die Verbindung herzustellen.
Schritt-für-Schritt-Anleitung: RealVNC Server unter Windows
RealVNC bietet standardmäßig starke Ende-zu-Ende-Verschlüsselung für alle Datenübertragungen. Dies schützt nicht nur die Verbindung selbst, sondern auch die übertragenen Daten vor unbefugtem Zugriff. Zusätzlich ermöglicht RealVNC Zwei-Faktor-Authentifizierung (2FA). Daher ist auch dieser VNC Server eine beliebte Wahl für Windows. Die Installation ist einfach durchzuführen.
Schritt 1: Download der RealVNC-Software
Bevor Sie RealVNC auf Ihrem Windows-PC installieren können, müssen Sie die Software von der offiziellen RealVNC-Website herunterladen. Wählen Sie die Windows-Version für RealVNC und klicken Sie auf den Download. RealVNC ist kostenpflichtig, aber es gibt einen 14-tägigen Free Trial, falls Sie noch keinen Account besitzen.
Schritt 2: Installation des RealVNC Servers
Starten Sie die Installation, indem Sie auf die heruntergeladene .exe-Datei doppelklicken. Der Installationsassistent führt Sie nun durch den Prozess. Ihr Webbrowser wird automatisch geöffnet. Befolgen Sie die Anweisungen auf dem Bildschirm und klicken Sie dann auf „Open“, um zur RealVNC Connect Setup App zurückzukehren. Überprüfen Sie die angezeigten Einstellungen und klicken Sie anschließend auf „Launch“.
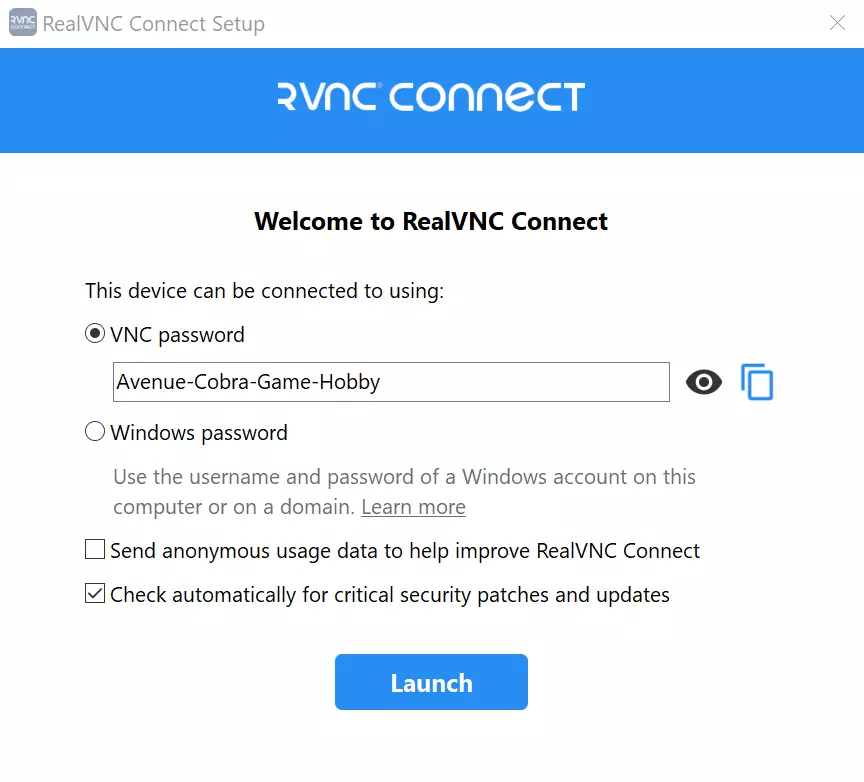
Wiederholen Sie jetzt den Prozess auf dem Gerät, von dem Sie auf Ihren Windows-PC zugreifen wollen, indem Sie darauf die RealVNC Connect Setup App ebenfalls herunterladen und einrichten.
Schritt 3: Mit dem RealVNC Server verbinden
In RealVNC Viewer können Sie durch einen Doppelklick oder Tippen auf den entfernten Computer zugreifen, mit dem Sie eine Verbindung herstellen möchten. Achten Sie darauf, dass Sie den RealVNC Viewer auf einem anderen Gerät nutzen als dem, auf dem der RealVNC Server läuft. Andernfalls sehen Sie eine endlose Ansicht an Fenstern, weil das Bild von Ihrem eigenen Bildschirm gespiegelt wird.
Beim ersten Verbindungsversuch zeigt RealVNC Viewer einen Bildschirm zur Identitätsüberprüfung an. Hier können Sie sicherstellen, dass Sie sich wirklich mit dem richtigen Computer verbinden. Kontrollieren Sie dazu das angezeigte Kennwort und die Signatur und vergleichen Sie diese mit den Informationen auf dem RealVNC Server. RealVNC Viewer speichert diese Identität, um sie bei zukünftigen Verbindungen zu überprüfen. Falls es eine Diskrepanz gibt, erhalten Sie eine Warnung, bevor die Verbindung hergestellt wird, um Sie vor möglichen Sicherheitsrisiken zu schützen.
Schritt 4: Authentifizierung
Wenn Sie eine Verbindung zu einem entfernten Computer herstellen, werden Sie aufgefordert, sich zu authentifizieren. Geben Sie das Passwort ein. Falls Sie bei der Einrichtung die Option „Windows Password“ ausgewählt haben, müssen Sie den Benutzernamen und das Passwort eines Kontos auf dem entfernten Computer verwenden.
Stellen Sie außerdem sicher, dass die Benutzenden, die sich remote verbinden sollen, die entsprechenden Berechtigungen erhalten haben. Standardmäßig dürfen nur Mitglieder der Administratorengruppe auf den Computer zugreifen. Fügen Sie gegebenenfalls Benutzende und Sitzungsberechtigungen für den RealVNC Server hinzu. Andernfalls könnten Sie Schwierigkeiten haben, eine Verbindung zu Ihrem Computer herzustellen. Sie können Benutzende und Berechtigungen in RealVNC Server auf zwei Arten verwalten: durch Anpassen des RealVNC-Server-Permissions-Parameters oder über die Seite „Options > Users & Permissions“. Verwenden Sie die Benutzeroberfläche, um Benutzende hinzuzufügen und Berechtigungen zu verwalten.
Schritt-für-Schritt-Anleitung: UltraVNC Server unter Windows
Neben den Standard-Funktionen wie Remote-Zugriff und Bildschirmübertragung bietet UltraVNC auch erweiterte Features wie Dateitransfer und Chat-Funktionen, die die Interaktion und Verwaltung von Remote-Sitzungen erleichtern. Die Installation kann auch für mehrere PCs automatisiert werden.
Schritt 1: Download der UltraVNC-Installationsdatei
Zunächst müssen Sie die geeignete Version von UltraVNC für Ihre Windows-Version herunterladen. Besuchen Sie dazu die offizielle Download-Seite von UltraVNC. Auf dieser Seite finden Sie die aktuellen Versionen des UltraVNC-Installers. Wählen Sie den entsprechenden Installer für 32-Bit- oder 64-Bit-Windows aus.
Schritt 2: Ausführen des Installers
Nach dem Start des Installationsassistenten werden Sie aufgefordert, Ihre bevorzugte Sprache auszuwählen. Klicken Sie dann auf „Next“ im Willkommensfenster des Installationsassistenten. Auf der nächsten Seite müssen Sie die Lizenzvereinbarung akzeptieren, um fortzufahren. Wählen Sie „I accept the agreement“ und klicken Sie wieder auf „Next“. Im Informationsfenster und auf den folgenden Fenstern können Sie die Voreinstellungen bestätigen. Ändern Sie gegebenenfalls das gewünschte Installationsverzeichnis. Im Fenster „Select Components“ können Sie „Full installation“ auswählen, um sowohl den UltraVNC Server als auch den UltraVNC Client zu installieren.
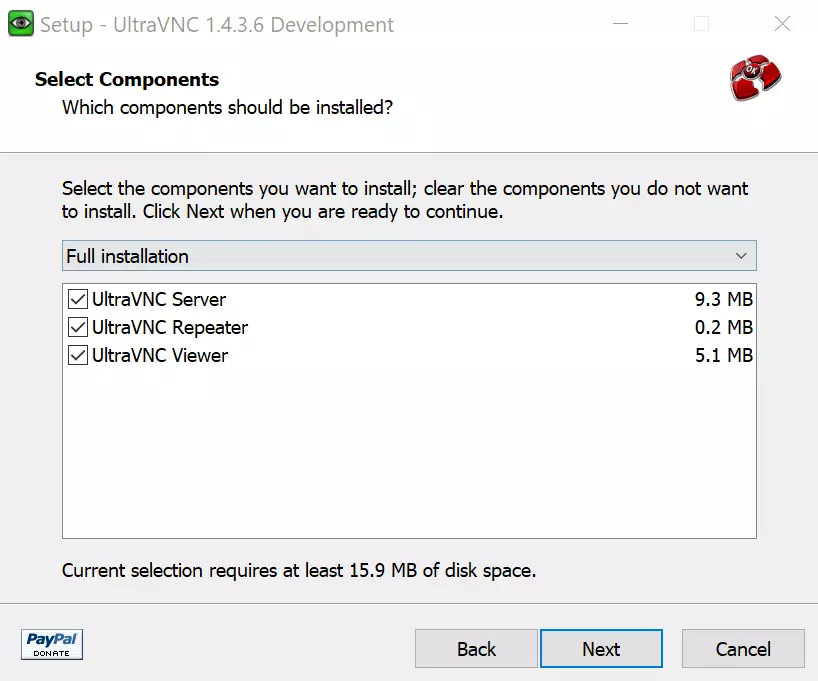
Nachdem die Installation abgeschlossen ist, beenden Sie mit „Finish“ den Installationsassistenten.
Schritt 3: UltraVNC Server konfigurieren
Rechtsklicken Sie auf das UltraVNC-Symbol in der Taskleiste und wählen Sie „Admin Properties“. Dies öffnet das Konfigurationsfenster von UltraVNC Server. Gehen Sie zum Tab „Authentication“. Hier können Sie das VNC-Passwort und das View-only-Passwort ändern. Achten Sie darauf, dass Sie starke Passwörter verwenden, um unautorisierten Zugriff zu verhindern.
Im Tab „Incoming Connections“ (Eingehende Verbindungen) können Sie die Ports für UltraVNC ändern. Stellen Sie sicher, dass die Ports korrekt konfiguriert sind, insbesondere wenn Sie spezifische Ports für Ihre Netzwerkumgebung benötigen. Überprüfen Sie, ob UltraVNC Server im Autostart-Ordner Ihres Computers vorhanden ist. Wenn nicht, müssen Sie UltraVNC Server manuell in diesen Ordner kopieren, damit es beim Systemstart automatisch gestartet wird.
Schritt 4: Mit dem UltraVNC Server verbinden
Testen Sie die Verbindung zu Ihrem UltraVNC Server von einem anderen Computer aus, um festzustellen, dass die Konfiguration und die Passwörter korrekt funktionieren. Dies hilft dabei, mögliche Verbindungsprobleme frühzeitig zu identifizieren. Kontrollieren Sie ebenfalls, dass alle gewünschten Funktionen von UltraVNC korrekt arbeiten. Überprüfen Sie die Remote-Verwaltungsfunktionen und die Dateiübertragung, um sicherzustellen, dass keine Fehler auftreten.
Schritt 5: UltraVNC Installation automatisieren (optional)
Wenn Sie UltraVNC auf einer großen Anzahl von Computern installieren müssen, kann die Automatisierung des Installationsprozesses erhebliche Zeit- und Arbeitsersparnisse bieten. Durch den Einsatz von Befehlszeilenparametern beim Setup können Sie die Installation effizienter und konsistenter gestalten.
/dir="Dirname": Dieser Parameter wird verwendet, um das Installationsverzeichnis für UltraVNC festzulegen. Wenn Sie zum Beispiel die Software inC:\Program Files\UltraVNCinstallieren möchten, würden Sie den folgenden Befehl eingeben:
UltraVNC_1436_X64_Setup.exe /dir="C:\Program Files\UltraVNC"/no restart: Mit diesem Parameter verhindern Sie, dass der Computer nach der Installation automatisch neu gestartet wird. Früher war es manchmal erforderlich, nach der Installation einen Neustart durchzuführen, aber moderne Installationsprogramme können oft ohne Neustart abgeschlossen werden./silent: Dieser Parameter sorgt dafür, dass während der Installation keine Dialogfenster angezeigt werden./very silent: Wenn Sie diesen Parameter verwenden, wird die Installation ohne jegliche Benutzeroberfläche durchgeführt. Es werden keinerlei Fenster angezeigt und die Installation läuft vollständig im Hintergrund ab./loadinf="Filename": Dieser Parameter ermöglicht es Ihnen, eine Konfigurationsdatei zu laden, die während der Installation verwendet wird. Diese Datei enthält alle Einstellungen, die Sie während der Installation vornehmen möchten, und erlaubt eine konsistente Konfiguration auf allen Computern. Um eine solche Konfigurationsdatei zu erstellen, können Sie zunächst den Installationsprozess mit dem Parameter/saveinf="Filename"durchlaufen. Dies speichert die aktuellen Installationsoptionen in einer INI-Datei, die Sie dann auf anderen Computern nutzen können.
Ein Beispielbefehl zum Laden einer Konfigurationsdatei wäre:
UltraVNC_1436_X64_Setup.exe /loadinf="C:\path\to\config.ini"/log: Dieser Parameter erstellt eine Protokolldatei im Temp-Verzeichnis. Diese Protokolldatei enthält detaillierte Informationen über den Installationsprozess, einschließlich etwaiger Fehler oder Warnungen, die während der Installation aufgetreten sind.
In unserem Ratgeber erfahren Sie außerdem, wie Sie einen VNC Server unter Ubuntu 22.04 installieren.
- 100 % Enterprise-Hardware
- Minutengenaue Abrechnung
- Nur bei uns: Cloud-Funktionen

