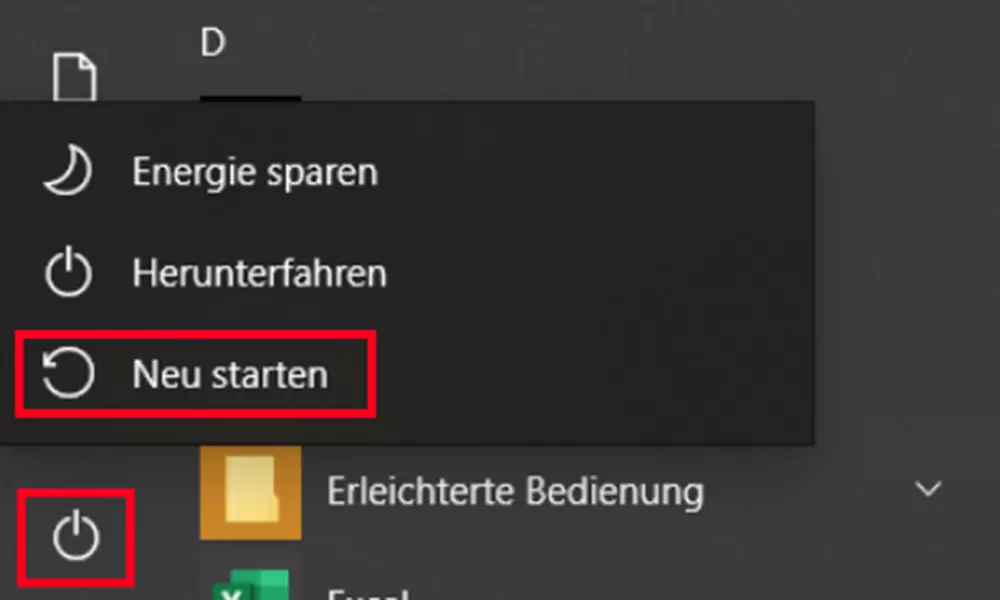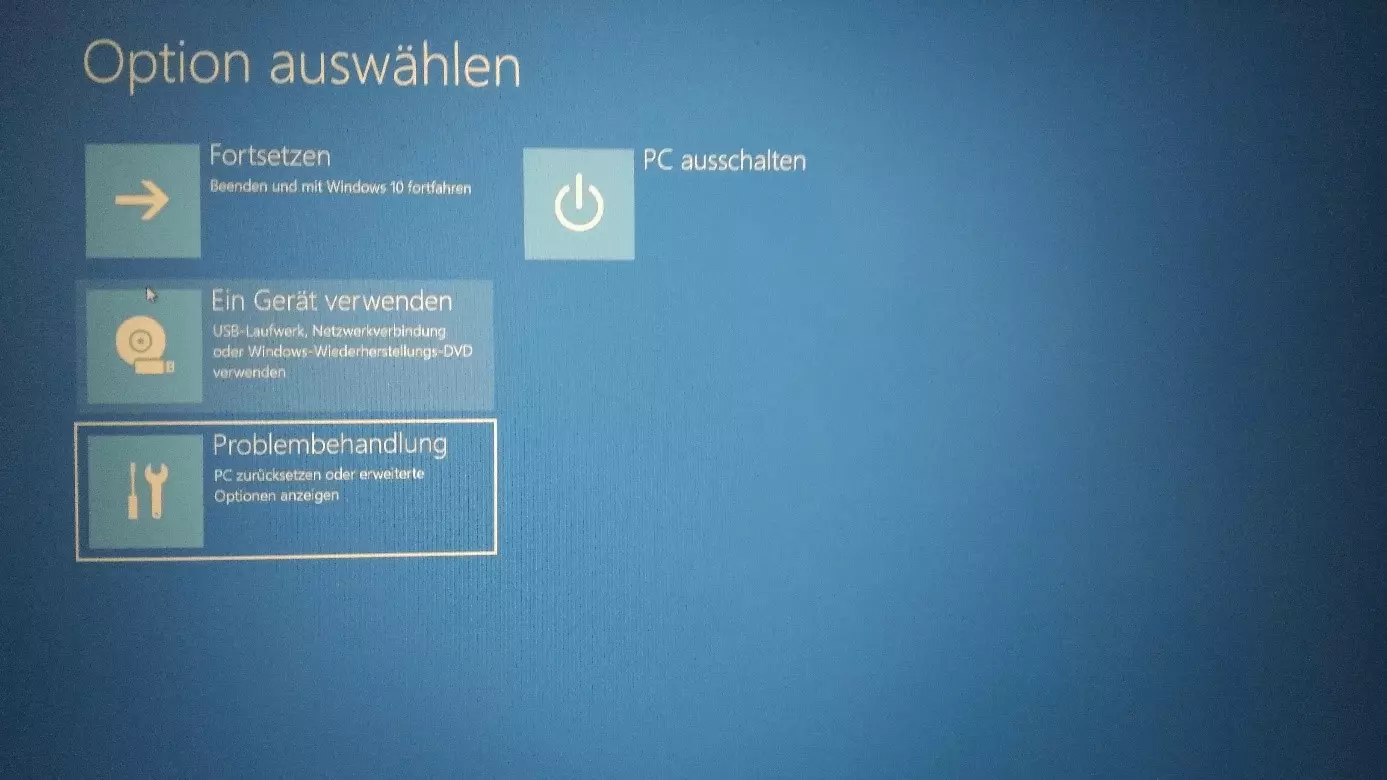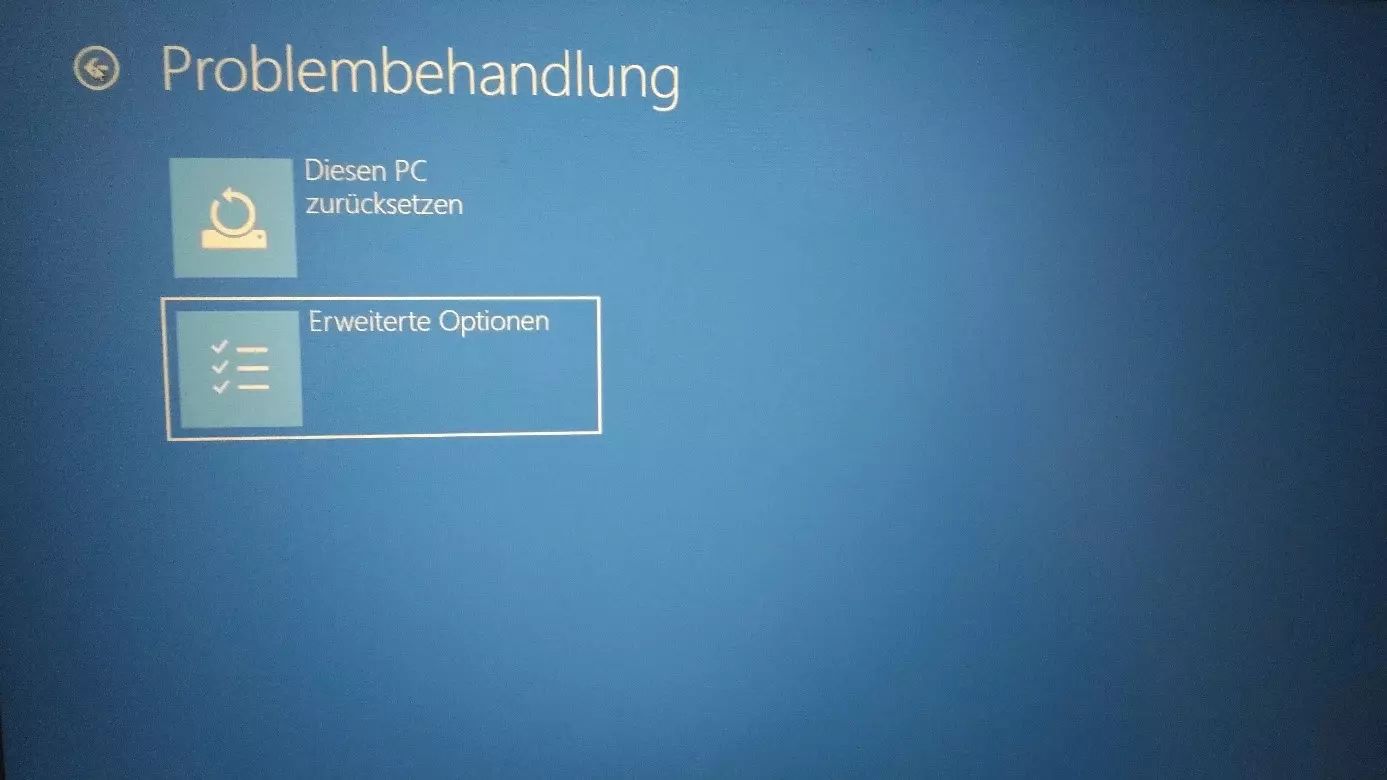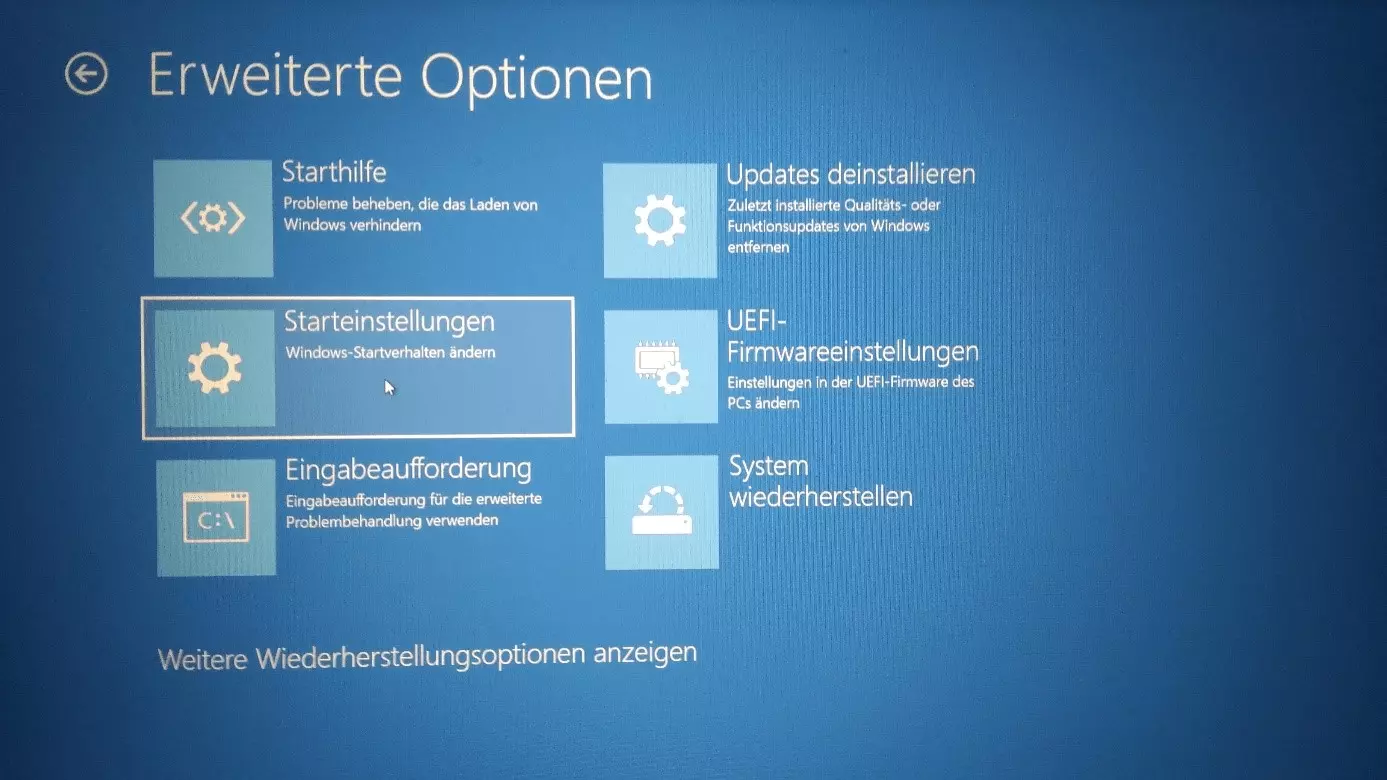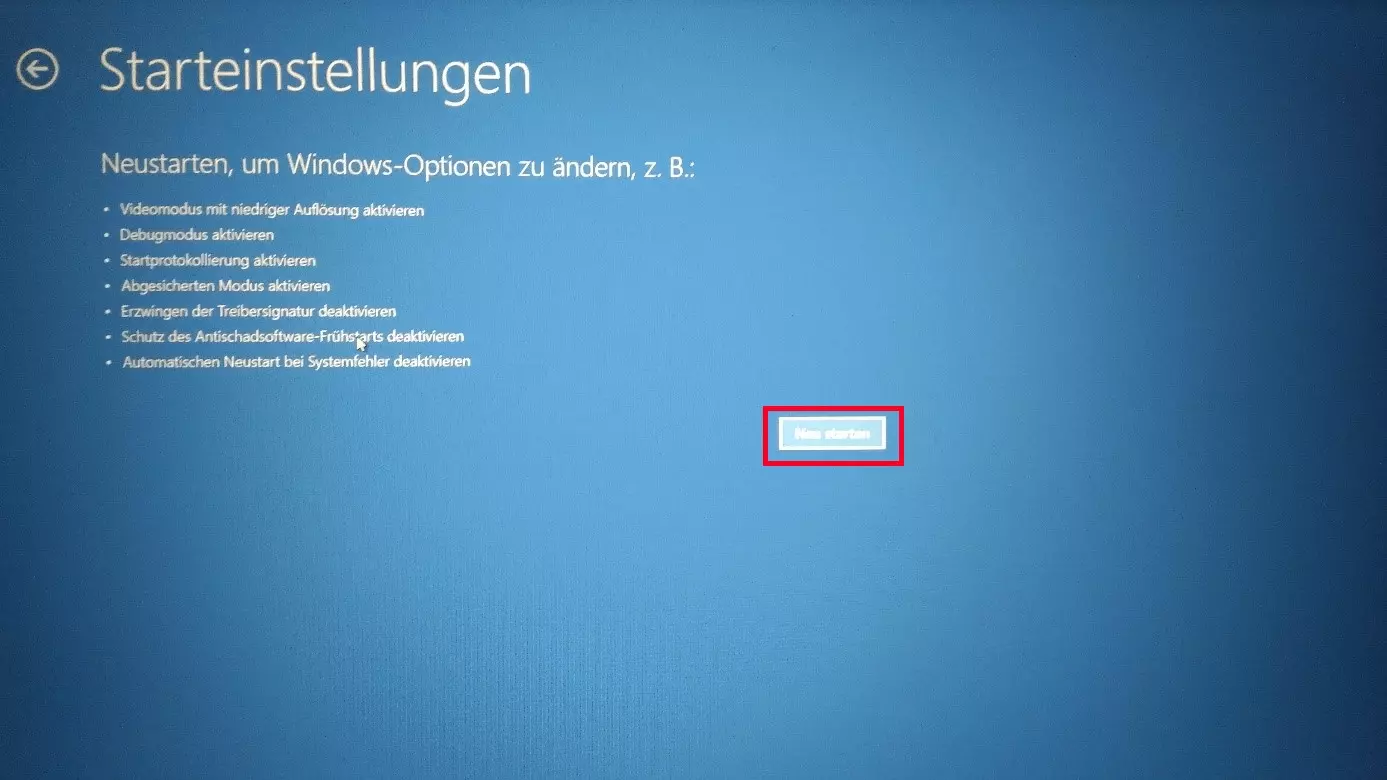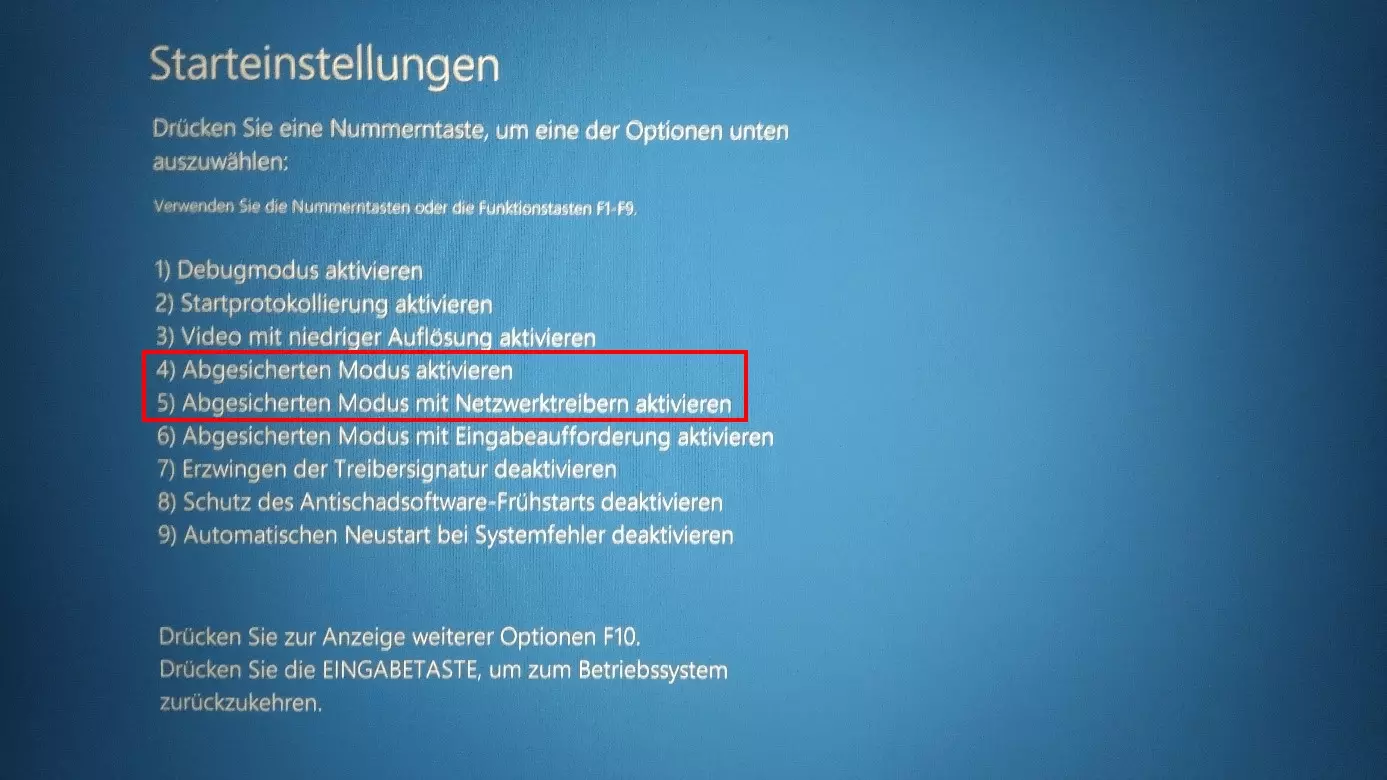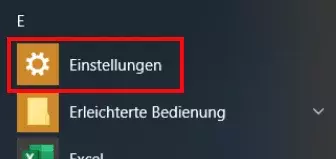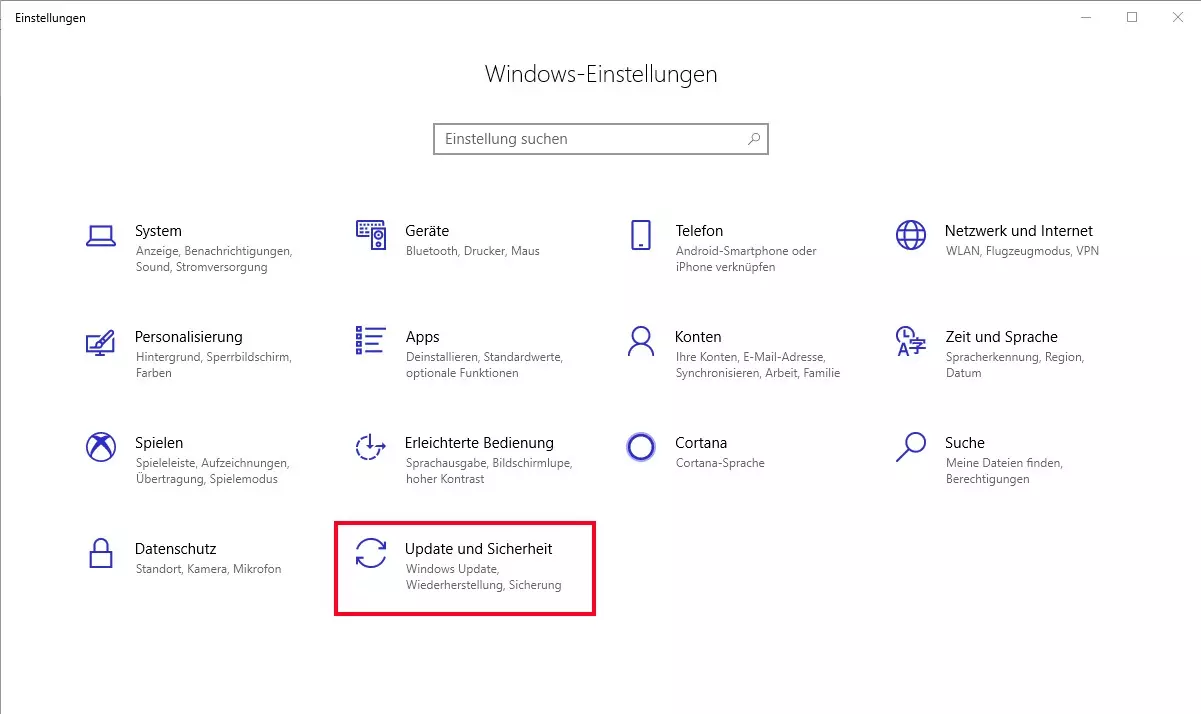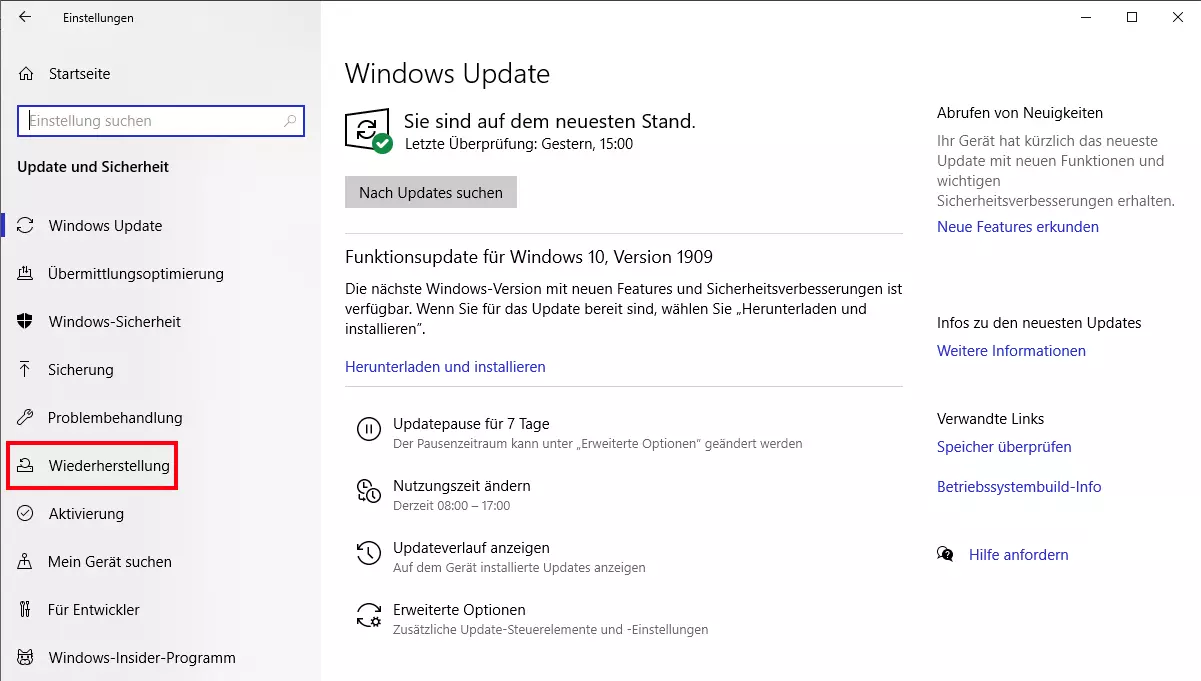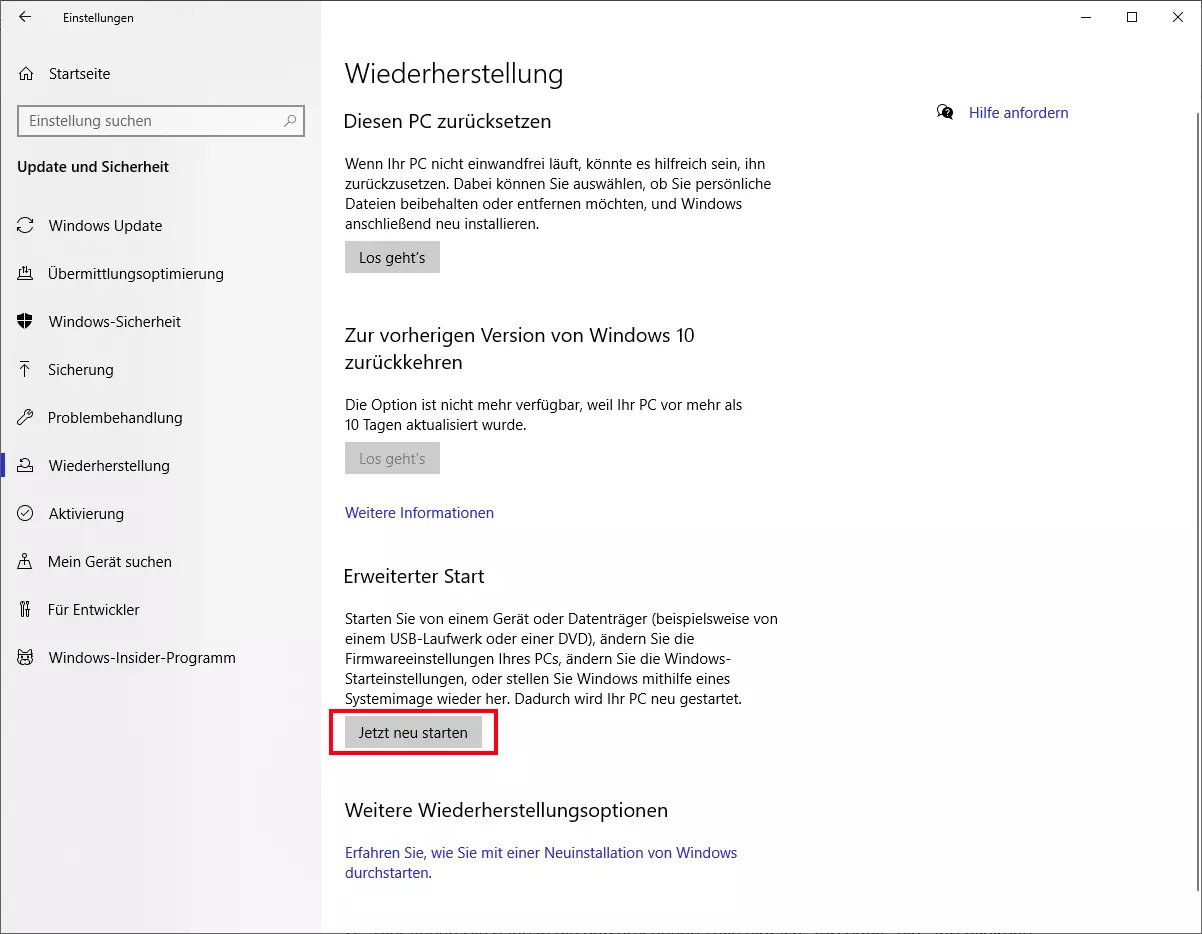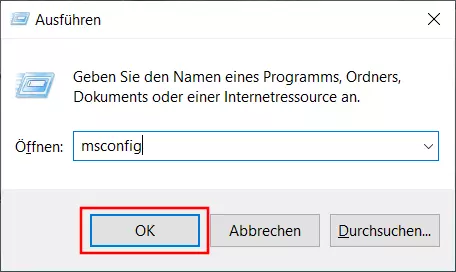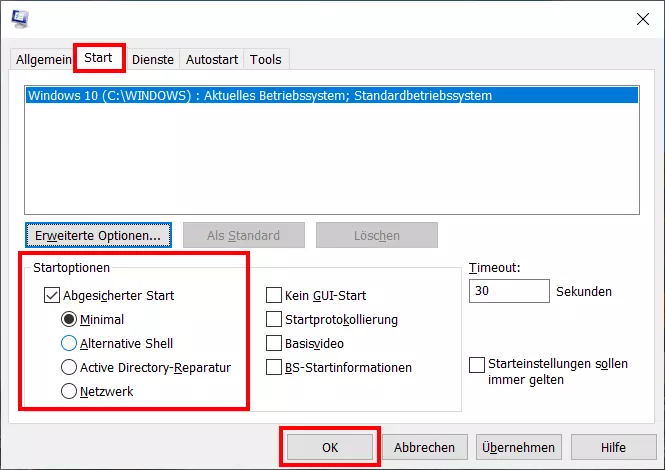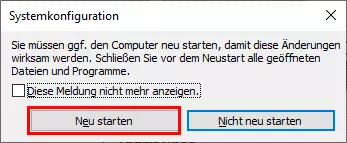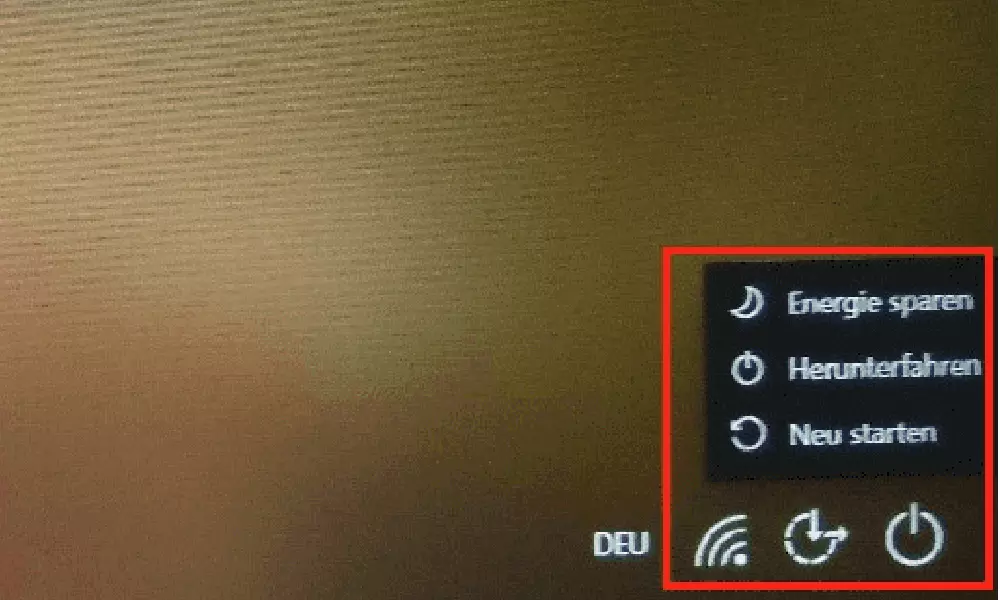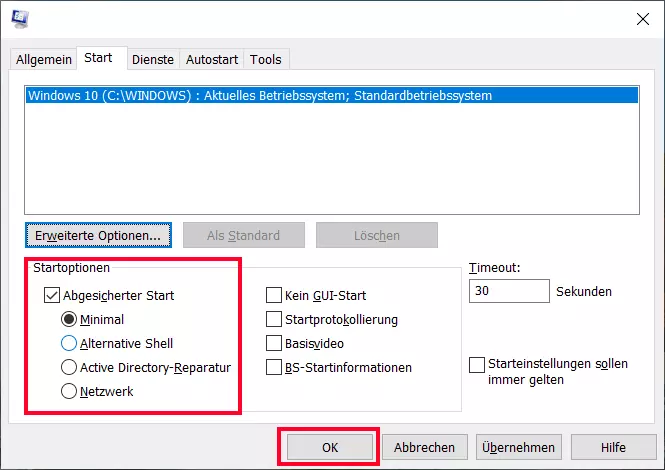Windows 10 im abgesicherten Modus starten
Der abgesicherte Modus von Windows 10 ist eine auf die allernötigsten Funktionen abgespeckte Form dieses Betriebssystems. Er dient dazu, die grundlegenden Funktionen von Windows 10 bei kritischen Systemfehlern bzw. bei beschädigter Hardware so weit wie möglich aufrechtzuerhalten. Dadurch wird die Diagnose und die (automatische) Reparatur von Fehlern wesentlich vereinfacht. Und das auch dann, wenn Windows 10 in der regulären Form längst nicht mehr funktioniert.
- Inklusive Wildcard-SSL-Zertifikat
- Inklusive Domain Lock
- Inklusive 2 GB E-Mail-Postfach
Was passiert bei einem Start von Windows 10 im abgesicherten Modus?
Bei einem Start von Windows 10 im abgesicherten Modus werden nur wenige Standardtreiber aktiviert, auf das automatische Starten von häufig verwendeter Software wird verzichtet. Benutzer können u. a. wählen, ob sie Windows 10 in einem „minimalen“ abgesicherten Modus starten wollen oder im abgesicherten Modus mit Netzwerktreibern. Letzterer erlaubt einen Zugriff auf das Internet und auf andere Computer in einem Netzwerk, z. B. um andere Treiber oder Antivirenprogramme herunterzuladen.
Unterstützt werden im abgesicherten Modus von Windows 10 vor allem Maßnahmen, die die Wiederherstellung des gesamten Systems zur Folge haben können – beispielsweise das Ausführen von Antivirenprogrammen, die Deinstallation von kürzlich installierter, verdächtiger Software oder das Deaktivieren von bestimmten Gerätetreibern. Lässt sich Windows im abgesicherten Modus starten, kann man zumindest sicher sein, dass die Standardgerätetreiber und die Standardeinstellungen des Betriebssystems funktionieren.
Grundsätzlich gibt es drei Wege, um in den abgesicherten Modus von Windows 10 zu gelangen:
- Den abgesicherten Modus aus Windows 10 heraus starten
- Windows 10 von Beginn an im abgesicherten Modus starten
- Notmaßnahmen, wenn Windows 10 überhaupt nicht mehr startet
Am Ende dieses Beitrags erklären wir zudem, wie man vom abgesicherten Modus wieder in das reguläre Windows 10 gelangt, wenn dies mittels einfachem Neustart nicht möglich ist.
Am schnellsten lässt sich der Start des abgesicherten Modus bei Windows 10 einleiten, wenn man die [Shift]-Taste drückt und gleichzeitig mit der Maus auf das Feld „Neu Starten“ klickt, das sich über den Windows Ein/Aus-Button öffnen lässt. Was in der Folge zu tun ist, wird in den kommenden Absätzen beschrieben.
Den abgesicherten Modus aus Windows 10 heraus starten
Grundsätzlich ist es sehr einfach, über ein (halbwegs) funktionsfähiges Windows 10 in den abgesicherten Modus zu gelangen.
Mit [Shift] + „Neu starten“ in den abgesicherten Modus
Der einfachste Weg, von Windows 10 in den abgesicherten Modus zu gelangen, ist ein spezieller Neustart, bei dem Windows verschiedene Optionen vorschlägt.
Schritt 1: Klicken Sie im Bildschirm auf den Ein/Aus-Button, wie wenn Sie Windows 10 ausschalten oder normal neu starten würden. Es erscheint das Feld mit den Schaltflächen „Energie sparen“, „Herunterfahren“ und „Neu starten“.
Schritt 2: Jetzt halten Sie die [Shift]-Taste ([Umschalt]-Taste) auf Ihrer Tastatur gedrückt und klicken mit der Maus auf „Neu starten“.
Schritt 3: Nach kurzer Wartezeit öffnet sich das UEFI in Form eines Bildschirms mit blauem Hintergrund, auf dem Sie verschiedene Optionen auswählen können. Klicken Sie darin auf „Problembehandlung“.
UEFI steht für Unified Extensible Firmware Interface. Beim Startvorgang von Windows bildet das UEFI die Schnittstelle zwischen der Hard- und der Software. UEFI ist der schnellere Nachfolger von BIOS, das noch auf vielen älteren Geräten zu finden ist. Erfahren Sie mehr über UEFI in unserem Schwerpunktartikel.
Schritt 7: Jetzt öffnet sich ein Fenster, bei dem Sie die Starteinstellungen mit den Zifferntasten auf Ihrer Tastatur wählen können. Drücken Sie die Zifferntaste [4], um den abgesicherten Modus zu aktivieren, oder die Zifferntaste [5], um den abgesicherten Modus mit Netzwerktreibern zu starten, der Ihnen nach wie vor Zugang zum Internet ermöglicht. Windows 10 wird anschließend in dem von Ihnen gewählten Modus hochgefahren.
Über die Windows-Einstellungen in den abgesicherten Modus gelangen
Der offiziell von Microsoft favorisierte Weg, innerhalb von Windows 10 zum abgesicherten Modus zu gelangen, führt über die Windows-Einstellungen. Im Wesentlichen unterscheidet sich diese Vorgehensweise nicht besonders vom vorhin gezeigten Weg – auch hier landet man letztlich bei den oben gezeigten „blauen Bildschirmen“ des UEFI.
Schritt 1: Klicken Sie auf die Windows-Taste links unten im Bildschirm oder auf Ihrer Tastatur. Im sich daraufhin öffnenden Menü klicken Sie dann auf das Zahnrad-Symbol „Einstellungen“.
In der Folge gelangen Sie zu dem „blauen Bildschirmen“ des UEFI, die nächsten Schritte sind dieselben wie bereits im vorherigen Abschnitt ausführlich beschrieben.
Mit „Ausführen“ und „msconfig“ in den abgesicherten Modus gelangen
Ein ebenfalls relativ einfacher und direkter Weg, um von einem (halbwegs) laufenden Windows 10 aus in den abgesicherten Modus zu gelangen, führt über die Systemkonfiguration. Nur wenige Schritte sind dafür nötig diese aufzurufen und Windows 10 im abgesicherte Modus neu zu starten:
Schritt 1: Drücken Sie auf Ihrer Tastatur gleichzeitig die Tasten [Windows] und [R], daraufhin öffnet sich das Befehls-Fenster „Ausführen“.
Schritt 2: Darin geben Sie dann „msconfig“ ein, anschließend drücken Sie auf „OK“.
Schritt 3: Es öffnet sich nun ein Fenster, das Ihnen verschiedenste Möglichkeiten zum Starten von Windows 10 bietet. Wenn Sie Windows 10 im abgesicherten Modus neu starten möchten, gehen Sie auf den Reiter „Start“ und setzen dann bei „Abgesicherter Start“ im Bereich der Startoptionen ein Häkchen. Dann wählen Sie aus, wie der abgesicherte Start erfolgen soll. Wenn Windows 10 im abgesicherte Modus wirklich nur die einfachsten Systemfunktionen beinhalten soll, dann setzten Sie einen Button bei „Minimal“. Anschließend klicken Sie auf „OK“. Wenn Sie auch im abgesicherten Modus weiterhin das Internet nutzen möchten, dann wählen Sie „Netzwerk“, gefolgt von „OK“.
Schritt 5: Um vom abgesicherten Modus wieder in den normalen Modus von Windows 10 zu gelangen, müssen sie eventuell das in Schritt 3 gesetzte Häkchen „Abgesicherter Start“ wieder entfernen und anschließend auf „OK“ drücken. Wenn Sie Ihren Computer nun neu starten, dann gelangen Sie wieder in den regulären Modus von Windows 10.
Windows 10 von Beginn an im abgesicherten Modus starten
Lässt sich Windows 10 nicht mehr regulär starten, kann man das Betriebssystem auch von vornherein mit [Shift] + „Neu starten“ im abgesicherten Modus hochfahren. Nachdem Sie Ihren Computer eingeschaltet haben, gelangen Sie üblicherweise zum Windows-Anmeldebildschirm, auf dem Sie normalerweise Ihr Windows-Kennwort eingeben. In diesem Fall tun Sie dies nicht, sondern Sie gehen folgendermaßen vor:
Schritt 1: Ganz rechts unten im Anmeldebildschirm befindet sich der Ein/Aus-Button. Klicken Sie darauf, und es öffnet sich ein kleines Fenster mit den Optionen „Energie sparen“, „Herunterfahren“ und „Neu starten“.
Schritt 2: Halten Sie die [Shift]-Taste ([Umschalt]-Taste) auf Ihrer Tastatur gedrückt, während Sie mit der Maus auf „Neu starten“ klicken. Eventuell folgt danach noch ein Feld, in dem Sie Ihr Vorhaben mit einem Klick auf „Trotzdem neu starten“ nochmals bestätigen müssen.
Schritt 3: Haben Sie das getan, gelangen Sie in das UEFI, erkennbar am blauen Bildschirmhintergrund. Die weitere Vorgehensweise ist dieselbe, wie sie weiter oben im Abschnitt „Mit [Shift] + ‚Neu starten‘ in den abgesicherten Modus gelangen“ beschrieben ist.
Wie gelangt man in den abgesicherten Modus, wenn bei Windows 10 überhaupt nichts mehr funktioniert?
Zusätzlich zu den oben beschriebenen Möglichkeiten, um in den abgesicherten Modus von Windows 10 zu gelangen, gibt es noch drei weitere, etwas unkonventionellere Methoden. Diese sollte man allerdings nur dann versuchen, wenn überhaupt nichts mehr funktioniert.
Den abgesicherten Modus von Windows 10 mittels F8-Taste starten
Eine Möglichkeit ist, während des Hochfahrens von Windows 10 auf der Tastatur die [F8]-Taste zu drücken. Je nach Rechner kann dies auch die Tastenkombination [Shift] + [F8] oder [Strg] + [F8] sein, mitunter ist auch das Drücken folgender Tasten möglich: [Esc], [Entf], [F1], [F2] oder [F10].
Entscheidend dabei ist, dass man die entsprechenden Tasten während des Hochfahrens noch vor dem Erscheinen des Windows-Symbols am Bildschirm drückt. Da dies bei modernen Computern sehr schnell gehen kann, ist es oft gar nicht so einfach. Ein Weg kann sein, die jeweiligen Tasten während des Hochfahrens sehr schnell hintereinander zu drücken.
Das Drücken der [F8]-Taste war bis einschließlich Windows 7 Standard, um in den abgesicherten Modus zu gelangen. Weil Windows auf neuen Computern immer schneller hochfährt, hat Microsoft diese Methode hintenangestellt.
Mittels Installations-CD Windows 10 im abgesicherten Modus starten
Wer im Besitz einer Installations-CD von Windows 10 ist, kann diese vor dem Hochfahren des Betriebssystems in den Rechner legen. Es erscheint ein Installationsbildschirm – in diesem klicken Sie auf „Computerreparatur“ und nachfolgend auf „Optionen“, um im abgesicherten Modus zu starten.
Mehrmaliges Ein- und Ausschalten des Computers mit dem Power-Button
Wenn bei Windows 10 mehr oder weniger gar nichts mehr geht, kann man versuchen, durch mehrmaliges, schnelles Ein- und Ausschalten des Computers über den Power-Button in den blauen Bildschirm des UEFI zu gelangen. Von dort aus können Sie dann den Neustart im abgesicherten Modus einleiten. Wie Sie dabei genau vorgehen, ist weiter oben im Abschnitt „Mit [Shift] + ‚Neu starten‘ in den abgesicherten Modus gelangen“ beschrieben.
Wie kann man den abgesicherten Modus bei Windows 10 wieder verlassen?
In vielen Fällen verlässt man den abgesicherten Modus bei Windows 10 einfach, indem man den Computer wie gewöhnlich neu startet. Landet man dann aber erneut im abgesicherten Modus, ist es der einfachste Weg, das Häkchen bei „Abgesicherter Start“ in der Systemkonfiguration zu entfernen und anschließend auf „OK“ zu klicken. Wie Sie zum entsprechenden Feld kommen, wird weiter oben im Abschnitt „Mit ‚Ausführen‘ und ‚msconfig‘ in den abgesicherten Modus gelangen“ beschrieben.
Weitere Informationen, was man tun kann, wenn sich Windows 10 nicht starten lässt, finden Sie im Artikel „Windows 10, 8, 7 startet nicht mehr – Ursachen und Lösungen“. Wichtige Tipps zum Beheben von kritischen Systemfehlern auf Ihrem Computer finden Sie im Beitrag „Windows Bluescreen (BSOD): So beheben Sie den blauen Bildschirm“.