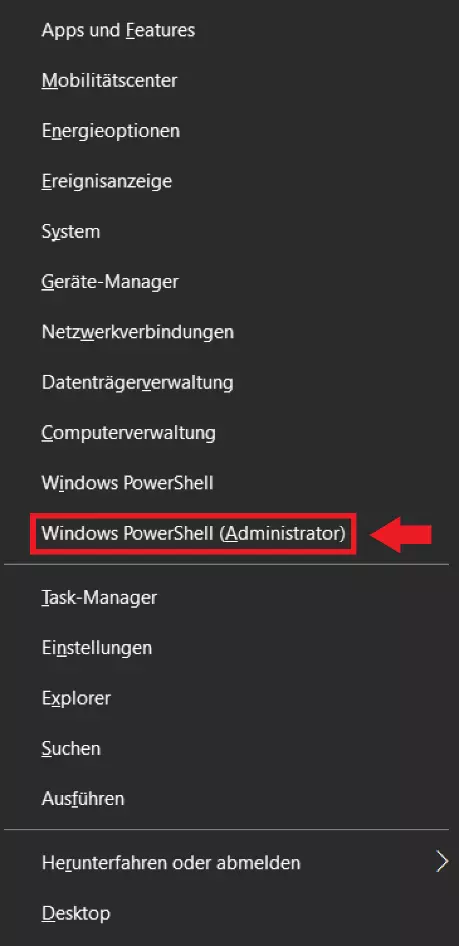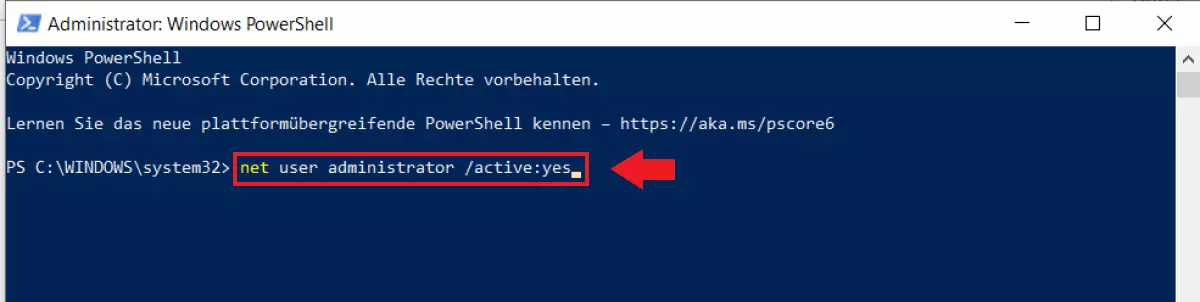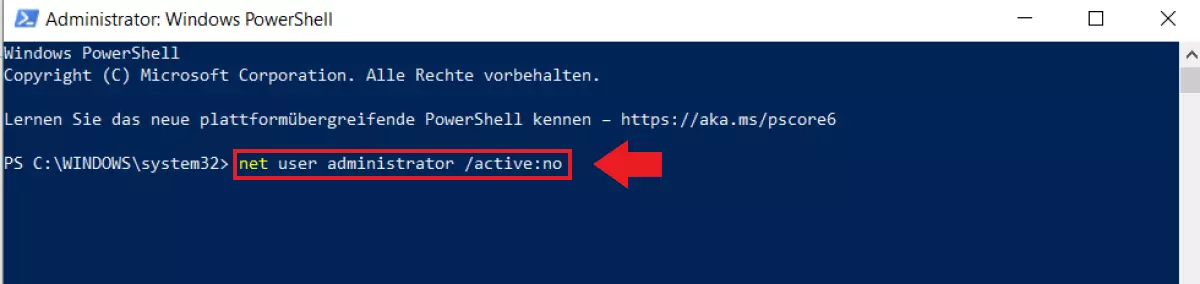In Windows 10 den Administrator aktivieren
Das Administrator-Konto in Windows 10 gibt Nutzern zusätzliche Systemrechte, um Systemänderungen vorzunehmen oder uneingeschränkt Programme zu installieren. Mit großer Kraft geht jedoch große Verantwortung einher, daher ist das Administrator-Konto standardmäßig deaktiviert. Wir erklären, wie Sie das Windows-10-Administrator-Konto aktivieren und deaktivieren.
- Inklusive Wildcard-SSL-Zertifikat
- Inklusive Domain Lock
- Inklusive 2 GB E-Mail-Postfach
Kurzanleitung: Windows-10-Administrator aktivieren
- Öffnen Sie mit [Windows] + [R] „Ausführen“.
- Geben Sie „cmd“ ein und drücken Sie [Strg] + [Shift] + [Enter].
- Geben Sie „net user administrator /active:yes“ ein.
- Das Administrator-Konto ist nun aktiviert.
- Zum Deaktivieren: „net user administrator /active:no“
Mit Windows PowerShell
- Öffnen Sie mit [Windows] + [X] das Kontextmenü.
- Klicken Sie auf „Windows PowerShell (Administrator)“.
- Geben Sie „net user administrator /active:yes“ ein.
- Das Administrator-Konto ist nun aktiv.
- Zum Deaktivieren: „net user administrator /active:no“.
Über Lokale Benutzer/Gruppen (nur in Windows 10 Pro und höher)
Was bedeutet in Windows 10 „Administrator“?
Die meisten Windows-Nutzer kennen das blau-goldene Schildsymbol mit dem Hinweis „Als Administrator ausführen“. Das bedeutet, dass Sie gerade ein Standard-Benutzerkonto mit „administrativen Rechten“ nutzen. Manche Programme und Dateien sind jedoch so wichtig, dass falsche Änderungen dem Betriebssystem schaden. Deswegen gibt es das Windows-Administrator-Konto.
Der Administrator ist in Windows 10 standardmäßig versteckt und deaktiviert, um zu verhindern, dass Malware oder Unbefugte Systemänderungen vornehmen. Manchmal ist es aber nötig, das Windows-10-Administrator-Konto zu aktivieren, um Programme zu installieren, Windows-Sprachen zu ändern oder in Windows 10 die Tastatur-Sprache umzustellen, Windows-Passwörter zu ändern oder den Dark Mode zu aktivieren. Wer das „Superkräfte“-Benutzerkonto aktiviert, sollte nicht vergessen, danach den Windows-10-Administrator wieder zu deaktivieren. Sicher ist sicher.
Windows-Benutzerkonto prüfen oder ändern
Standardmäßig gehören Windows-Nutzer als lokale Konten mit administrativen Rechten zur Gruppe der Administratoren und können sich Administrator-Rechte verschaffen. Falls Sie sich nicht sicher sind, welches Benutzerkonto Sie haben, prüfen bzw. ändern sie es wie folgt:
Schritt 1: Gehen Sie unten links auf das Windows-Startlogo, scrollen Sie unter „Zuletzt hinzugefügt“ nach unten, klicken Sie auf „Windows-System“ und auf „Systemsteuerung“.
Schritt 2: Gehen Sie unter „Benutzerkonten“ auf „Kontotyp ändern“. Dort sehen Sie, welches Konto und welche Systemrechte Sie haben. Wenn Sie zur Administratoren-Gruppe gehören, steht unter Ihrem Computernamen „Administrator“.
Schritt 3: Wenn mehrere Nutzerkonten existieren, der Administrator aktiv ist und Sie zum Administrator-Konto wechseln möchten, ändern Sie hier den Kontotyp.
In Windows 10 das Administrator-Konto aktivieren und deaktivieren
Wenn Sie ein Standard-Benutzerkonto mit administrativen Rechten haben, ist es relativ einfach, den Administrator in Windows 10 zu aktivieren. Wie Sie vorgehen, hängt von Ihrer Windows-10-Edition (Home, Pro oder Enterprise) ab. Wir erklären Ihnen, wie es geht.
Mit Eingabeaufforderung (Windows Home, Pro und Enterprise)
Schritt 1: Öffnen Sie das „Ausführen“-Fenster mit dem Windows-Shortcut [Windows] + [R]. Geben Sie „cmd“ ein.
Schritt 3: Geben Sie den Windows-CMD-Befehl „net user administrator /active:yes“ ein und drücken Sie [Enter]. Das Windows-10-Administrator-Konto ist nun aktiviert.
Schritt 4: Um den Windows-10-Administrator zu deaktivieren, nutzen Sie den CMD-Befehl „net user administrator /active:no“. Denken Sie daran, den Administrator nach einer Aufgabe, die administrative Rechte erfordert, wieder abzuschalten, um Sicherheitslücken zu vermeiden.
Mit Windows PowerShell (Windows Home, Pro und Enterprise)
Schritt 1: Öffnen Sie das Windows-Kontextmenü mit dem Shortcut [Windows] + [X].
Schritt 2: Klicken Sie auf das Feld „Windows PowerShell (Administrator)“. Die Windows-PowerShell bietet eine vollständige objektorientierte Skript- und Programmierumgebung als Allround-Werkzeug für Systemadministratoren.
Schritt 3: Geben Sie im PowerShell-Kommandozeileninterpreter (CLI) den Befehl „net user administrator /active:yes“ ein und drücken Sie [Enter]. Erscheint die Nachricht „Der Befehl wurde erfolgreich ausgeführt“, konnten Sie das Windows-10-Administrator-Konto aktivieren.
Über Lokale Benutzer/Gruppen (Windows Pro und Enterprise)
Schritt 1: In Windows 10 Pro und Enterprise gibt es eine dritte Möglichkeit, den Administrator zu aktivieren. Öffnen Sie die Eingabeaufforderung mit [Windows] + [R], geben Sie „cmd“ ein und starten Sie den Windows-Befehlsprozessor als Administrator mit [Strg] + [Shift] + [Enter].
Schritt 2: Geben Sie im Windows-Befehlsprozessor den CMD-Befehl „lusrmgr.msc“ ein.
Schritt 3: Gehen Sie im Menü „Lokale Benutzer und Gruppen“ links auf „Benutzer“.
Schritt 4: Gehen Sie im Administrator-Fenster auf den Reiter „Allgemein“.
Schritt 5: Entfernen Sie bei „Konto ist deaktiviert“ das Häkchen und gehen Sie auf „OK“ bzw. „Übernehmen“, um den Administrator zu aktivieren. Entfernen Sie das Häkchen wieder, um den Windows-10-Administrator zu deaktivieren.
- Bewährt: Vollständiges Office-Paket
- Sicher: 1 TB zentraler Speicherplatz
- Ortsunabhängig: Auf bis zu 5 Geräten installierbar
In Windows 10 den Administrator ohne Administrator-Rechte aktivieren
Um den Windows-10-Administrator ohne Administrator-Rechte zu aktivieren, müssen Sie Administratoren kontaktieren, die Administratoren-Aufgaben durchführen oder Ihre Befugnisse ändern können. Sollten Sie jedoch als Administrator das Administrator-Passwort vergessen oder Ihren Kontozugang verlieren, ist ein Umweg nötig. Dieser führt über die mitgelieferte Windows-Disc. Hierbei empfiehlt es sich, IT-Spezialisten zu kontaktieren, um Systemschäden zu vermeiden.
Geht durch Systemänderungen mit Administrator-Befugnissen einmal etwas schief, empfiehlt es sich, über ein Backup der wichtigsten Daten zu verfügen. IONOS bietet Ihnen hierzu MyDefender für eine sichere, automatische Datensicherung für alle Geräte.


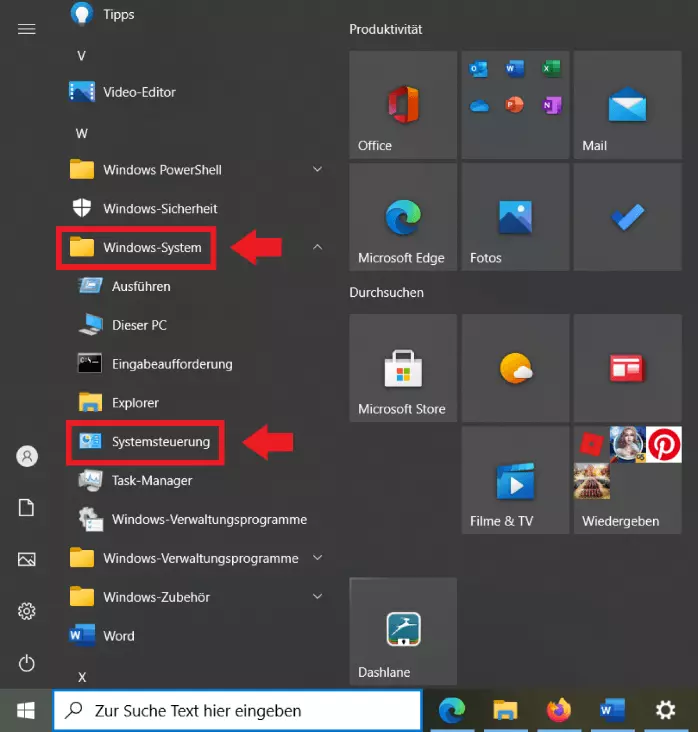
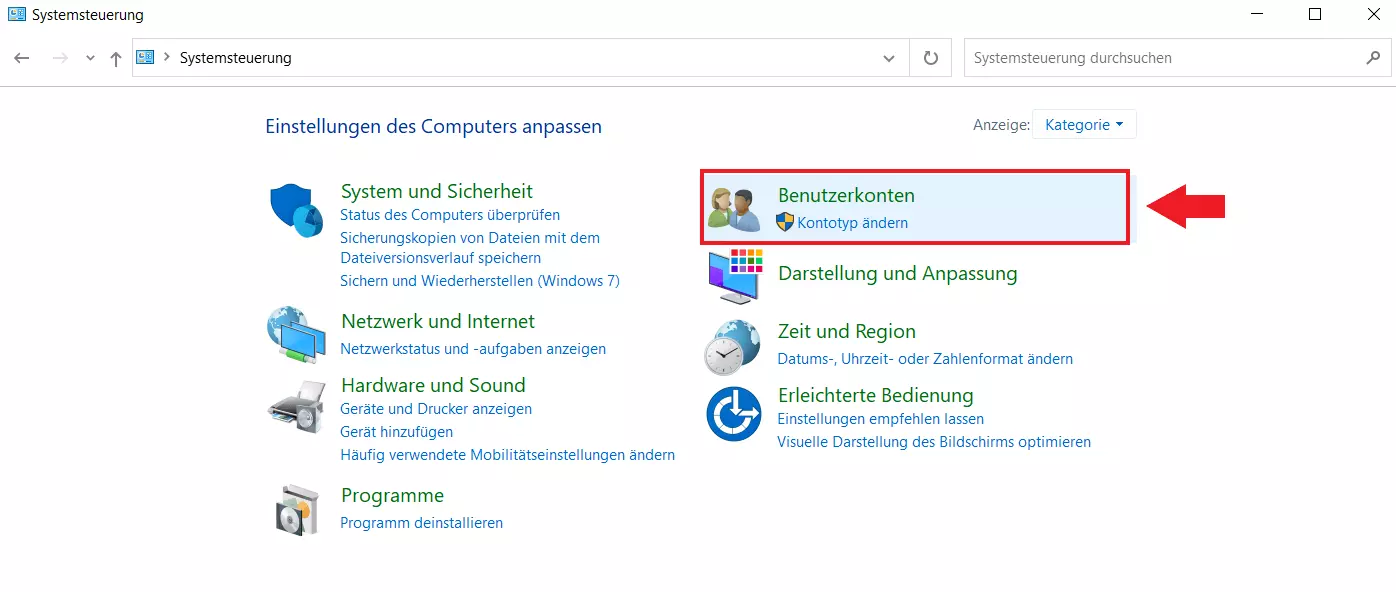
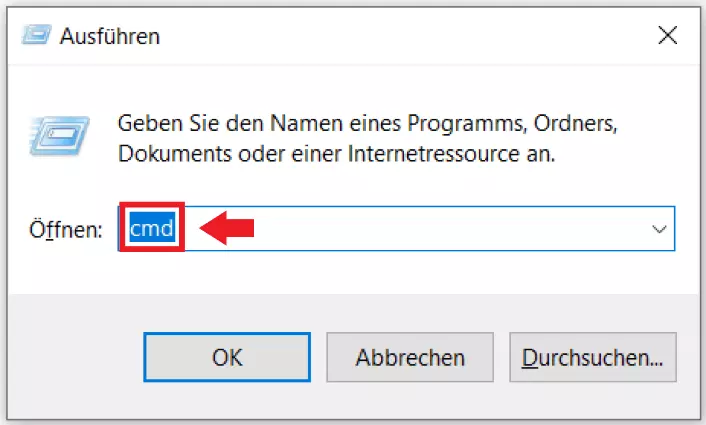
![Öffnen Sie den Windows-Befehlsprozessor als Administrator, indem Sie [Strg] + [Shift] + [Enter] gleichzeitig drücken Öffnen Sie den Windows-Befehlsprozessor als Administrator, indem Sie [Strg] + [Shift] + [Enter] gleichzeitig drücken](https://www.ionos.de/digitalguide/fileadmin/_processed_/f/b/csm_DE-windows-10-administrator-aktivieren-4_315c788372.webp)