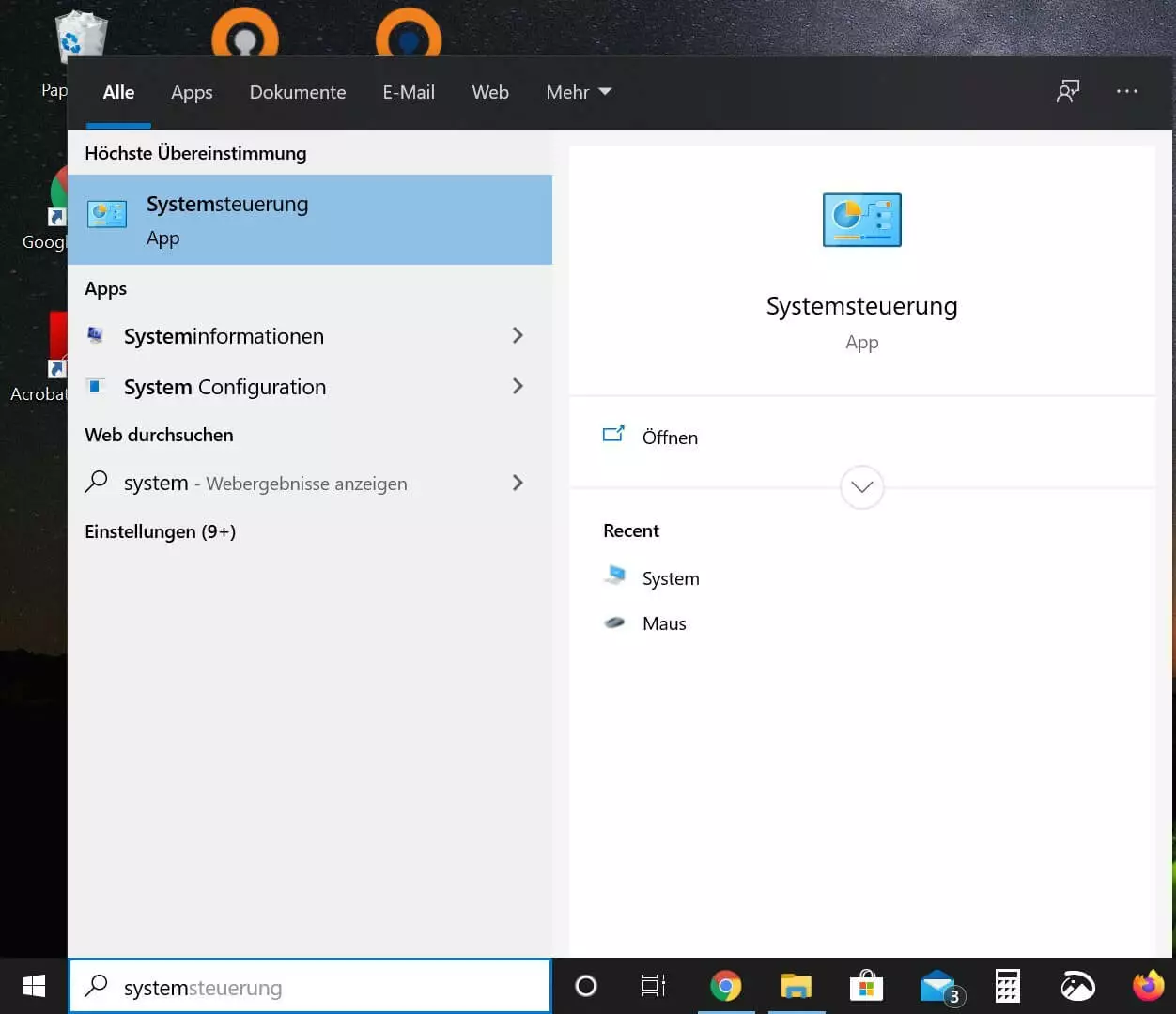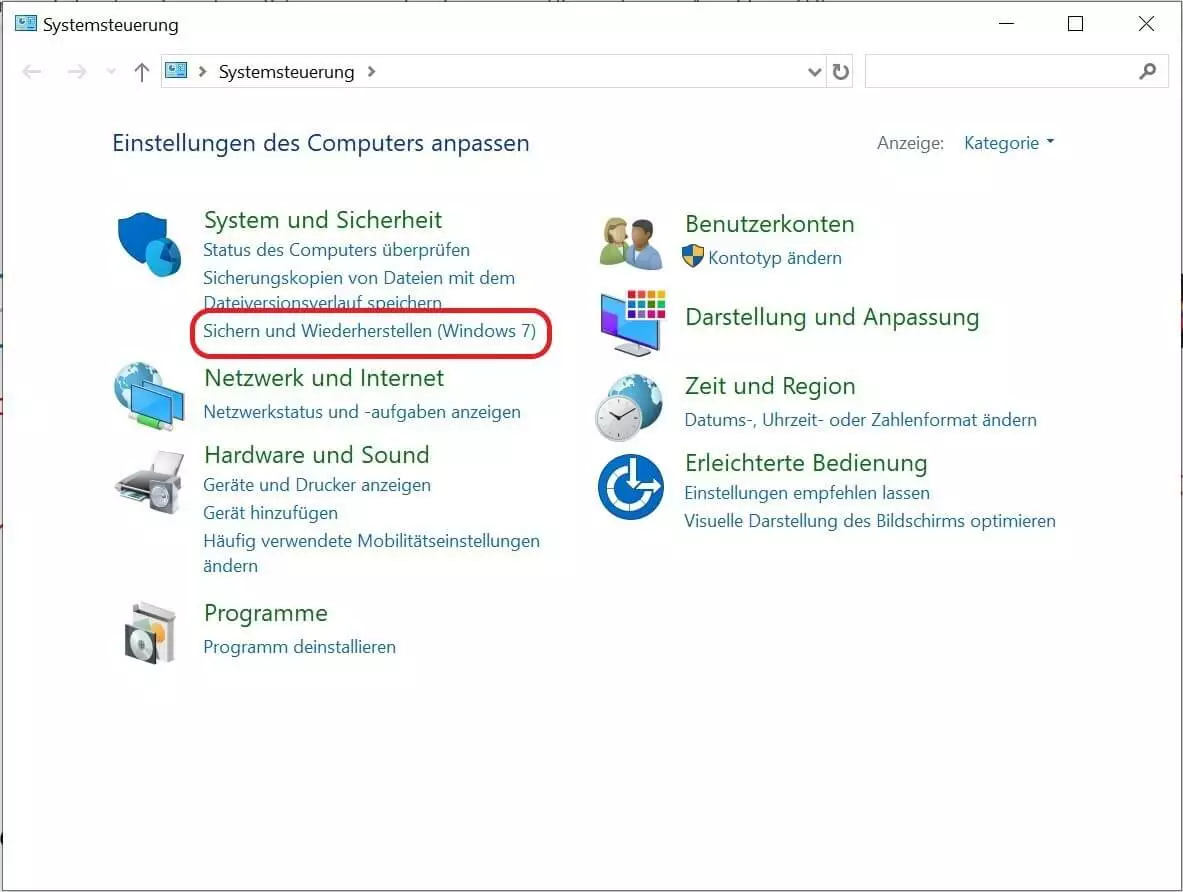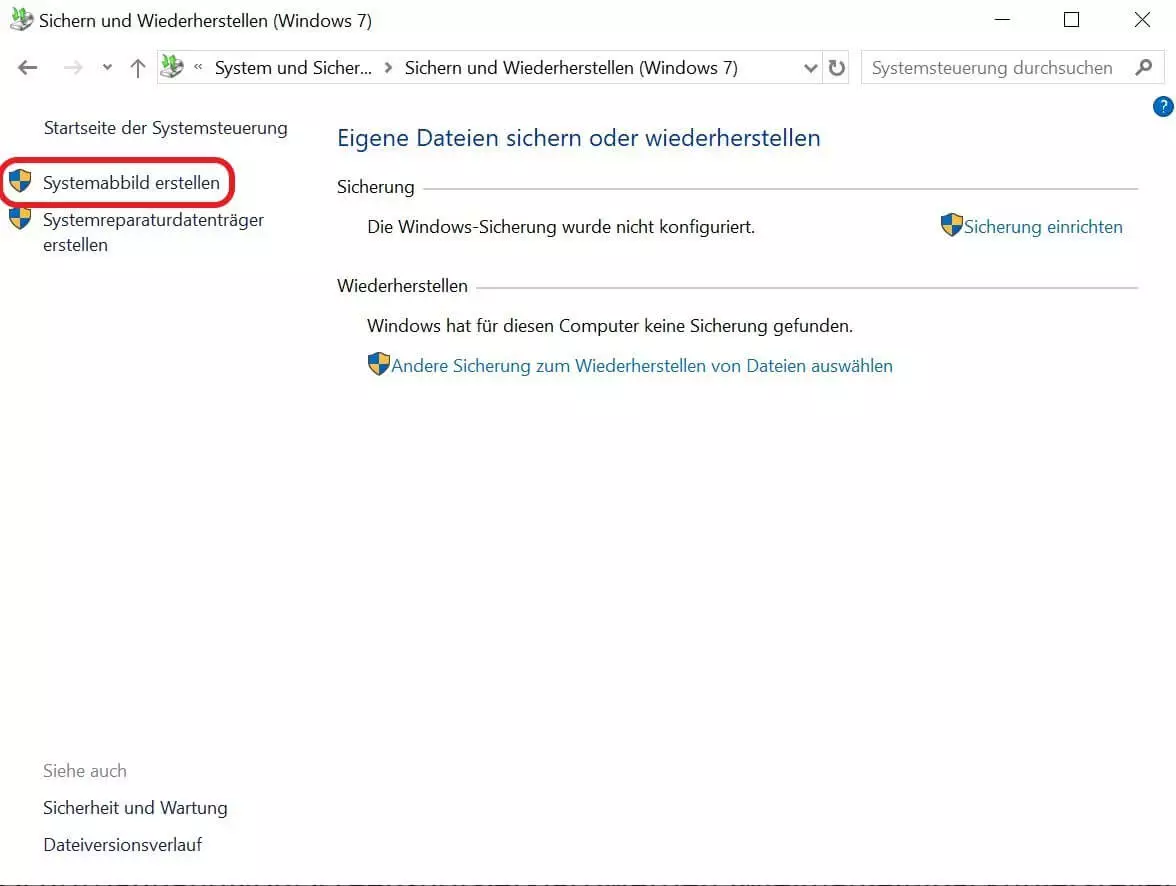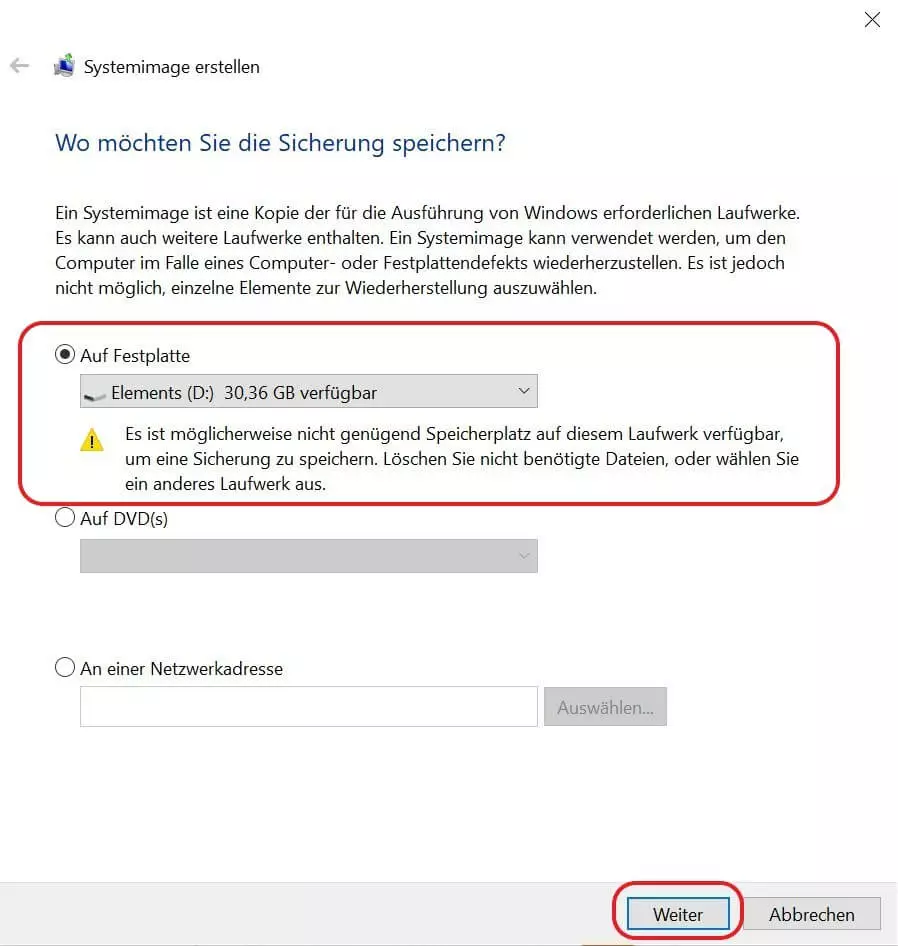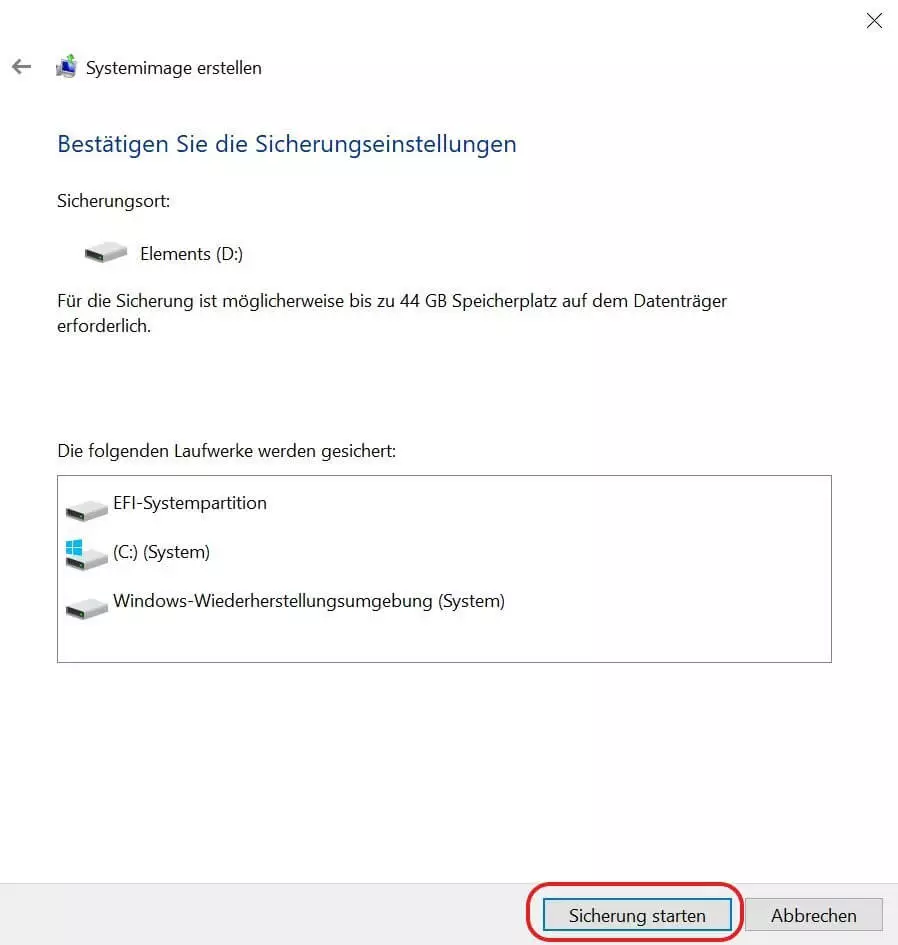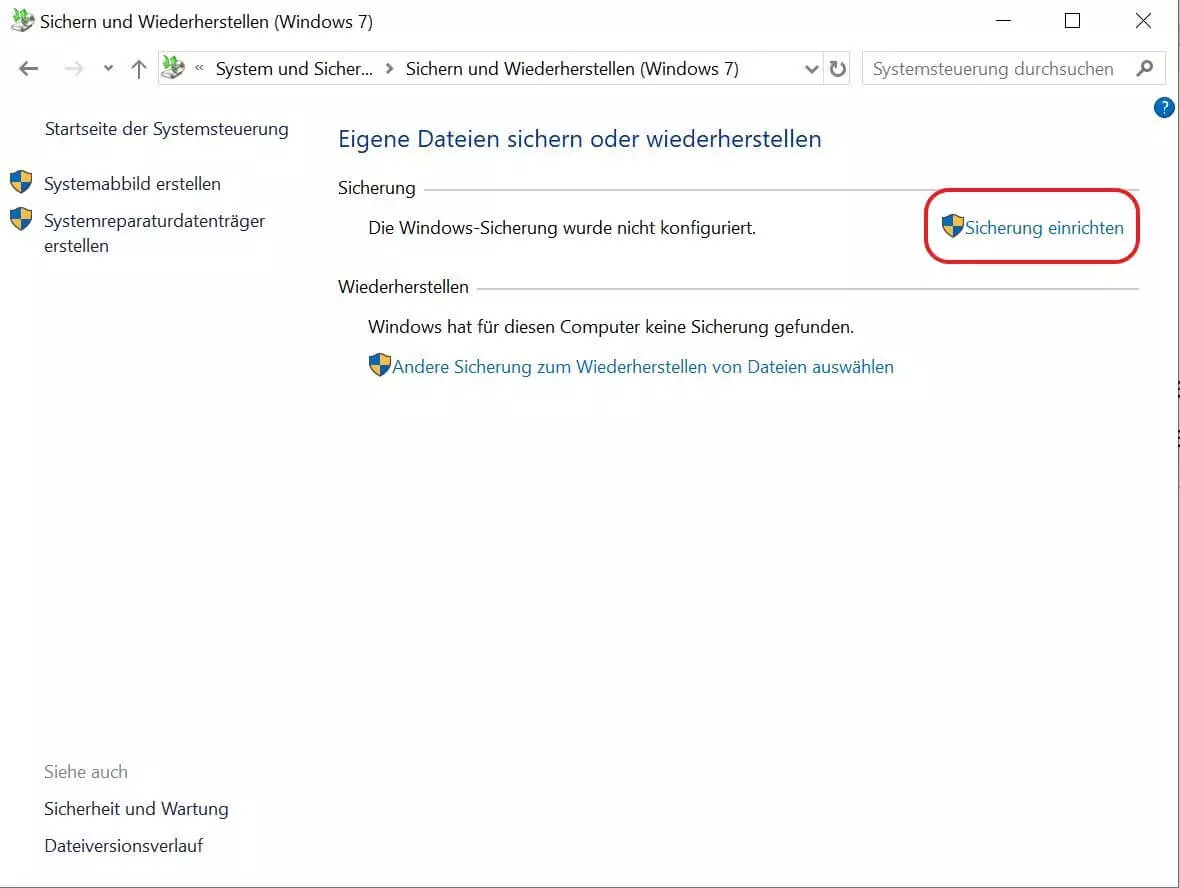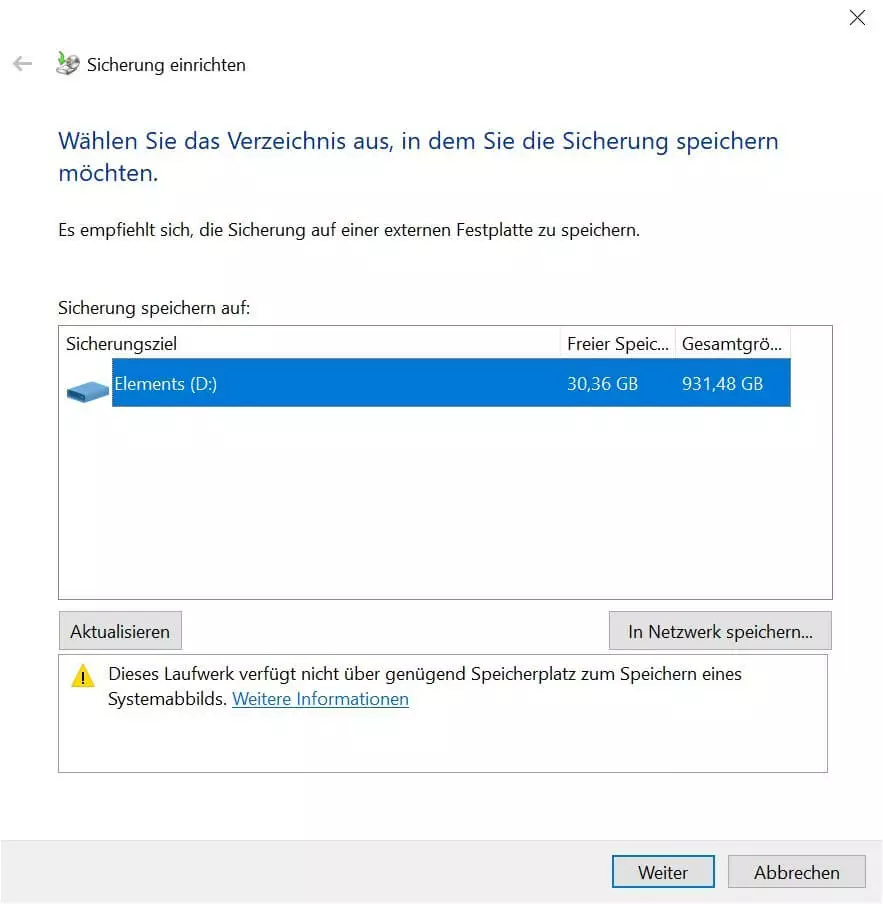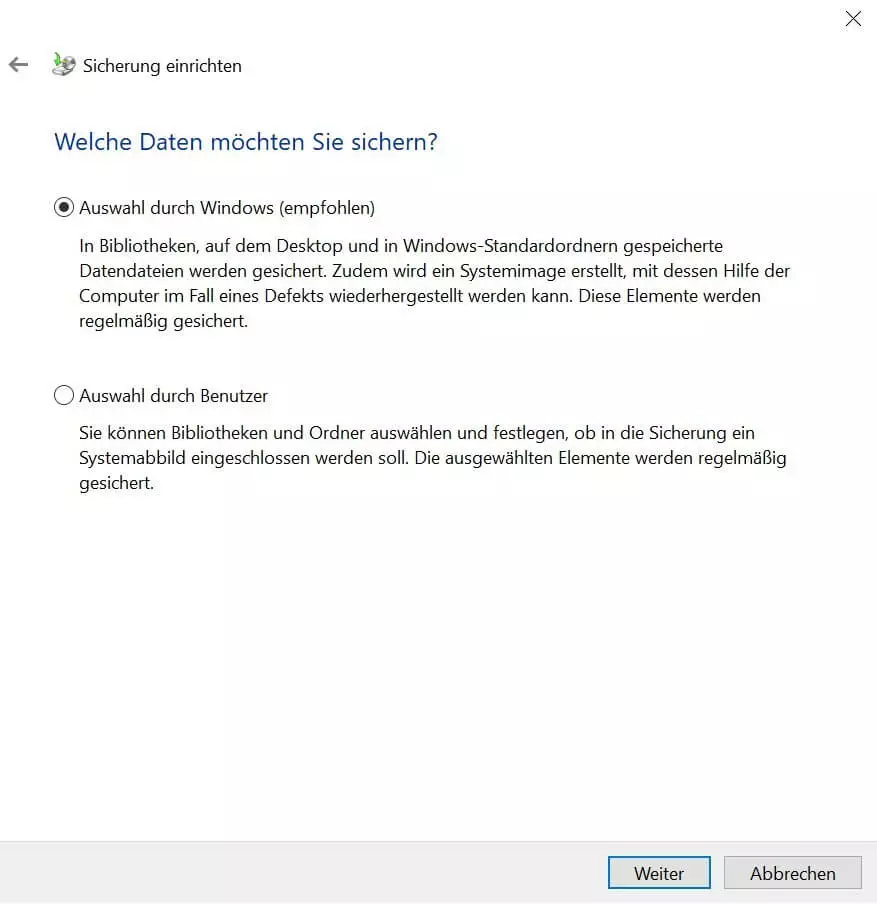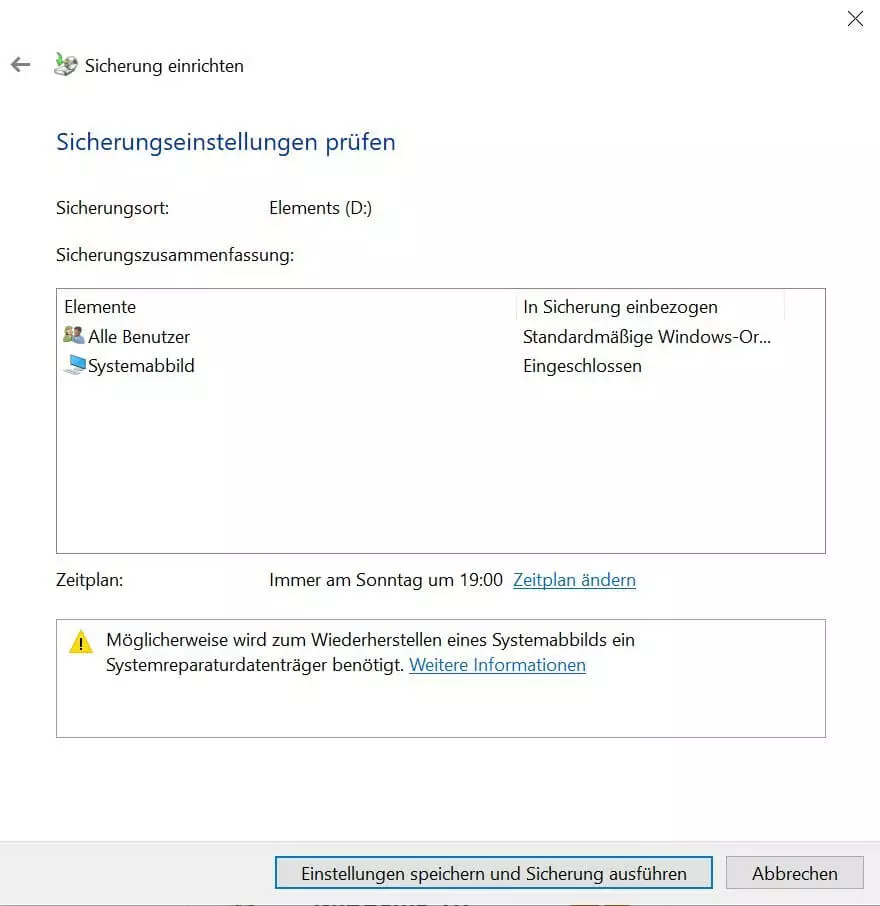Windows 10 Backup
Auch in Windows 10 ist ein Backup ganz leicht selbst erstellt: Die Datensicherung ist eine der besten Möglichkeiten, vollständige Sicherheitskopien von Dateien, Anwendungen, Systemeinstellungen und Co. anzufertigen. Geht ein Laptop verloren oder ist ein Computer aufgrund eines Defekts nicht mehr nutzbar, kann ein einmal angefertigtes Windows-10-Backup im Handumdrehen auf einem anderen Gerät aufgesetzt werden.
Wie Sie selbst ein Windows-10-Backup erstellen, erklären wir Ihnen in unserer Schritt-für-Schritt-Anleitung.
Datensicherung in Windows 10: Schritt für Schritt erklärt
Ein vollständiges Backup von Windows 10 ist vergleichbar mit einer Duplizierung des gesamten Betriebssystem-Zustands. Alle Daten, alle Einstellungen und vorgenommenen Individualisierungen werden eins zu eins auf einem Backup-Datenträger gespeichert. Man spricht aus diesem Grund auch von Abbildern, die anders als Wiederherstellungspunkte sämtliche Bereiche des Systems und auch persönliche Dateien abdecken. Um die Windows-10-Sicherung zu nutzen, sind die nachfolgend aufgezeigten Schritte anzuwenden.
Um die Datensicherung von Windows 10 nutzen zu können, benötigen Sie Administratoren-Rechte!
Schritt 1: Nutzen Sie die Suchfunktion in der Taskleiste neben dem Windows-Logo (auch im Startmenü zu finden), um die Systemsteuerung zu finden und zu öffnen. Geben Sie dafür „Systemsteuerung“ in die Suchleiste ein und klicken Sie auf den entsprechenden angezeigten Vorschlag:
Schritt 2: In der Rubrik „System und Sicherheit“ (Kategorie-Ansicht) finden Sie den Unterpunkt „Sichern und Wiederherstellen (Windows 7)“. Wählen Sie diesen Punkt, der auch für das aktuelle Windows 10 relevant ist, aus.
Schritt 3: In der Navigationsleiste auf der linken Seite wählen Sie den Punkt „Systemabbild erstellen“. Bevor Sie diesen Punkt auswählen, sollten Sie einen Datenträger anschließen, auf dem Sie Ihr Windows-10-Backup speichern wollen. Zu empfehlen ist beispielsweise eine externe Festplatte mit genügend freiem Speicherplatz. Ist ein Wechseldatenträger angeschlossen, klicken Sie auf „Systemabbild erstellen“:
Schritt 4: Sie können nun auswählen, wo Sie Ihre Windows-10-Sicherung speichern wollen. Wählen Sie den Punkt „Auf Festplatte“ aus, um das Backup auf einer angeschlossenen externen Festplatte zu sichern oder alternativ „Auf DVD(s)“ bzw. „An einer Netzwerkadresse“, wenn Sie Ihre Sicherheitskopie auf einer CD/DVD bzw. auf einem externen Gerät im Netzwerk ablegen möchten. Anschließend drücken Sie auf „Weiter“:
Schritt 5: Starten Sie die Datensicherung von Windows 10, indem Sie auf „Sicherung starten“ klicken. Es kann einige Minuten dauern, bis das Windows-10-Backup erstellt wurde.
- Automatisch: Backups und Recovery
- Intuitiv: Planung und Management
- Intelligent: KI-basierter Bedrohungsschutz
- Inkl. 300,- € Startguthaben im 1. Monat
Kleines Daten-Backup mit Windows 10 erstellen
Neben einem vollständigen Windows-10-Backup haben Sie auch die Möglichkeit, nur private Dateien zu sichern. Diese Art Mini-Backup stellt für viele Anwender eine zeit- und platzsparende Alternative zum Komplett-Abbild des Betriebssystems dar. Wenn Sie keine komplette Windows-10-Sicherung vornehmen, sondern lediglich Ihre eigenen, wichtigen Daten speichern wollen, gehen Sie folgendermaßen vor:
Schritt 1: Öffnen Sie die „Systemsteuerung“ und wählen Sie unter der Rubrik „System und Sicherheit“ den Punkt „Sichern und Wiederherstellen (Windows 7)“ aus.
Schritt 2: In den Backup-Optionen drücken Sie auf den Link „Sicherung einrichten“. Bevor Sie eigene Dateien sichern, sollten Sie eine externe Festplatte anschließen, die über genügend freien Speicherplatz verfügt.
Schritt 3: Im nächsten Schritt werden Sie vom Einrichtungsassistenten aufgefordert, einen Speicherort für Ihr individuelles Windows-10-Backup auszuwählen. Geben Sie die zuvor angeschlossene externe Festplatte (empfohlene Speichervariante) oder Ihr alternatives Speicherziel an.
Schritt 4: Legen Sie fest, welche Ihrer persönlichen Daten gesichert werden sollen. Lassen Sie entweder Windows die Auswahl treffen oder legen Sie individuelle Ordner und Dateien fest, die der Sicherung hinzugefügt werden sollen.
Schritt 5: Überprüfen Sie die getroffene Auswahl und klicken Sie auf „Einstellungen speichern und Sicherung ausführen“, um die Datensicherung zu starten. Diese Einstellungen werden für die Zukunft beibehalten, sodass Sie später, wenn Sie die Datensicherung erneuern möchten, unter „Sichern und Wiederherstellen“ nur noch auf „Daten sichern“ klicken müssen.
Sie können selbstverständlich auch in der Cloud Backups speichern. Mit Cloud Backup und HiDrive Cloud-Speicher bietet IONOS Ihnen die passende Lösung für Ihr Windows-10-Backup in der Cloud.