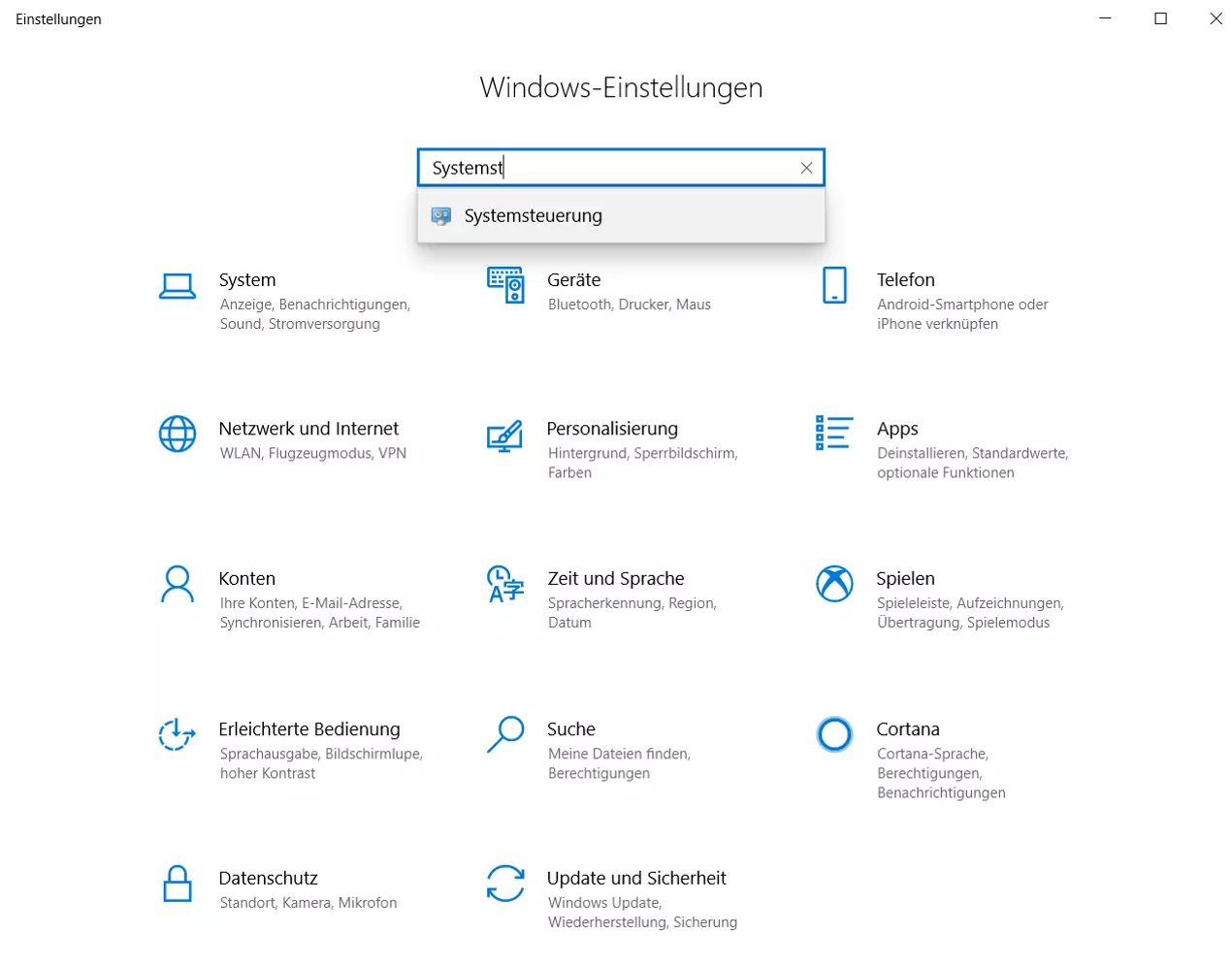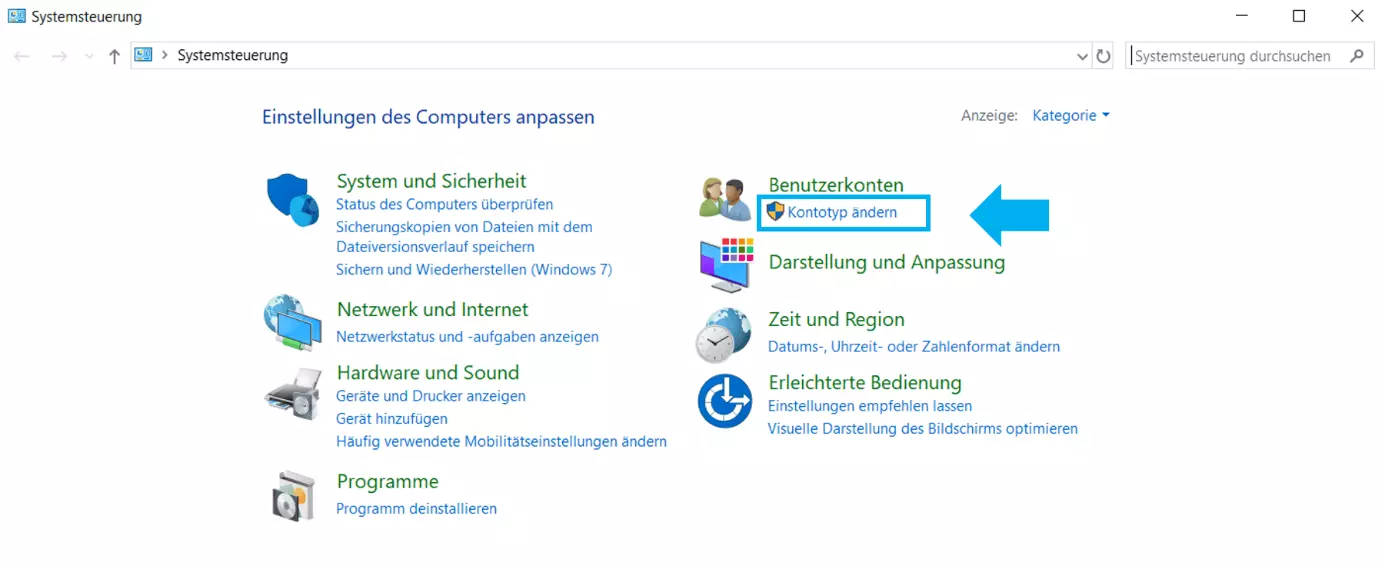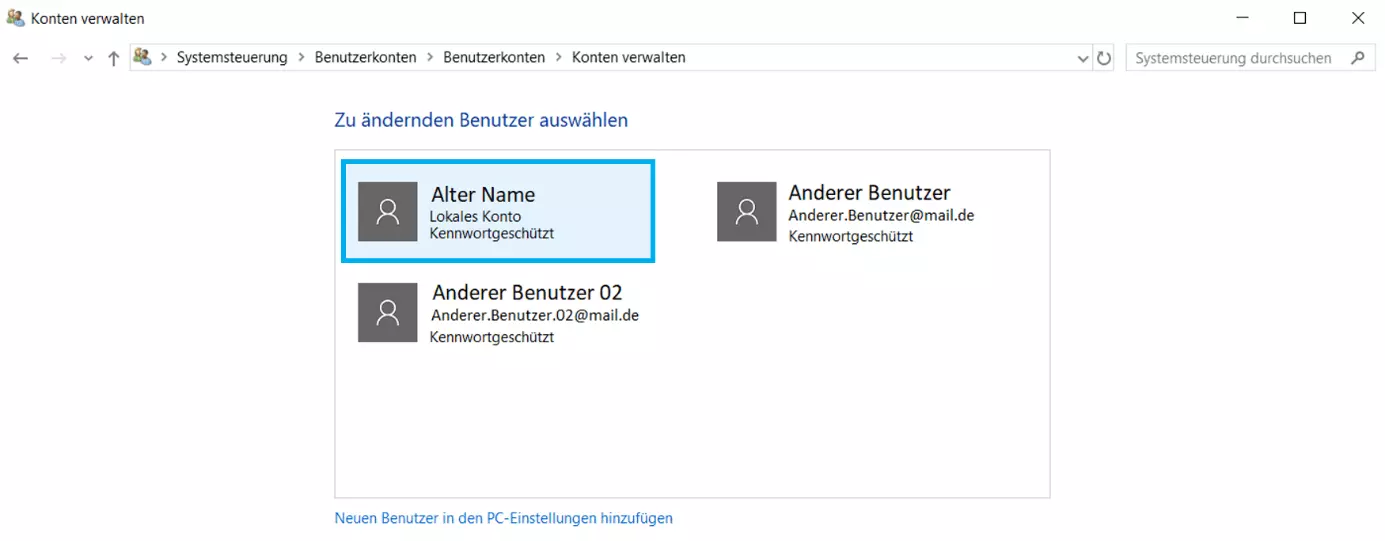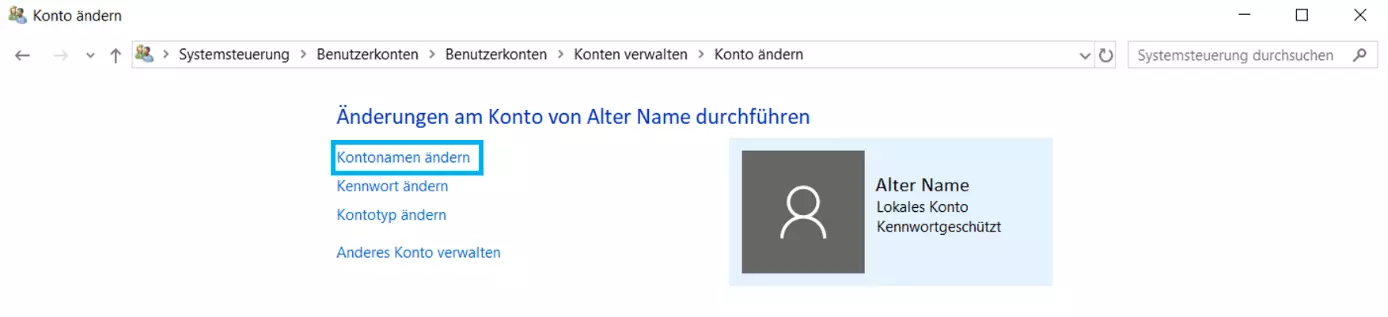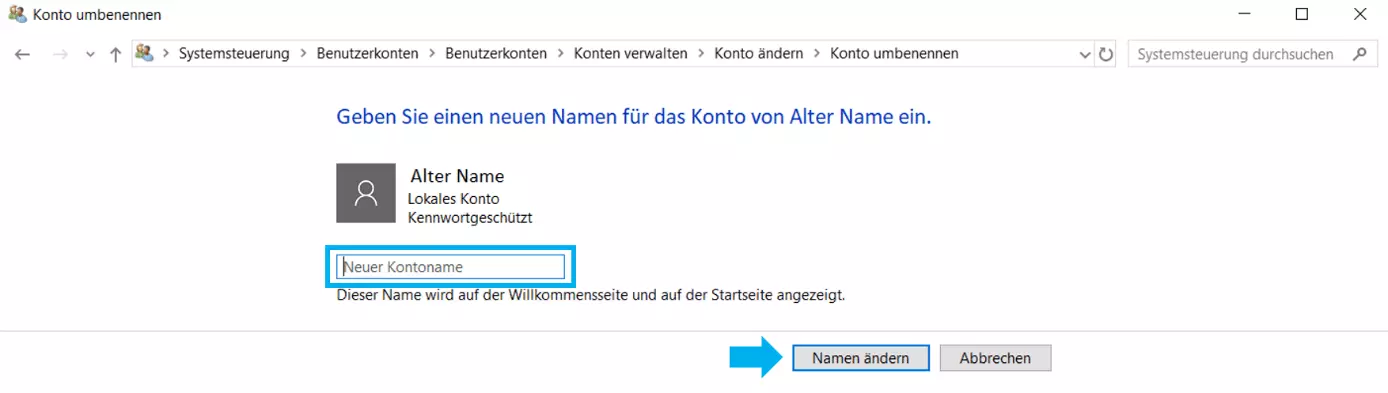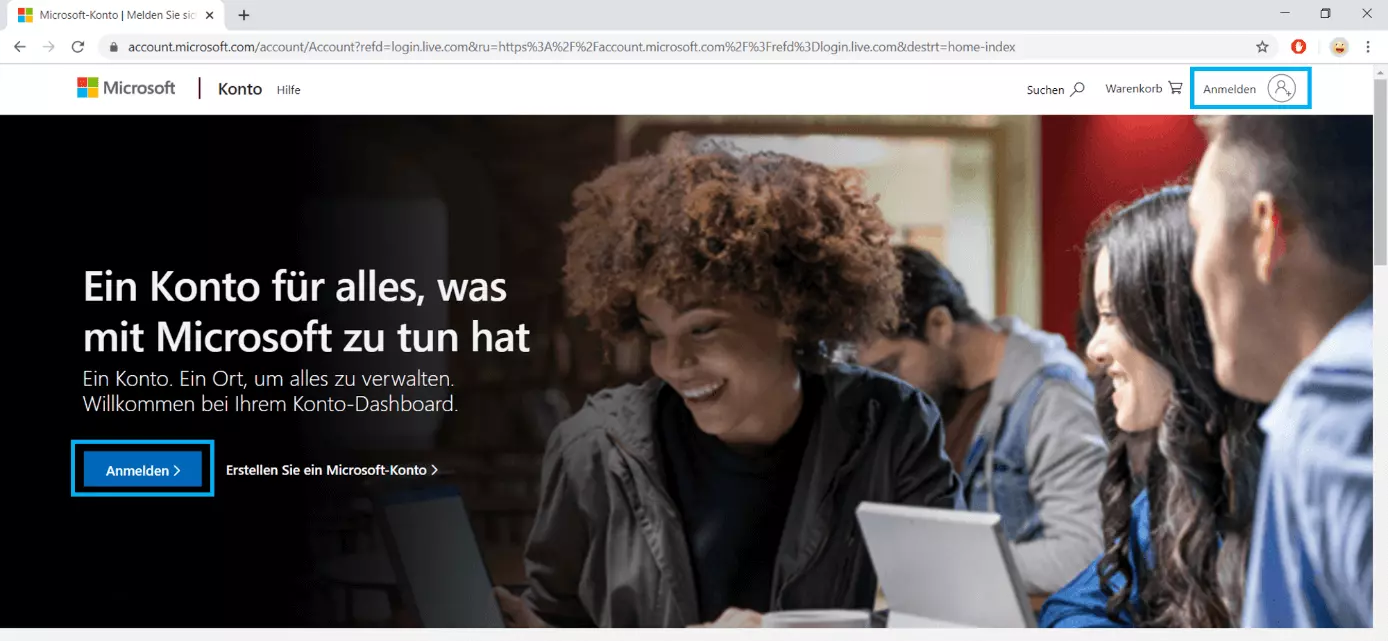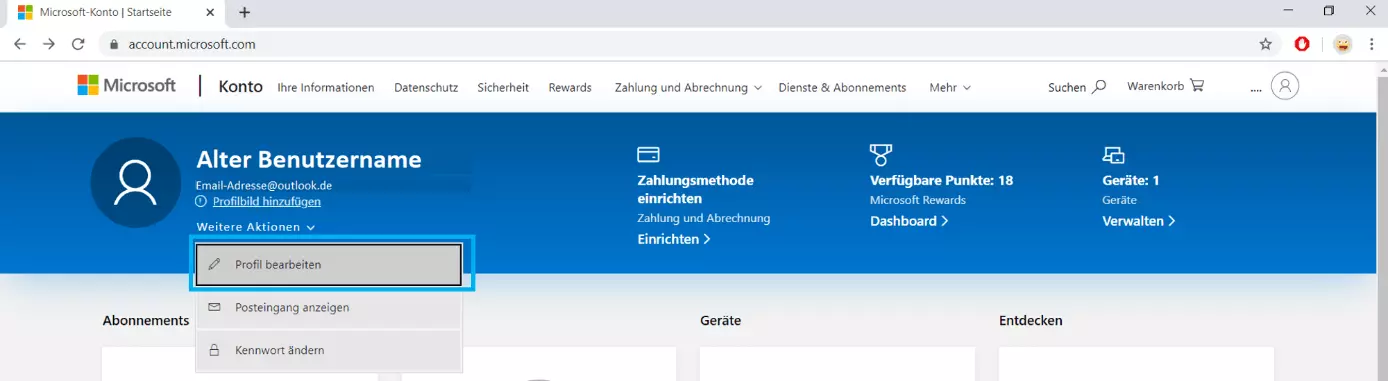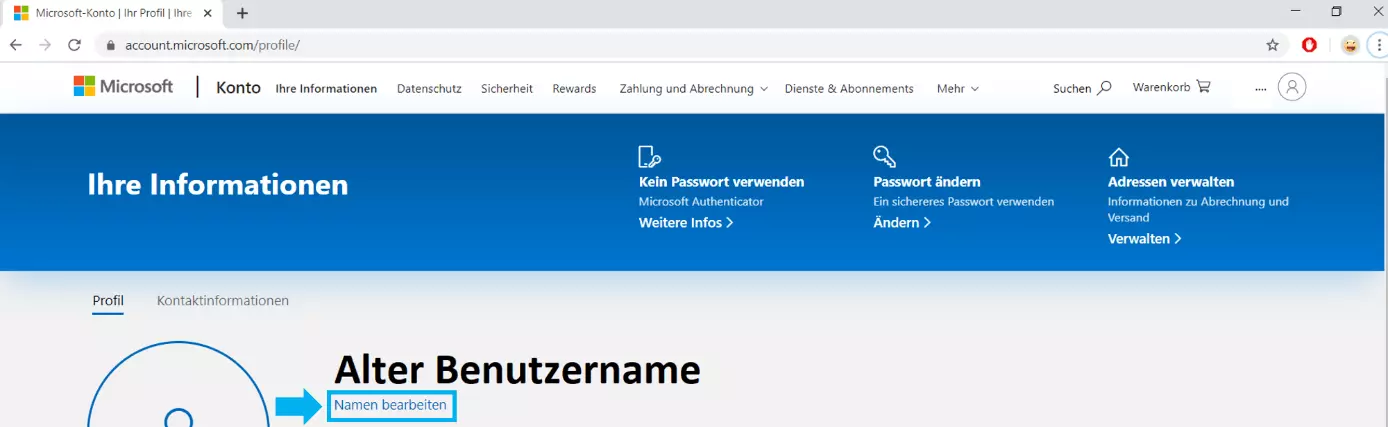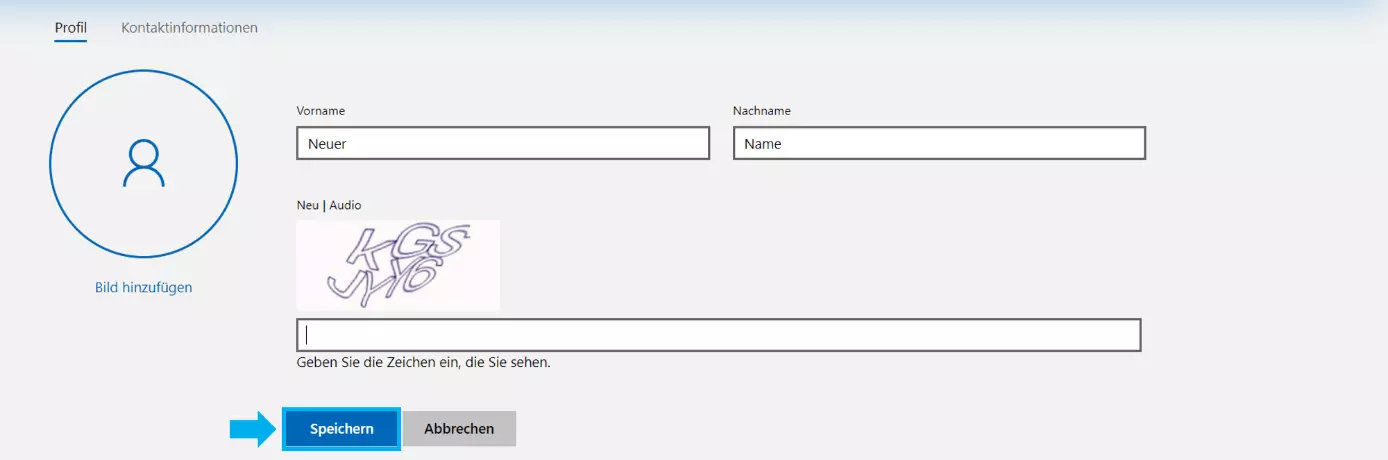Windows 10: Benutzername ändern
Möchten Sie Ihr Windows-10-Benutzerkonto ändern, so haben Sie dafür – je nach Konto-Art – verschiedene Möglichkeiten. Die „harte Tour“ wäre Windows 10 zurückzusetzen. Dies ist jedoch relativ aufwendig und lohnt sich für Sie nur, wenn wirklich nichts Anderes mehr funktioniert oder ein ernsthaftes Problem vorliegt, z. B. wenn Windows nicht startet.
Sie müssen aber in den meisten Fällen nicht gleich die schweren Geschütze auffahren, nur um Ihren Windows-Benutzernamen zu ändern. In Windows 10 den Anmeldenamen zu ändern, ist ganz leicht. Je nachdem, welches Konto Sie ändern wollen, gibt es unterschiedliche Wege, einen neuen Namen zu wählen.
Ihr lokales Windows-10-Benutzerkonto ändern Sie über das Menü „Systemsteuerung“. Wollen Sie Ihr Microsoft-Konto ändern, müssen Sie das Menü „Einstellungen“ nutzen. Beide Möglichkeiten erklären wir im Folgenden genauer.
- Inklusive Wildcard-SSL-Zertifikat
- Inklusive Domain Lock
- Inklusive 2 GB E-Mail-Postfach
Benutzername ändern: Windows 10 mit lokalem Benutzerkonto
- Die Systemsteuerung öffnen: Windows 10 bietet verschiedene Wege, die Systemsteuerung aufzurufen, darunter auch Windows Shortcuts. Am einfachsten gelangen Sie in die Systemsteuerung, indem Sie auf das Windows-Symbol in der Startleiste klicken oder alternativ die Windows-Taste auf Ihrer Tastatur drücken. Wählen Sie dort „Einstellungen“ oder das Zahnrad-Symbol aus und geben Sie im Feld „Einstellung suchen“ in den Windows-Einstellungen „Systemsteuerung“ ein.
- Im Bereich Benutzerkonten auf Kontotyp ändern klicken. Möglicherweise benötigen Sie hierfür das Administratorkennwort.
- Bestätigen Sie mit „Namen ändern“
Nachdem Sie all diese Schritte ausgeführt haben, können Sie sich abmelden. Jetzt sollte der Anmeldebildschirm Ihren neuen Benutzernamen anzeigen.
Falls Sie sich nicht sicher sind, welche Ausgabe des Betriebssystems auf Ihrem Computer installiert ist, können Sie sich Ihre Windows-Version anzeigen lassen. Auch bei älteren Versionen wie Windows 7 können Sie Ihnen Benutzernamen ähnlich leicht ändern.
Kontonamen ändern: Windows 10 mit Microsoft-Konto
Wenn Sie mit einem Microsoft-Konto angemeldet sind, ist der dort verwendete Name Ihr Kontoname. Wenn Sie diesen ändern möchten, müssen Sie folglich Ihre Windows-Kontoeinstellungen direkt in Ihrem Microsoft-Account ändern.
Dies ist online in Ihrem Microsoft-Konto möglich. Ein Weg, Ihren Microsoft-Account aufzurufen, führt über das Menü „Einstellungen“.
In Einstellungen finden Sie auf der ersten Seite des Menüs die Kachel „Konten“. Öffnen Sie diesen Bereich, sehen Sie unter Ihrem Namen und Ihrer Email-Adresse einen Link. Dieser Link öffnet die Login-Seite zu Ihrem Microsoft-Konto.
Um dort nun Ihr Windows-10-Benutzerkonto zu ändern, gehen Sie wie folgt vor:
- Melden Sie sich in Ihrem Microsoft-Konto an: Dies können Sie entweder über den gut sichtbaren Anmelden-Button auf der Seitenmitte oder über den Anmelden-Link am oberen rechten Seitenende erledigen.
In einem weiteren Beitrag erklären wir Sie, wie Sie in Windows 10 den Administrator aktivieren.
Nach einem Neustart wird dann der neue Name zum Anmelden verwendet. Möglicherweise dauert es eine Weile, bis die Änderung auf all Ihren Geräten übernommen wurde.
Änderungen an Ihrem Microsoft-Konto-Namen haben außerdem Auswirkung auf alle Microsoft-Dienste wie beispielsweise E-Mail- oder Office-Dienste. Das bedeutet, dass Ihr neuer Benutzername auch in Ihrem E-Mail-Account zu Ihrem Namen wird.
Wichtig: Beide Methoden, den Windows-10-Benutzernamen zu ändern, haben keinen Einfluss auf den Ordnernamen des Benutzerordners. Dieses Verzeichnis wurde bei der Erstellung des Benutzerkontos angelegt und bleibt auch bei Änderungen des Anmeldenamen unverändert. Manuelle Änderungen an der Bezeichnung des Benutzerordners können schwerwiegende Probleme verursachen.
Wenn Sie den Ordnernamen ändern möchten, empfehlen wir, mit dem richtigen Namen ein neues Benutzerkonto in Windows 10 anzulegen und alle Daten auf das neue Benutzerkonto zu transferieren.
Änderungen an Ihrem Microsoft-Konto-Namen haben außerdem Auswirkung auf alle Microsoft-Dienste wie beispielsweise E-Mail- oder Office-Dienste. Das bedeutet, dass Ihr neuer Benutzername auch in Ihrem E-Mail-Account zu Ihrem Namen wird.
- Bewährt: Vollständiges Office-Paket
- Sicher: 1 TB zentraler Speicherplatz
- Ortsunabhängig: Auf bis zu 5 Geräten installierbar
Wie man den Benutzernamen in Windows 7 ändert finden Sie in unserem Artikel zu diesem Thema!