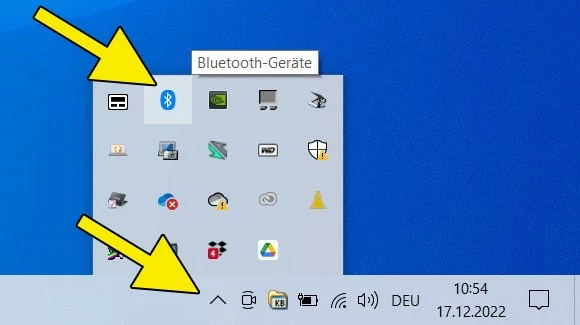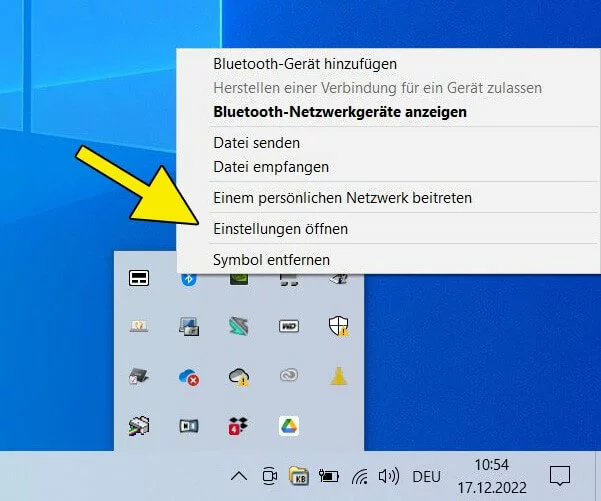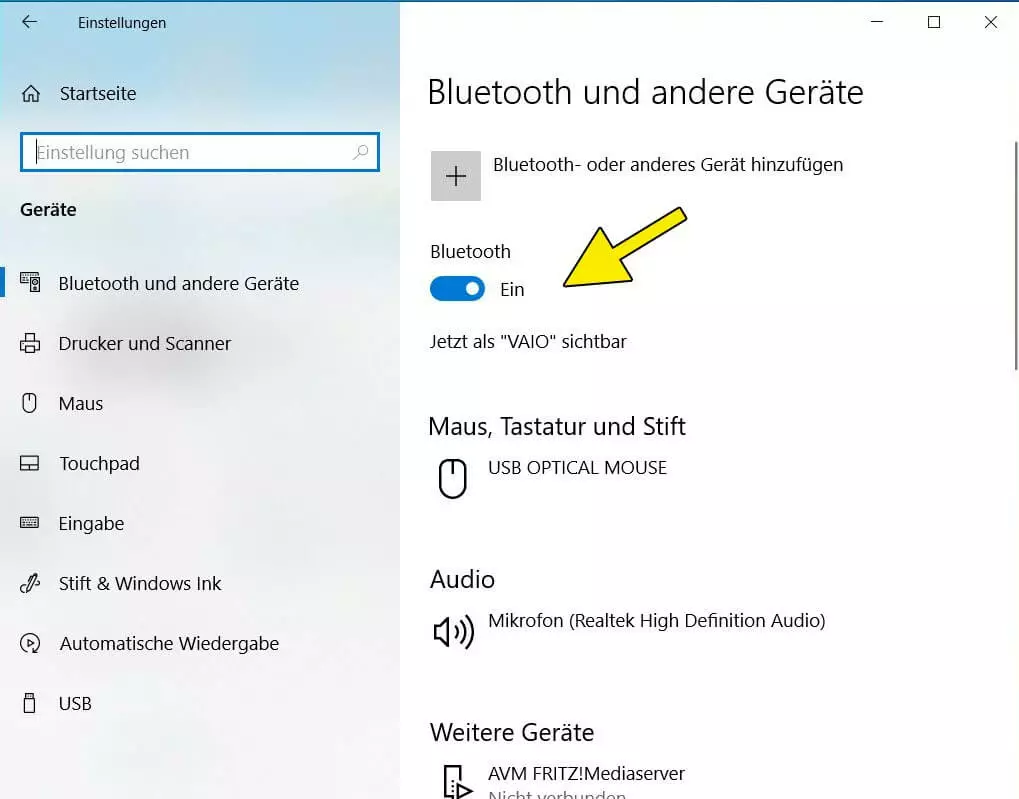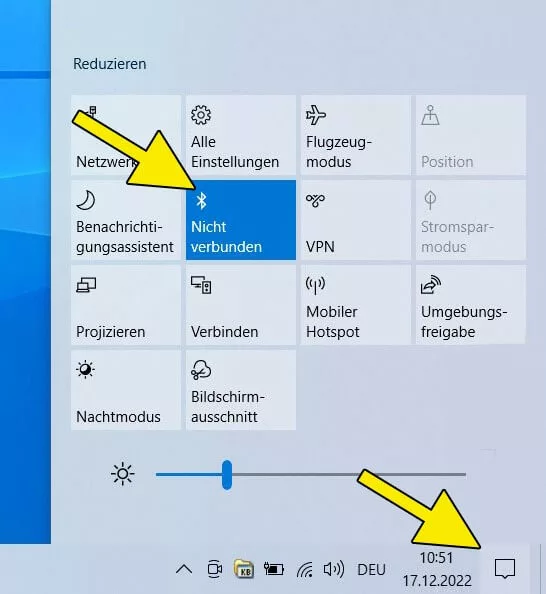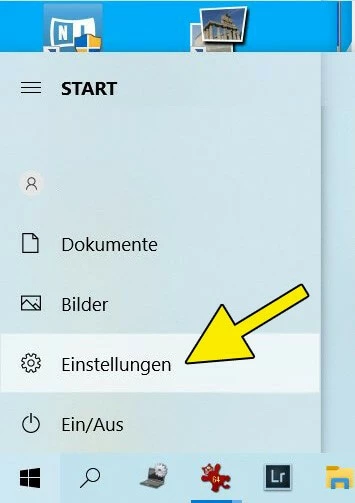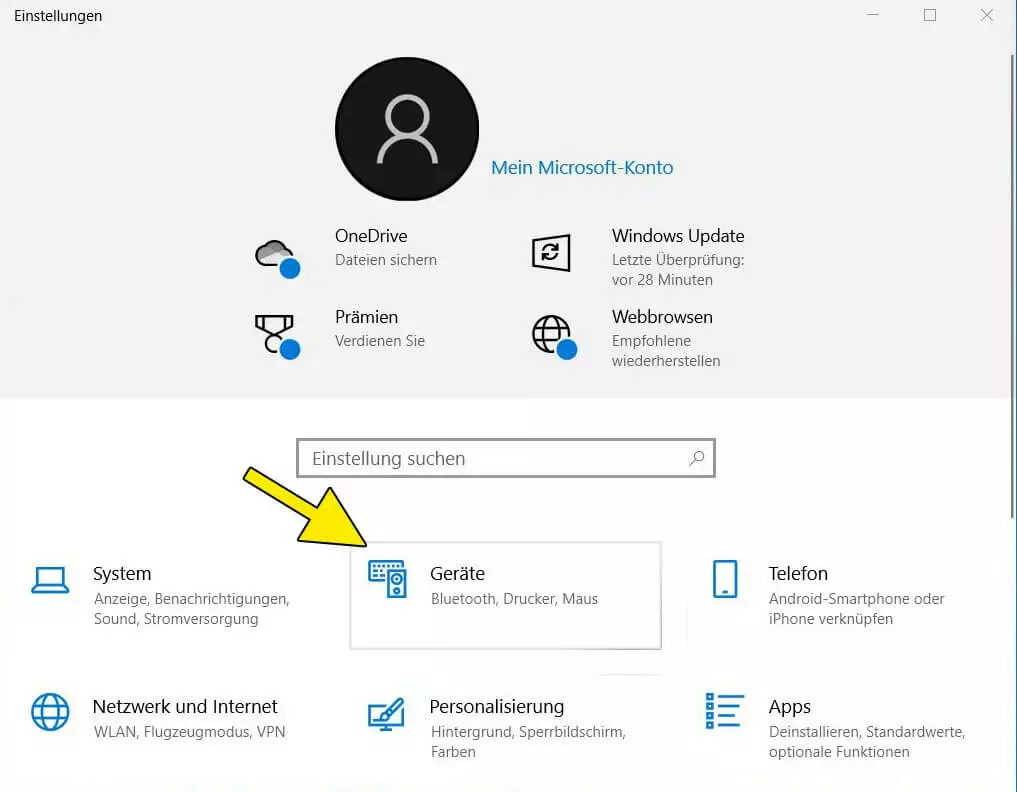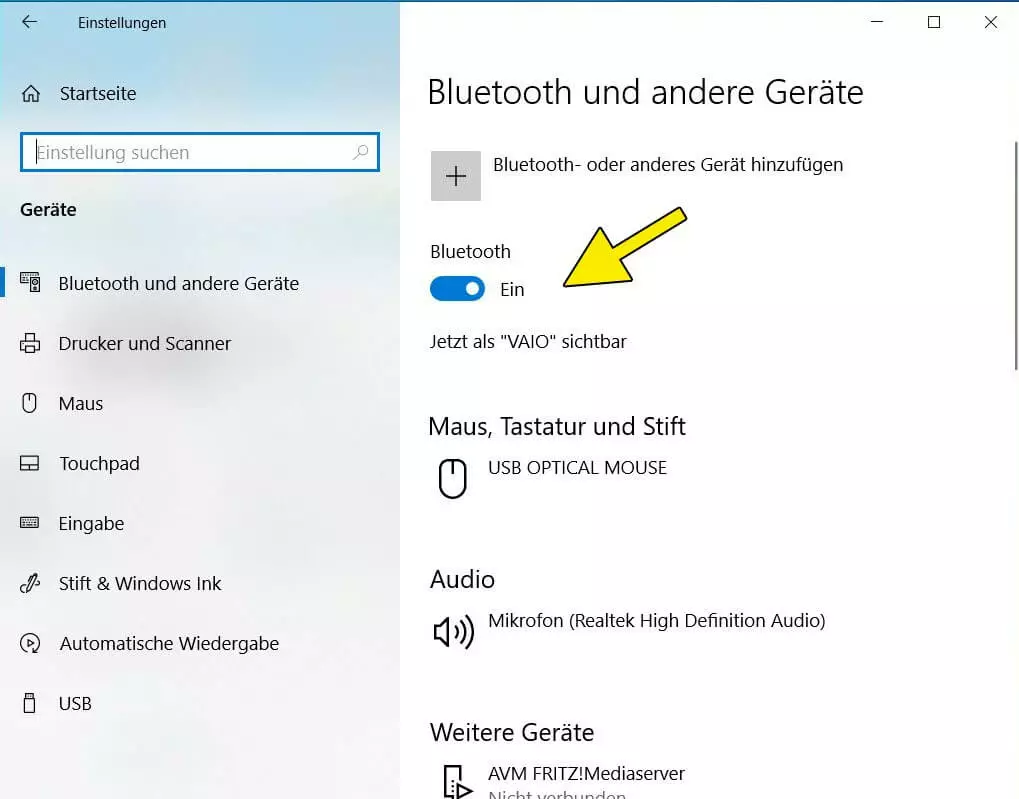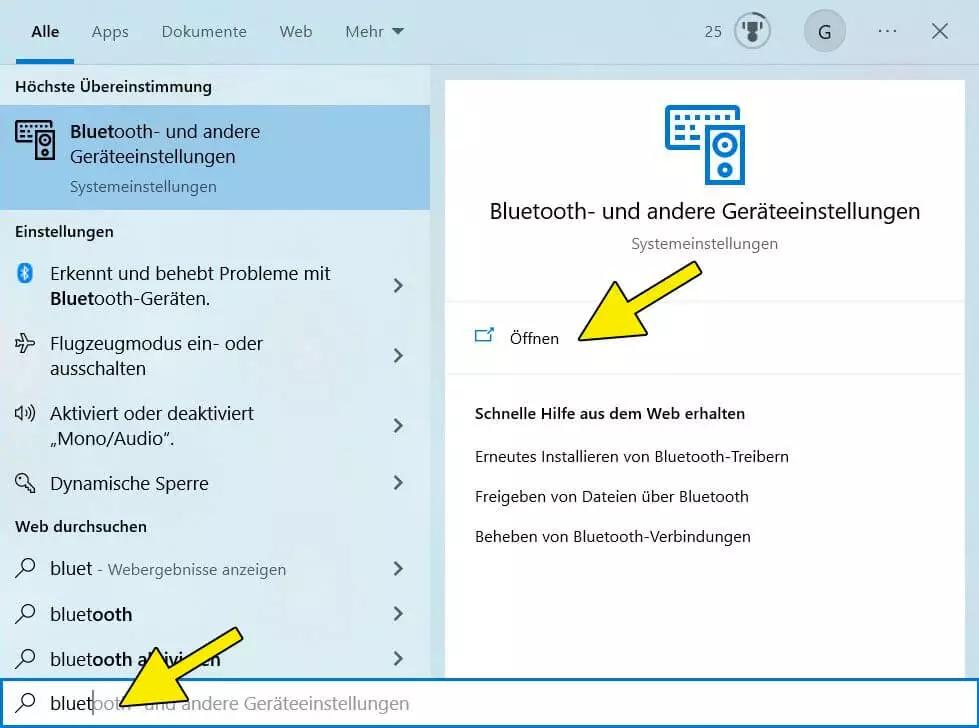Windows 10: Bluetooth aktivieren mit diesen Möglichkeiten
Bluetooth einzuschalten ist über verschiedene Wege möglich. Wir zeigen, welche Menüs und Tastenkombinationen es erlauben, an Ihrem Windows-10-Rechner die Bluetooth-Option zu aktivieren. Damit wird es möglich, externe Geräten kabellos mit dem PC zu koppeln.
Schnellanleitungen: Bluetooth aktivieren in Windows 10
Diese Möglichkeiten haben Sie in Windows 10:
- Info-Center > Bluetooth-Symbol > Einstellungen öffnen > Bluetooth-Schalter „Ein“
- Schnell-Einstellungen mit [Windows] + [A] öffnen > auf Bluetooth-Symbol klicken
- Systemeinstellungen über Startmenü + Zahnrad-Symbol oder [Windows] + [i] > Geräte > Bluetooth-Schalter ein
- Windows-Suche > „bluetooth“ eingeben > „Bluetooth und andere Geräteeinstellungen“ öffnen > Bluetooth-Schalter „Ein“
- Inklusive Wildcard-SSL-Zertifikat
- Inklusive Domain Lock
- Inklusive 2 GB E-Mail-Postfach
Bluetooth-Technologie macht das Leben einfacher
Der Einsatz von Bluetooth ist bei elektronischen Geräten weit verbreitet. Am bekanntesten ist vermutlich die Kopplung des Smartphones mit Bluetooth-Lautsprechern oder Kopfhörern. Überall, wo Bilder, Musik oder andere Daten über kurze Distanzen ausgetauscht werden sollen, kann dieser kabellose Übertragungsstandard zum Einsatz kommen. Peripherie-Geräte wie Maus, Tastatur oder PS4-Controller am PC lassen sich kabellos mit dem Computer verbinden. Genauso ist es möglich, über Bluetooth den PC mit dem Fernseher zu verbinden.
Anders als bei NFC (Near-Field-Communication) ist die Reichweite von Bluetooth sehr viel größer. Bluetooth-Geräte erkennen sich gegenseitig, was die Anwendung sehr benutzerfreundlich macht. Sollen zwei Geräte über Bluetooth verbunden werden, müssen beide Geräte empfangs- bzw. sendebereit sein. Eines der Geräte muss daraufhin eine Anfrage zur Kopplung mit dem anderen Gerät senden. Welche Möglichkeiten es gibt, an Ihrem PC mit Windows 10 Bluetooth zu aktivieren, erläutern wir im Folgenden genauer.
Sie verwenden Windows 11 als Betriebssystem und suchen dort die Bluetooth-Einstellungen? Bei uns erfahren Sie auch, wie Sie Bluetooth bei Windows 11 aktivieren.
Bluetooth aktivieren über das Info-Center
Schritt 1: In der Symbolleiste am unteren rechten Bildschirmrand finden Sie eine nach oben zeigende Pfeilspitze. Ein Klick auf dieses Icon öffnet das Info-Center. Wenn ihr PC Bluetooth-fähig ist, erscheint darin das Bluetooth-Symbol.
Bluetooth aktivieren über die Schnell-Einstellungen
In der Taskleiste ganz unten rechts gibt es das eckige Sprechblasen-Symbol. Klicken Sie darauf, um die Schnell-Einstellungen für den Computer aufzurufen. Dieses Menü lässt sich genauso über die Tastenkombination [Windows] + [A] öffnen. Die Anzahl und Anordnung der Symbole ist konfigurierbar und kann auf jedem PC anders aussehen. Ein Klick auf das Feld mit dem Bluetooth-Symbol aktiviert Bluetooth unter Windows 10.
Bluetooth aktivieren über die Systemeinstellungen
Schritt 1: Sie können Bluetooth unter Windows 10 auch aktivieren, indem Sie über die Systemeinstellungen gehen. Klicken Sie dafür auf das Windows-Symbol ganz unten links in der Taskleiste. Im sich öffnenden Startmenü wählen Sie den Punkt „Einstellungen“ mit dem Zahnrad-Symbol.
Sie können dafür auch die Tastenkombination [Windows] + [i] nutzen.
Bluetooth aktivieren über die Suchfunktion
Schritt 1: Unten in der Taskleiste gibt es ein Eingabefeld für Suchbegriffe. Schreiben Sie das Wort „bluetooth“ in die Textzeile. Automatisch werden die passenden Begriffe und Systemeinstellungen in einem neu erscheinenden Fenster angezeigt. Sobald der Punkt „Bluetooth- und andere Geräteeinstellungen“ sichtbar ist, klicken Sie rechts auf den ersten Punkt „Öffnen“.
Schritt 2: Nun werden die zugehörigen Systemeinstellungen für Bluetooth aufgerufen. Wie schon erklärt, können Sie unter „Bluetooth“ den Schalter auf „Ein“ schieben und damit die Funktion aktivieren.
Tipps für die Sicherheit bei der Verwendung von Bluetooth
Wie jede Technologie birgt auch die Bluetooth-Technologie einige Sicherheitsrisiken bei derer Verwendung. Deswegen sollten Sie diese Tipps beachten, um Ihre Daten und Ihre Hardware vor unzulässigem Zugriff zu schützen.
- Ungekannte Geräte: Will sich ein externes Gerät via Bluetooth mit Ihrem PC oder Notebook verbinden, erhalten Sie eine automatisierte Anfrage zur Legitimierung der Kopplung. Autorisieren Sie die Kopplung nur, wenn Sie das Gerät, das sich verbinden will, auch kennen. Autorisieren Sie keine unbekannten Geräte.
- Trojaner: Bei einer Kopplung mit unbekannten Geräten können Daten von Ihrem Rechner abgerufen und auch aufgespielt werden. Unbekannte können zum Beispiel Ransomware oder Spyware auf ihrem Rechner installieren. Diese Gefahr besteht insbesondere an öffentlichen Orten, wie Flughäfen, auf Messen oder in Verkehrsmitteln.
- Manche Leute machen sich einen Spaß, ohne Erlaubnis Nachrichten oder Bilder an ein Bluetooth-fähiges Gerät senden. Dabei nutzen sie mangelhafte Sicherheitseinstellungen und den fahrlässigen Umgang mit unbekannten Quellen. Das einfache Senden ist zwar stellte zwar kein echtes Sicherheitsrisiko dar, kann aber den Empfänger belästigen.
Achten Sie beim Einsatz von Bluetooth immer darauf, dass Sie sich nur mit Geräten koppeln, denen Sie vertrauen. Ein Datenaustausch mit unbekannten Geräten sollte unbedingt vermieden werden. Laden Sie keine Daten oder Apps von fremden Quellen herunter. Prüfen Sie, ob Ihr Bluetooth-fähiges Gerät immer die neusten Updates der Software besitzt. Nur so können Sie sicherstellen, dass alle bekannten Sicherheitslücken geschlossen sind.
Datenaustausch via Bluetooth macht nur auf kurze Distanzen und für temporäre Einsätze Sinn. Wenn Sie innerhalb eines Netzwerks regelmäßig Daten austauschen wollen, schauen Sie sich die unterschiedlichen Netzwerktypen an.