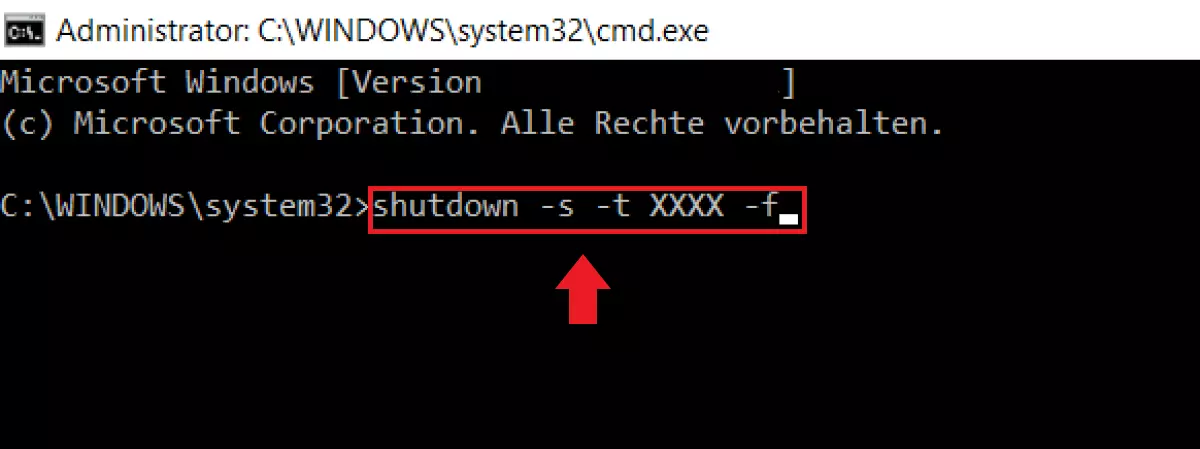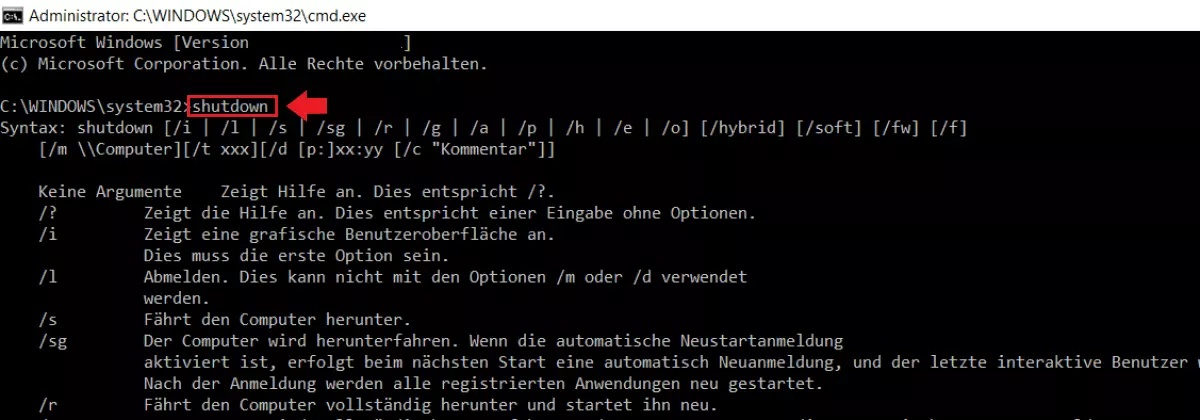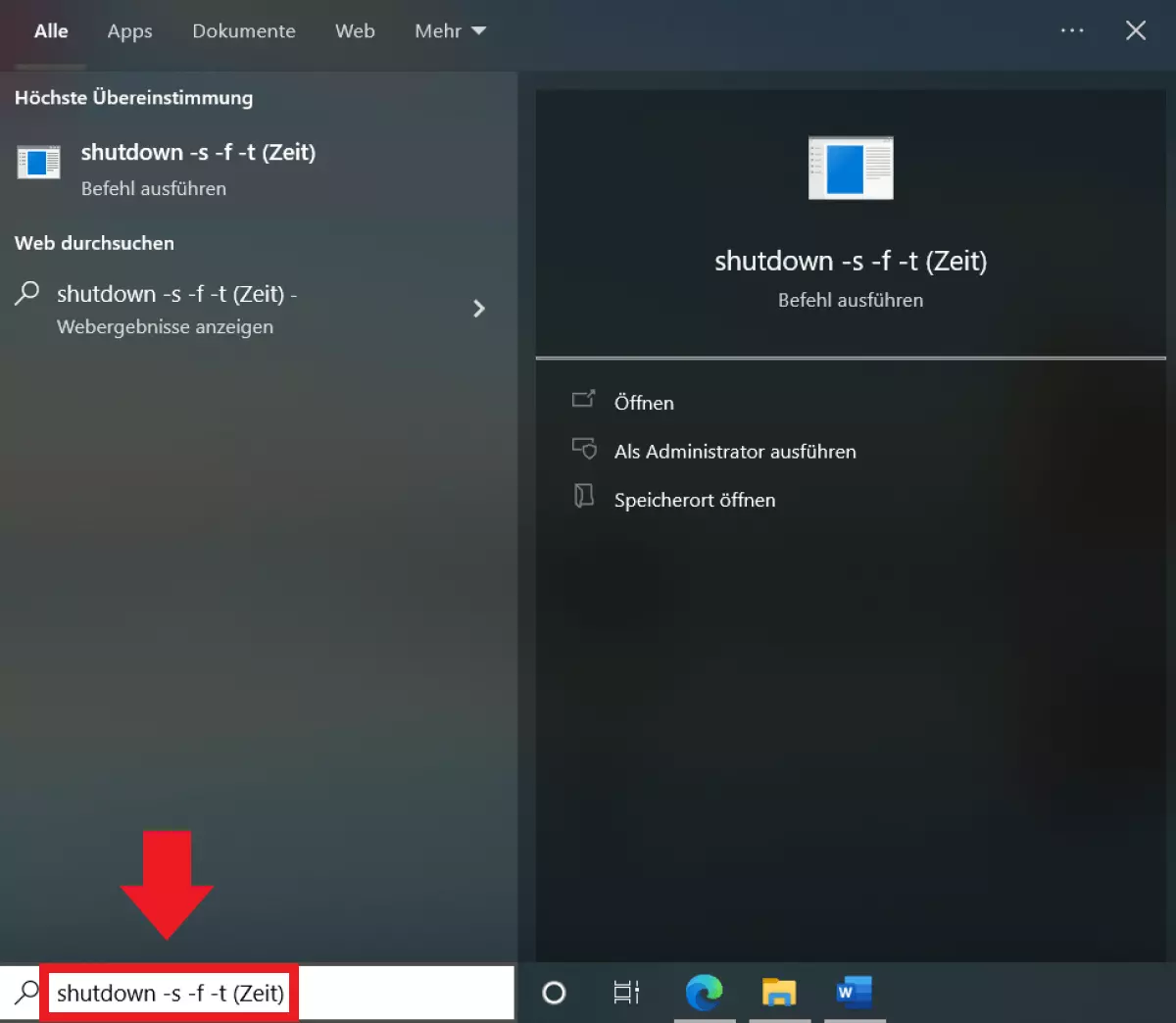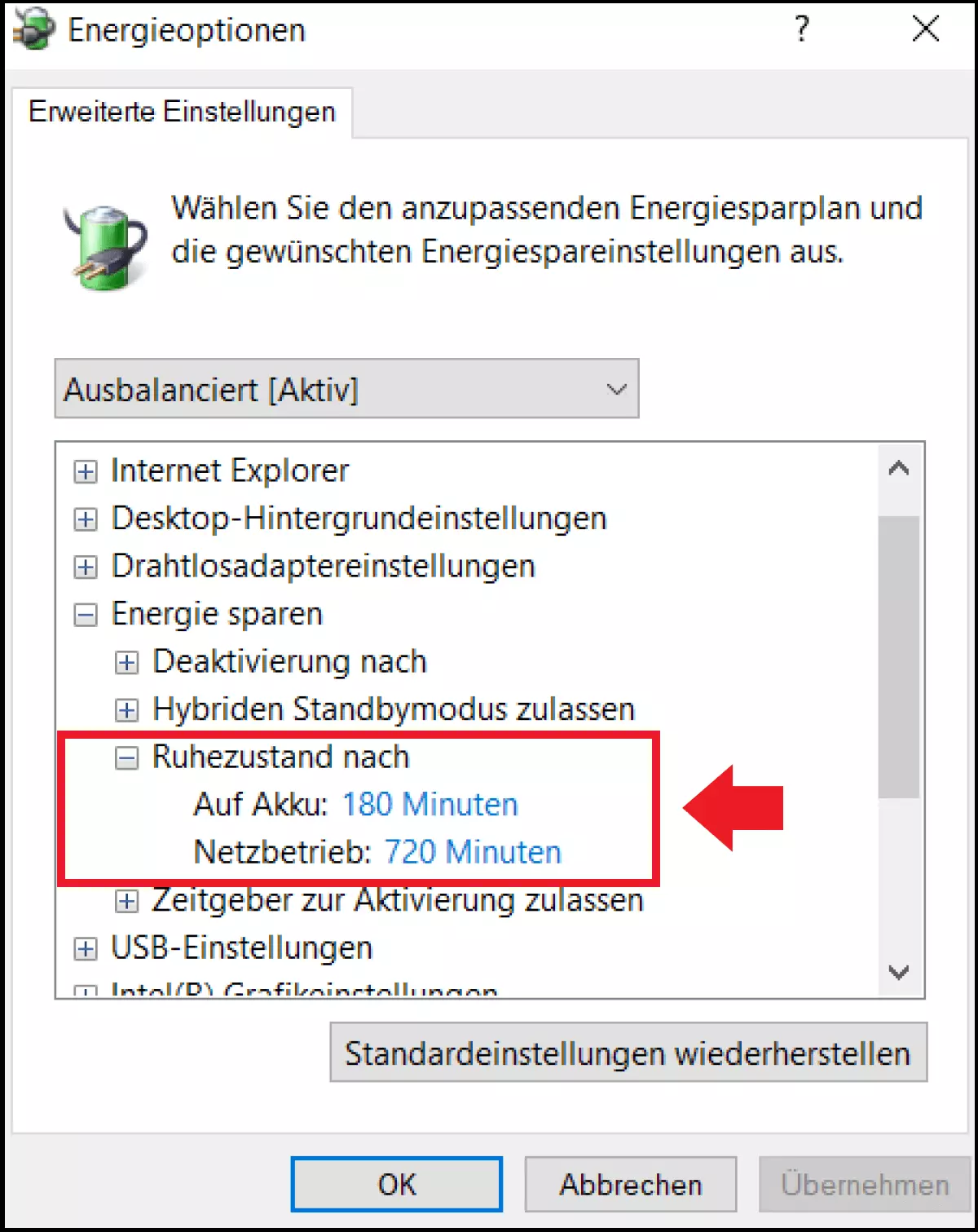PC automatisch herunterfahren in Windows 10: Schritt für Schritt
Das automatische Herunterfahren des PCs bietet nicht nur mehr Sicherheit und Komfort. Indem Sie eine feste Zeitspanne festlegen, nach der das inaktive System herunterfährt, schützen Sie den PC vor unerwünschtem Zugriff oder unnötigem Stromverbrauch. Das ist besonders praktisch, wenn Sie über Nacht ein längeres Update durchführen oder den Arbeitsplatz verlassen.
PC automatisch herunterfahren in Windows 10: So gehen Sie vor
Mit der Einstellung zum automatischen Herunterfahren des PCs deaktiviert sich Ihr System nach einem gewissen Zeitraum automatisch. Hierbei sollten Sie bedenken, dass nicht gespeicherte Dateien oder Einstellungen verloren gehen können. Sollten Sie Ihren Arbeitsplatz verlassen, gilt es daher, Änderungen zuvor zu speichern. Um in Windows 11 den PC automatisch herunterzufahren, verfahren Sie ähnlich.
Möchten Sie Ihren PC nach einer bestimmten Zeit herunterfahren, gehen Sie wie folgt vor:
Mit Eingabeaufforderung
Schritt 1: Mit dem Windows-Shortcut [Windows] + [R] öffnen Sie das „Ausführen“-Menü. Verwenden Sie nun den CMD-Befehl „cmd“ und bestätigen Sie mit dem Shortcut [Strg] + [Umschalt] + [Enter], um die Eingabeaufforderung mit Administrator-Rechten zu öffnen.
Schritt 2: Verwenden Sie nun den Befehl „shutdown -s -t XXXX -f“. „XXXX“ steht als Platzhalter für die konkrete Zeit in Sekunden, nach der Ihr PC sich herunterfahren soll. Geben Sie z. B. „shutdown -s -t 900 -f“ ein, wenn der PC sich nach 900 Sekunden, also nach fünfzehn Minuten herunterfahren soll. Wenn Sie im Befehl das „-s“ durch „-r“ ersetzen, startet der PC wiederum nach einem Zeitraum neu. Um eine konkrete Uhrzeit festzulegen, geben Sie den Befehl „at Uhrzeit shutdown /s“ ein. Definieren Sie den Parameter „Uhrzeit“, z. B. „at 22:00 shutdown /s“.
Außer der Einstellung für das automatische Herunterfahren bietet Ihnen der Shutdown-Befehl noch weitere Möglichkeiten. So können Sie einen Zeitraum für einen Neustart, das erzwungene Schließen geöffneter Anwendungen oder die Aktivierung des Ruhezustands festlegen. Lassen Sie sich alle Befehlsoptionen anzeigen, indem Sie „shutdown“ eingeben und [Enter] drücken.
Mit Windows-Suchzeile
Schritt 1: Mithilfe der Windows-Suchzeile sparen Sie sich den Weg über den Ausführen-Dialog und legen unmittelbar eine Zeitspanne fürs Herunterfahren fest. Geben Sie hierzu den Befehl „shutdown -s -f -t (Zeit)“. „(Zeit)“ steht hierbei als Platzhalter für die konkrete Zeit, nach der Ihr PC herunterfahren soll. Geben Sie z. B. „shutdown -s -f -t 900“ ein, wenn der PC nach fünfzehn Minuten Inaktivität herunterfahren soll. Sie legen somit auf die Sekunde genau fest, wann Ihr PC herunterfährt. Beachten Sie, dass es sich um ein vollständiges Herunterfahren handelt und nicht gespeicherte Änderungen verloren gehen können.
Schritt 2: Möchten Sie die Shutdown-Automatik unterbrechen, geben Sie den Befehl „shutdown -a“ in die Suchzeile ein. „-a“ steht hierbei für Abbrechen bzw. „abort“.
Mit Energiesparoptionen
Mit dem Menü „Energiesparplan bearbeiten“ können Sie nicht nur Windows 10 schneller machen, sondern auch Optionen wie den Windows-10-Ruhezustand, das automatische Herunterfahren oder Optionen zum Autostart in Windows 10 bearbeiten.
Schritt 1: Geben Sie „Energiesparplan“ in die Windows-Suchzeile ein, klicken Sie auf „Energiesparplan bearbeiten“ und auf „Öffnen“.
Schritt 2: Wählen Sie im Menü-Fenster „Erweiterte Energieeinstellungen ändern“ aus.
Schritt 3: Sie sehen nun das Menü „Energieoptionen“. Klicken Sie darin auf „Energie sparen“ und im Drop-down-Menü auf „Ruhezustand nach“. Dort sind die Punkte „Auf Akku“ und „Netzbetrieb“ aufgeführt. Legen Sie in diesen die konkrete Zeit in Minuten fest, nach der Ihr PC sich bei Inaktivität herunterfahren soll.
Schritt 4: Bestätigen Sie die Änderungen mit „OK“.
Mit Aufgabenplanung
Sie können die Windows-Aufgabenplanung nutzen, wenn Ihr PC nicht nur nach einem Zeitraum der Inaktivität, sondern in regelmäßigen Abständen oder zu festgelegten Uhrzeiten herunterfahren soll.
Schritt 1: Öffnen Sie das Menü, indem Sie „Aufgabenplanung“ in die Windows-Suchzeile eingeben.
Schritt 2: Klicken Sie im Menü-Fenster nun rechts auf „Aufgabe erstellen…“.
Schritt 3: Gehen Sie auf den Reiter „Allgemein“ und benennen Sie die Aufgabe im Feld „Name“. Aktivieren Sie den Punkt „Unabhängig von der Benutzeranmeldung ausführen“. Auf diese Weise wartet der PC nicht auf eine Anmeldung, um die Aufgabe automatisch durchzuführen. Aktivieren Sie ebenfalls den Punkt „Mit höchsten Privilegien ausführen“. Damit stellen Sie sicher, dass der PC auch bei noch aktiven Programmen herunterfährt. Beim Punkt „Konfigurieren für“ wählen Sie „Windows 10“ aus.
Schritt 4: Gehen Sie auf den Reiter „Trigger“. Klicken Sie auf das Feld „Neu…“. Dieses dient dazu, einen Auslösemechanismus für die neue Aufgabe festzulegen.
Schritt 5: Wählen Sie bei „Aufgabe starten“ die Option „Nach einem Zeitplan“. Unter „Einstellungen“ bestimmen Sie, ob die Aufgabe „Einmal“, „Täglich“, „Wöchentlich“ oder „Monatlich“ erledigt werden soll. Im rechten Menübereich legen Sie fest, ab welchem Datum die Aufgabe beginnen und zu welcher Uhrzeit sie jeweils stattfinden soll.
Schritt 6: Setzen Sie einen Haken bei „Aktiviert“ und bestätigen Sie mit „OK“.
Schritt 7: Nun legen Sie Art der Aufgabe fest. Gehen Sie hierzu auf den Reiter „Aktionen“ und auf „Neu…“. Sie sehen nun das Menü-Fenster „Neue Aktion“. Wählen Sie dort die Aktion „Programm starten“. Tragen Sie im Feld „Programm/Skript“ den Befehl „shutdown“ ein. Bei „Argumente hinzufügen“ geben Sie die Ergänzung „/S /F“ ein und bestätigen mit „OK“.
Schritt 8: Abschließend legen Sie fest, unter welchen Bedingungen die Aufgabe erfolgen soll. Gehen Sie hierzu auf den Reiter „Bedingungen“ und aktivieren Sie den Punkt „Aufgabe nur starten, falls Computer im Leerlauf ist für“. Tragen Sie nun die Zeit ein, nach der die Aufgabe ausgelöst werden soll. Aktivieren Sie auch die Punkte „Beenden, falls Computer aus dem Leerlauf reaktiviert wird“ sowie „Neustart bei längerem Leerlauf“. Bestätigen Sie nun noch mit „OK“.