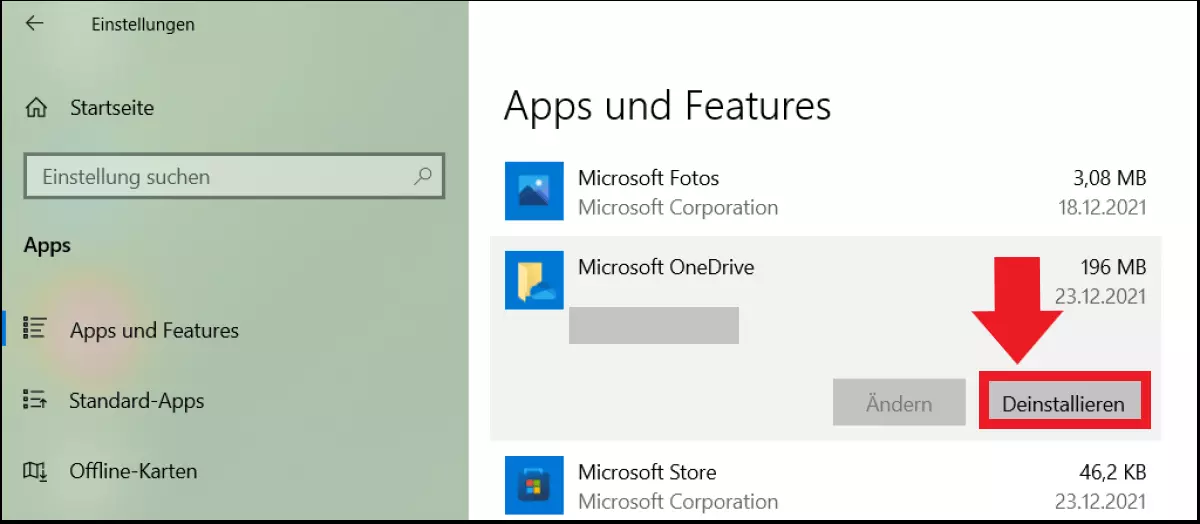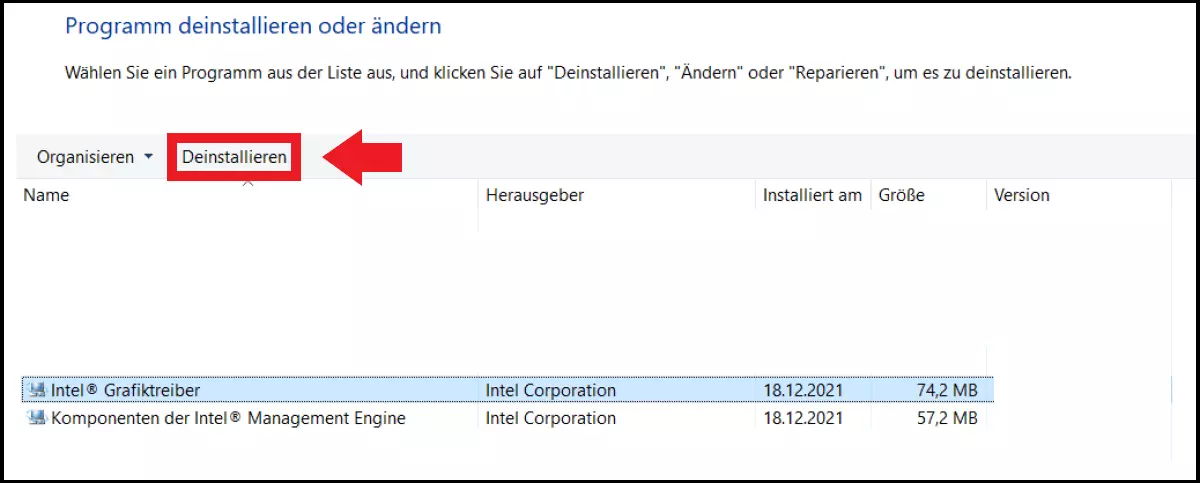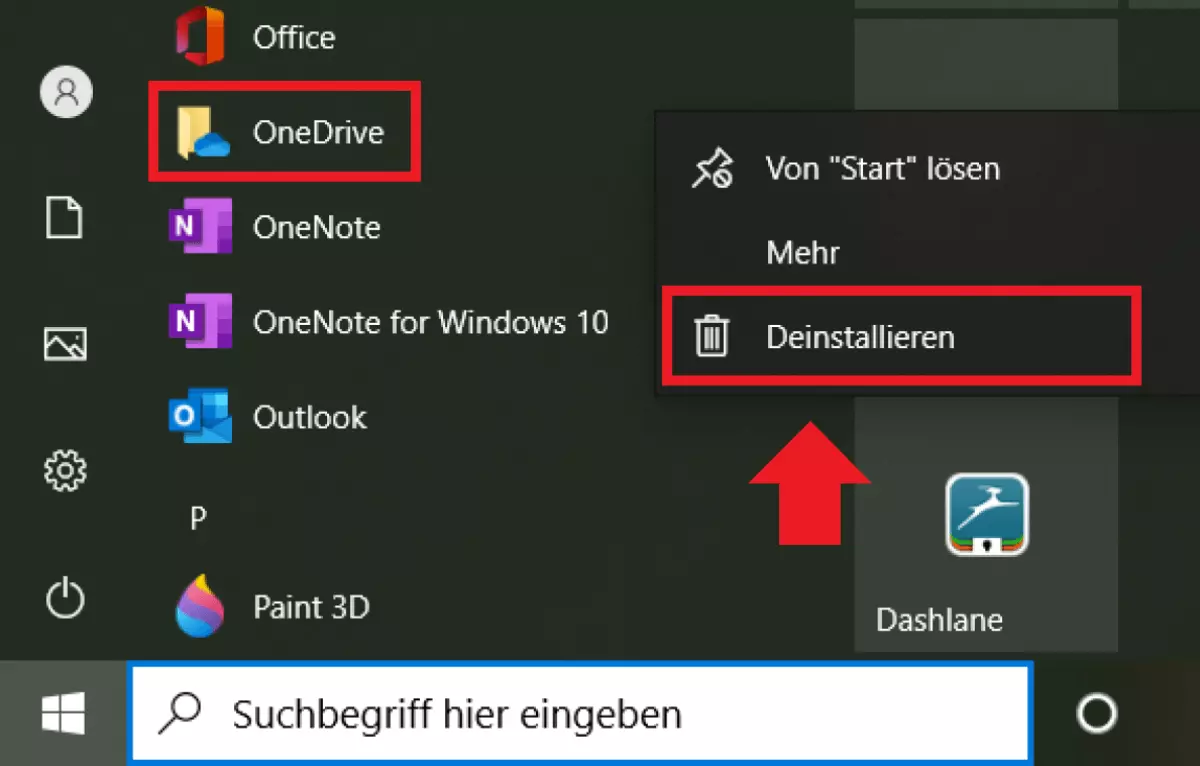Windows 10: Programme deinstallieren
Programme und Apps lassen sich in Windows 10 über die Windows-Einstellungen, über das Startmenü oder über die Systemsteuerung deinstallieren. Wir zeigen, wie es geht.
- Inklusive Wildcard-SSL-Zertifikat
- Inklusive Domain Lock
- Inklusive 2 GB E-Mail-Postfach
Kurzanleitung: In Windows 10 Programme deinstallieren
- Drücken Sie die Tasten [Windows] + [i] und gehen Sie auf „Apps“ > „Apps und Features“.
- Klicken sie auf die betreffende App in der Liste.
- Klicken Sie auf „Deinstallieren“.
Möglichkeiten zur Deinstallation von Windows-10-Programmen
Windows 10 bietet verschiedene Möglichkeiten, Apps und Programme zu entfernen. Die drei gängigsten Lösungen eignen sich auch, um in Windows 11 Programme zu deinstallieren.
Die drei möglichen Methoden:
- Über die Windows-Einstellungen > „Apps“ > „Apps und Features“
- Über die Systemsteuerung
- Über das Windows-Startmenü
Sollten Sie ein Programm nicht in „Apps und Features“ finden, können Sie z. B. in der Systemsteuerung suchen. Handelt es sich um ein verstecktes Programm, denken Sie daran, versteckte Dateien und Ordner in Windows 10 anzuzeigen. Da wichtige Programme fest in Windows eingebunden sind, lassen sich nicht alle beliebig entfernen. Bei Programmfehlern prüfen Sie zunächst, ob sich das Programm neu installieren lässt bzw. ob es ein fest integriertes Windows-Programm ist. In letzterem Fall empfiehlt sich das Zurücksetzen auf einen früheren Wiederherstellungspunkt – also auf ein von Ihnen erstelltes Windows-10-Backup.
Obwohl noch immer von Programmen und Apps die Rede ist, sind die Übergänge sowohl bei macOS als auch bei Windows so fließend, dass es kaum mehr eine klare Trennung zwischen Anwendungs-Apps und Systemprogrammen gibt.
Windows-10-Apps deinstallieren: Schritt-für-Schritt
Gehen Sie wie folgt vor, um in Windows 10 Programme und Apps zu deinstallieren.
Über „Apps und Features“
Schritt 1: Drücken Sie den Windows-Shortcut [Windows] + [i], um die Windows-Einstellungen zu öffnen. Klicken Sie anschließend auf „Apps“.
Schritt 2: Öffnen Sie „Apps und Features“ in der linken Menüleiste.
Schritt 3: Unter dem Bereich „Apps und Features“ sehen Sie nun alle gefundenen Apps und Programme auf Ihrem Gerät. Beachten Sie, dass einige Systemprogramme nicht in der Liste aufgeführt werden und unter der Systemsteuerung zu suchen sind.
Schritt 4: Um die gewünschte App zu deinstallieren, klicken Sie auf die App und auf den Befehl „Deinstallieren“. Je nach App müssen Sie noch bestätigen, ob Sie das Programm wirklich entfernen möchten.
Über Systemsteuerung
Schritt 1: Um die Systemsteuerung ohne Umwege zu öffnen, geben Sie „Systemsteuerung“ in die Windows-Suchleiste ein und klicken Sie auf das App-Icon der Systemsteuerung.
Schritt 2: Wählen Sie den Punkt „Programme“ und gehen Sie anschließend auf „Programme und Features“.
Schritt 3: Es öffnet sich eine Übersicht aller gefundenen Systemprogramme. Da diese nicht alle Anwendungs-Apps enthält, ist die Liste in der Regel deutlich kürzer als die Programmliste in „Apps und Features“. Wählen Sie das entsprechende Programm aus und gehen Sie in der oberen Menüleiste auf „Deinstallieren“.
Über Windows-Startmenü
Schritt 1: Eine schnelle Möglichkeit, Anwendungs-Apps zu entfernen, ist das Windows-Startmenü. Klicken Sie dazu auf das Windows-Symbol unten links.
Schritt 2: Suchen Sie das gewünschte Programm aus der Liste aus, führen Sie einen Rechtsklick darauf aus und gehen Sie auf „Deinstallieren“.