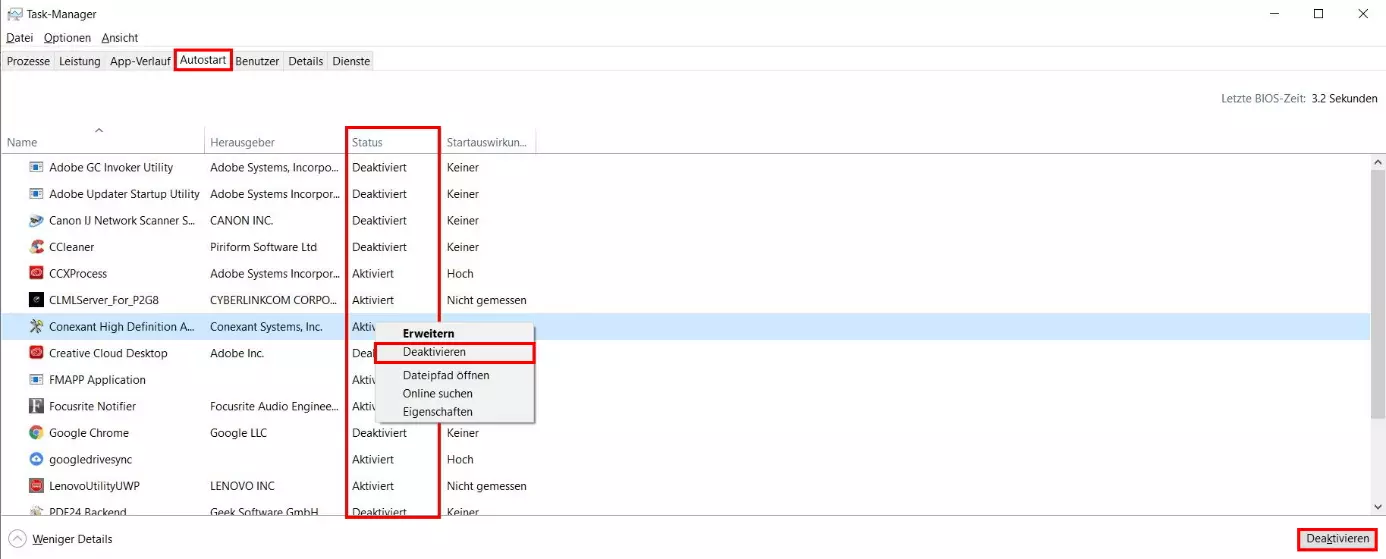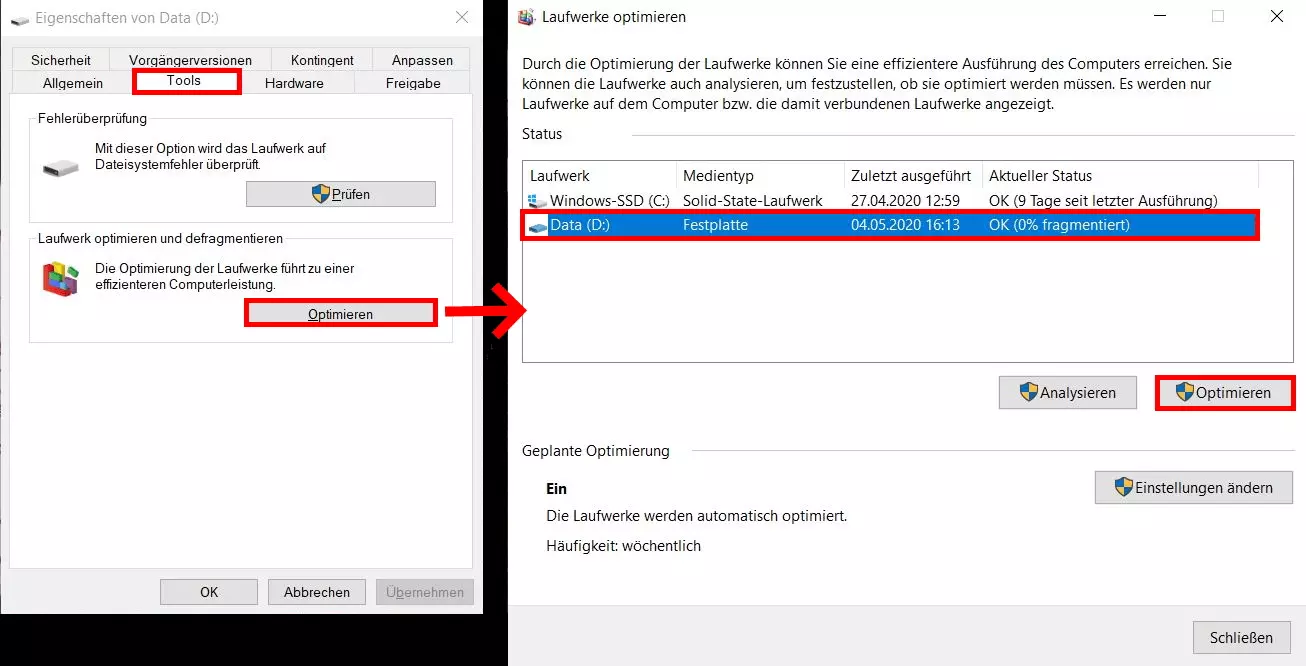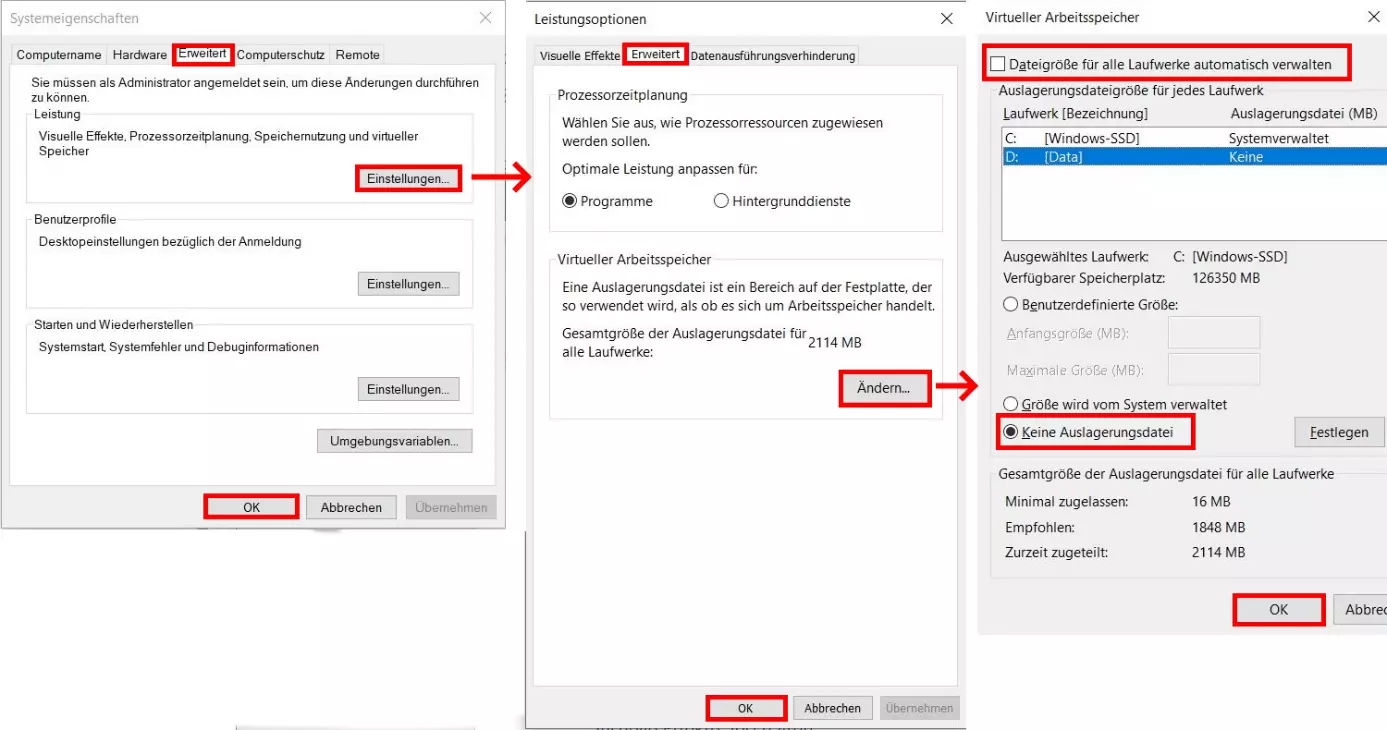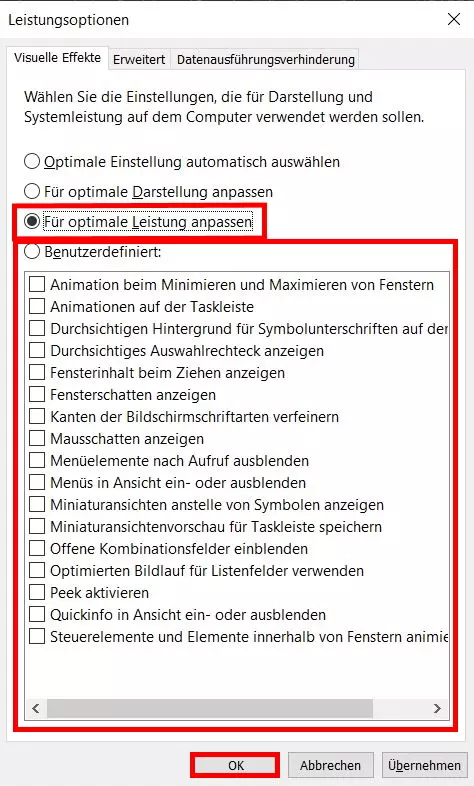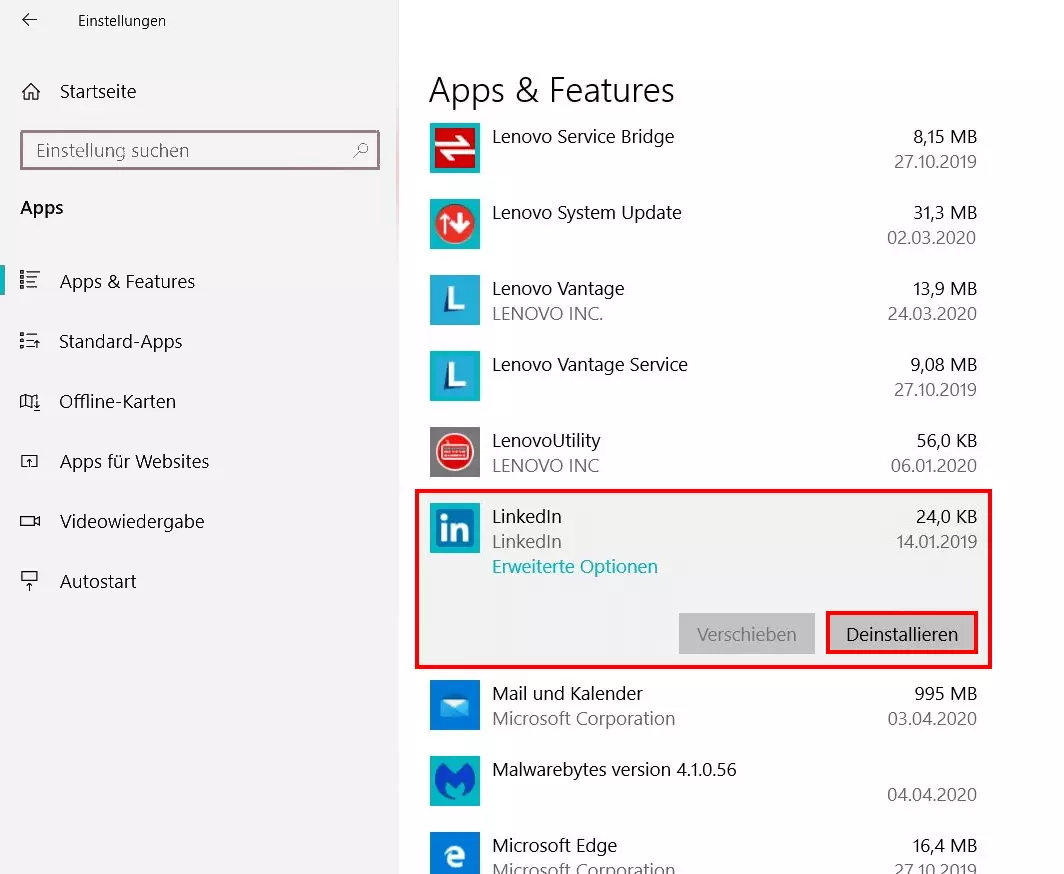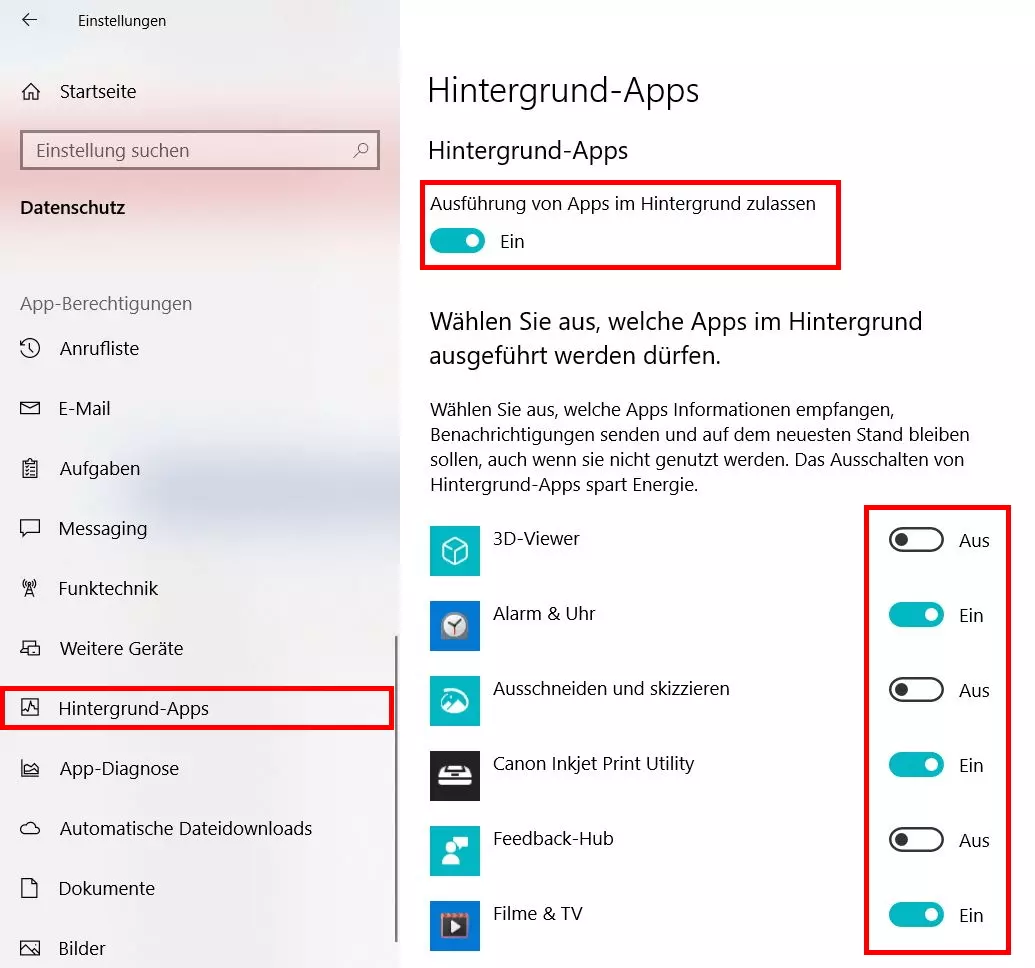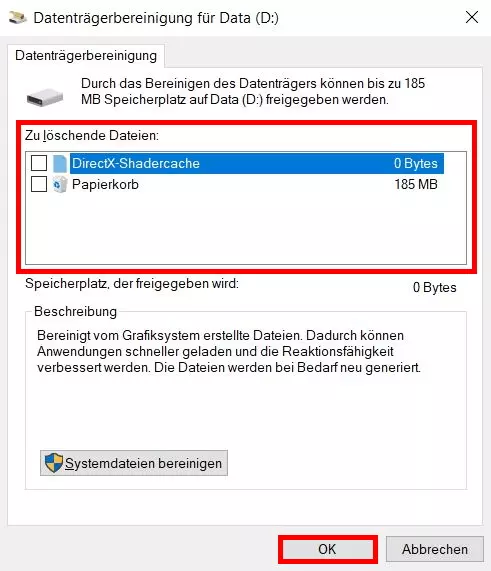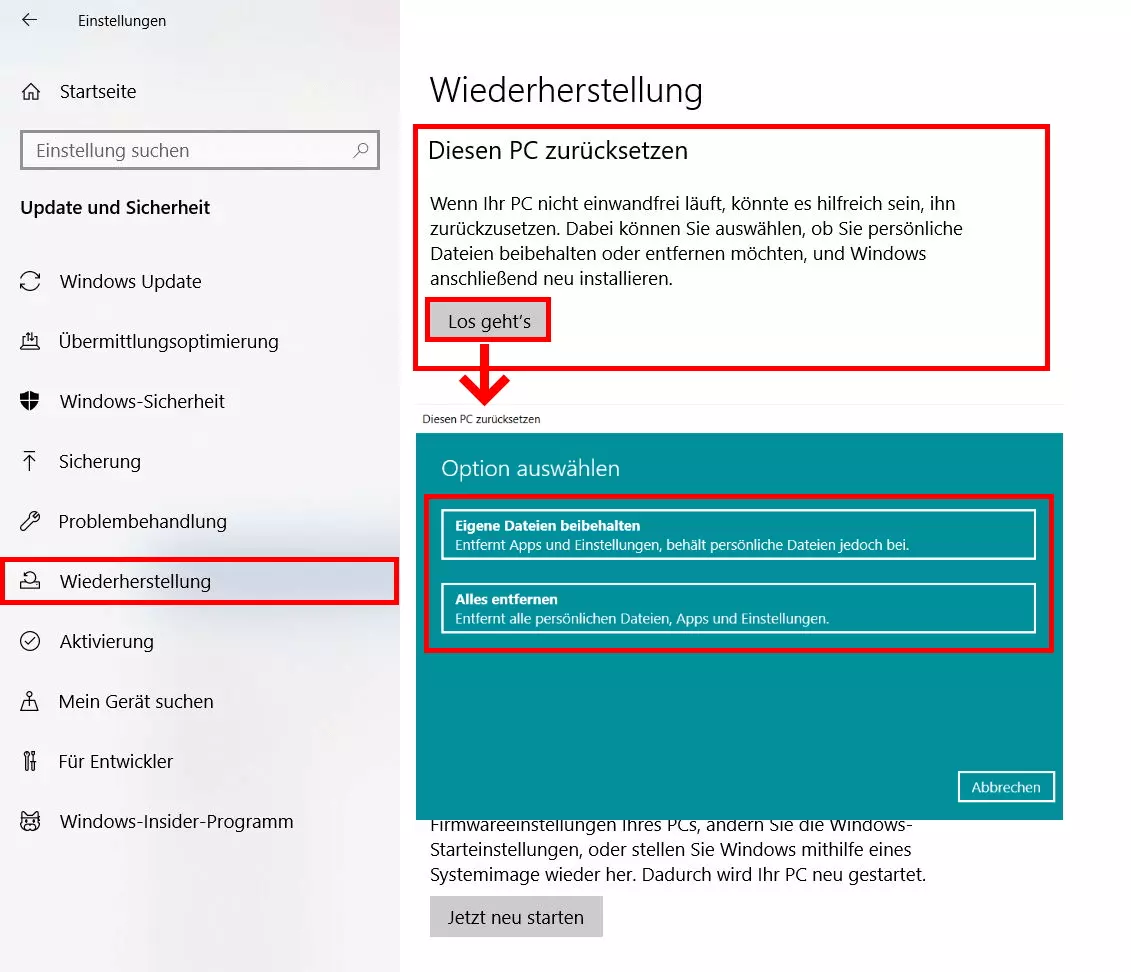Windows 10 schneller machen: 8 Tipps für eine bessere Performance
Ersetzen Sie Ihren Windows-Computer durch ein neues Modell, fällt im Vergleich vor allem die deutlich bessere Performance auf. Wird Ihr PC mit der Zeit langsamer und damit auch das Arbeiten mühsamer, ist es jedoch nicht unbedingt notwendig, in ein neues Modell zu investieren. Windows 10 bietet viele Möglichkeiten, die Leistung zu verbessern und die Geschwindigkeit spürbar zu erhöhen. Wir zeigen Ihnen acht Funktionen und Einstellungsoptionen, die zur Beschleunigung von Windows 10 zur Verfügung stehen.
- Inklusive Wildcard-SSL-Zertifikat
- Inklusive Domain Lock
- Inklusive 2 GB E-Mail-Postfach
Windows 10 beschleunigen: So geht’s
Windows 10 bietet Ihnen verschiedene Möglichkeiten, um die Leistung des Systems spürbar zu verbessern. Damit die Performance mit der Zeit nicht nachlässt, lohnt sich insbesondere eine laufende Überprüfung jener Faktoren, die einen Einfluss auf die Performance haben. Deinstallieren Sie beispielsweise nicht notwendige Programme oder defragmentieren Sie Ihre Festplatte in regelmäßigen Abständen. Wie genau dies funktioniert und welche weiteren Strategien es gibt, um Windows 10 schneller zu machen, erfahren Sie in den folgenden Abschnitten.
Eine mögliche Ursache für lange Ladezeiten ist eine überdurchschnittlich hohe CPU-Auslastung. Wie Sie die CPU übertakten und damit die Leistungsfähigkeit steigern, erfahren Sie im Artikel „CPU übertakten – Feintuning für den Prozessor“.
Autostart-Programme deaktivieren
Wenn Sie Ihren Windows-Computer hochfahren, starten einige ausgewählte Programme automatisch. Diese Funktion ist vor allem bei Software praktisch, die Sie täglich nutzen. Oft schleichen sich jedoch auch Programme in den Autostart ein, die Sie überhaupt nicht oder nur selten benötigen. Diese Anwendungen laufen nach ihrem automatischen Start dennoch im Hintergrund und nehmen so wertvollen Arbeitsspeicher in Anspruch. Daher haben Sie unter Windows die Möglichkeit, die Autostart-Liste manuell im Task-Manager zu bearbeiten.
Folgen Sie unserer Anleitung, um das automatische Starten von Programmen zu deaktivieren und Windows 10 schneller zu machen:
- Öffnen Sie den Task-Manager mit der Tastenkombination [Strg] + [Umschalt] + [Esc].
- Wählen Sie den Reiter „Autostart“ aus.
- Der Task-Manager zeigt eine Liste aller Programme an, die auf dem Computer installiert sind. In der Spalte „Status“ ist angeführt, ob der Autostart für das jeweilige Programm aktiviert oder deaktiviert ist. Durchsuchen Sie die Liste nach Prozessen, die nicht automatisch beim Hochfahren des Computers starten sollen. Um den Status zu ändern, klicken Sie in der entsprechenden Zeile mit der rechten Maustaste auf „Aktiviert“ bzw. „Deaktiviert“ und wählen im Kontextmenü die gewünschte Option aus.
- Alternativ klicken Sie mit der linken Maustaste auf das jeweilige Programm und wählen anschließend im rechten, unteren Eck „Deaktivieren“ aus.
Festplatte defragmentieren und Lesevorgänge optimieren
Ihr Computer speichert Dateien in einzelnen Datenblöcken und liest diese bei Bedarf aus. Die Anordnung dieser Fragmente kommt jedoch mit der Zeit durcheinander, wenn Sie Daten löschen oder bestehende Dokumente neu abspeichern. Diese Vorgänge trennen zusammenhängende Blöcke voneinander (es entstehen Fragmente) und die Lesegeschwindigkeit nimmt infolgedessen ab. Bei der Defragmentierung Ihrer Festplatte werden die Daten neu sortiert und Sie beschleunigen Windows 10. Dadurch erhöht sich nicht nur die Geschwindigkeit, sondern auch die Lebenszeit der Festplatte. Um Ihre Festplatte(n) zu defragmentieren, folgen Sie untenstehender Anleitung:
- Öffnen Sie den Windows Explorer und wählen Sie im linken Bereich „Dieser PC“ aus.
- Anschließend klicken Sie mit der rechten Maustaste auf die Festplatte, deren Datenblöcke Sie neu ordnen möchten. Wählen Sie im Kontextmenü die Option „Eigenschaften“ aus.
- Daraufhin öffnet sich ein Dialogfenster mit Informationen über die ausgewählte Festplatte. Wählen Sie den Reiter „Tools“ aus und klicken Sie anschließend auf „Optimieren“.
- Im neuen Dialogfenster „Laufwerke optimieren“ wählen Sie erneut die gewünschte Festplatte mit einem Linksklick aus und starten den Defragmentierungs-Vorgang mit einem Klick auf den Button „Optimieren“.
SSD-Festplatten besitzen keinen Schreib- und Lesekopf. Eine Defragmentierung bringt daher keine Vorteile und beeinflusst die Perfomance des Betriebssystems nicht.
Virtuellen Arbeitsspeicher deaktivieren
Unter Windows 10 ist der virtuelle Arbeitsspeicher standardmäßig aktiviert. Dieser kommt zum Einsatz, wenn der physikalische Arbeitsspeicher (RAM) vollständig ausgelastet ist. Verfügt Ihr Windows-Computer jedoch nicht über eine SSD-Festplatte, wirkt sich die Nutzung des virtuellen Speichers negativ auf die Performance aus. In diesem Fall ist es ratsam, diesen zusätzlichen Arbeitsspeicher zu deaktivieren, um Windows 10 schneller zu machen.
- Geben Sie in das Suchfeld der Taskleiste „Erweiterte Systemeinstellungen anzeigen“ ein und wählen Sie das passende Ergebnis aus.
- Im sich öffnenden Dialogfenster „Systemeigenschaften“ wählen Sie den Reiter „Erweitert“ aus. Anschließend klicken Sie im Abschnitt „Leistung“ auf den Button „Einstellungen“.
- Das Fenster „Leistungsoptionen“ öffnet sich. Klicken Sie auf „Erweitert“ und anschließend im Abschnitt „Virtueller Arbeitsspeicher“ auf den Button „Ändern“.
- Entfernen Sie zunächst den Haken bei „Dateigröße für alle Laufwerke automatisch verwalten“. Anschließend haben Sie die Möglichkeit, die Option „Keine Auslagerungsdatei“ auszuwählen.
- Um die Einstellungen zu übernehmen und den virtuellen Arbeitsspeicher zu deaktivieren, bestätigen Sie Ihre Eingaben in allen geöffneten Fenstern mit „OK“.
Visuelle Effekte abschalten
Windows 10 hebt sich nicht nur durch technische Neuerungen, sondern auch durch ein schickeres Design inklusive vieler visueller Effekte vom Vorgänger ab. Dazu zählen unter anderem Animationen, die Verfeinerung von Kanten oder die Anzeige von Fensterschatten. Diese Effekte nehmen jedoch Rechenleistung in Anspruch. Lässt die Performance Ihres Computers nach, lohnt sich die Deaktivierung. Zwar verzichten Sie dadurch auf einige gestalterische Elemente, profitieren dafür aber von einer Leistungssteigerung. In den Leistungsoptionen haben Sie die Möglichkeit, einzelne Effekte zu aktivieren bzw. zu deaktivieren:
- Geben Sie in das Suchfeld der Taskleiste „Darstellung und Leistung von Windows anpassen“ ein und wählen Sie das passende Suchergebnis aus.
- Das Fenster „Leistungsoptionen“ öffnet sich. Standardmäßig ist der erforderliche Reiter „Visuelle Effekte“ bereits ausgewählt.
- Wählen Sie die Option „Für optimale Leistung anpassen“ aus. Dadurch priorisiert Windows die Performance gegenüber visuellen Effekten. Alternativ haben Sie auch die Möglichkeit, benutzerdefinierte Einstellungen festzulegen. Wählen Sie dazu manuell jene Effekte aus, die angezeigt werden sollen.
- Bestätigen Sie Ihre Eingabe abschließend mit „OK“.
Nicht benötigte Programme entfernen
Im Internet steht eine Vielzahl an Programmen und Tools zum kostenlosen Download zur Verfügung. Entsprechend verlockend ist es, verschiedenste Anwendungen auszuprobieren. Doch selbst, wenn Sie ein Programm nicht nutzen, belegt es dennoch kostbaren Speicherplatz, was sich negativ auf die Leistung Ihres Computers auswirken kann. Daher lohnt sich ein regelmäßiger Blick in die Liste der installierten Programme und Apps. Deinstallieren Sie nicht benötigte Anwendungen, um Windows 10 zu beschleunigen.
- Öffnen Sie die Windows-Einstellungen, indem Sie zunächst auf das Windows-Symbol der Taskleiste und anschließend auf das Zahnrad-Symbol klicken.
- Wählen Sie die Option „Apps“ aus.
- Windows 10 zeigt Ihnen eine Auflistung aller aktuell installierten Programme. Entdecken Sie eine Anwendung, die Sie nicht nutzen, wählen Sie diese einfach mit der linken Maustaste aus.
- Anschließend drücken Sie auf den Button „Deinstallieren“.
- Wiederholen Sie diesen Vorgang für alle Programme, die Sie nicht benötigen.
Bei den meisten Programmen ist es notwendig, weiteren Anweisungen zu folgen, um die Deinstallation abzuschließen.
Hintergrund-Apps ausschalten
Windows führt manche Apps dauerhaft im Hintergrund aus, um Ihnen fortlaufend Informationen und Benachrichtigungen schicken zu können – beispielsweise bei einem E-Mail-Client. Diese Funktion belastet jedoch den Arbeitsspeicher, was sich wiederum negativ auf die Gesamtperformance auswirkt. Auch in diesem Fall bietet Windows die Möglichkeit, die Ausführung von Apps im Hintergrund manuell zu steuern und diese Funktion grundsätzlich oder für ausgewählte Programme zu deaktivieren.
- Um die Einstellungen für Hintergrund-Apps zu ändern, klicken Sie auf das Windows-Symbol der Taskleiste und anschließend auf das Zahnrad-Symbol.
- Wählen Sie die Option „Datenschutz“ aus.
- Wählen Sie im linken Seitenmenü den Abschnitt „Hintergrund-Apps“ aus.
- Deaktivieren Sie die Funktion „Ausführung von Apps im Hintergrund zulassen“, um die Benachrichtigungsfunktion für Apps generell auszuschalten. Alternativ deaktivieren Sie die Funktion nur für ausgewählte Apps.
Cache leeren und Datenmüll entsorgen
Jedes Computer-System besitzt einen sogenannten Cache. Dabei handelt es sich um einen Zwischenspeicher, in dem Programme Daten ablegen und jederzeit schnell abrufen können. In diesem Speicher bleiben jedoch Daten zurück, die nicht mehr benötigt werden und dadurch das System belasten. Eine regelmäßige Cache-Leerung zählt somit zu den wichtigsten Maßnahmen, um Windows 10 zu beschleunigen:
- Geben Sie in das Suchfeld der Taskleiste den Begriff „Datenträgerbereinigung“ ein und öffnen Sie das passende Ergebnis.
- Wählen Sie das gewünschte Laufwerk zur Reinigung aus und bestätigen Sie Ihre Eingabe mit „OK“.
- Windows 10 berechnet automatisch, wie viel Speicher durch die Reinigung frei wird. Zudem haben Sie die Möglichkeit, Dateien manuell auszuwählen und zu löschen.
- Treffen Sie die Auswahl, welche Dateien gelöscht werden sollen und bestätigen Ihre Eingabe mit „OK“.
Die Auslastung des Arbeitsspeichers wirkt sich auf ähnliche Weise auf die Performance des Computers aus. Da er ebenfalls mit einem Zwischenspeicher arbeitet, haben Sie auch bei ihm die Möglichkeit, ihn zu leeren, um Windows 10 schneller zu machen. Wie das funktioniert, erfahren Sie im Artikel „Den Arbeitsspeicher leeren: Eine Schritt-für-Schritt-Anleitung“.
Ist die CPU Ihres Computers stark ausgelastet, wirkt sich das negativ auf die Geschwindigkeit aus, mit der Programme und Prozesse ablaufen. Mehr über die CPU sowie über mögliche Gründe einer hohen Prozessorauslastung erfahren Sie im Artikel „Hohe CPU-Auslastung – was steckt dahinter?“.
Windows-10-Zurücksetzen als letzte Option
Sie haben alle oben genannten Tipps umgesetzt und die Performance Ihres Computers hat sich dennoch nicht spürbar verbessert? In diesem Fall bleibt als letzte Möglichkeit, das System zurückzusetzen. Das bedeutet: Windows setzt alle Systemeinstellungen auf die Werkseinstellungen zurück und löscht alle installierten Programme. Ihre persönlichen Dateien können Sie bei diesem Vorgang optional löschen, auf Wunsch bleiben diese aber auch gespeichert. Nutzen Sie diese Option auf jeden Fall, bevor Sie sich für eine komplette Neuinstallation des Systems oder für den Kauf eines neuen Computers entscheiden.
- Öffnen Sie die Windows-Einstellungen, indem Sie auf das Windows-Symbol der Taskleiste und anschließend auf das Zahnrad-Symbol klicken.
- Wählen Sie die Option „Update und Sicherheit“ aus.
- Klicken Sie im linken Bereich auf „Wiederherstellung“.
- Starten Sie die Wiederherstellung, indem Sie im Abschnitt „Diesen PC zurücksetzen“ auf „Los geht’s“ klicken.
- Das Fenster „Diesen PC zurücksetzen“ öffnet sich. Legen Sie dort zunächst fest, ob Sie Ihre persönlichen Dateien beibehalten oder komplett entfernen wollen.
- Folgen Sie dem Dialog und klicken Sie abschließend auf „Zurücksetzen“, um den Vorgang zu starten.
Die Funktion zum Zurücksetzen von Windows 10 ist auch dann praktisch, wenn Sie den Verkauf Ihres Computers planen. Denn damit können Sie automatisch alle Daten löschen lassen und geben so keine persönlichen Informationen an Dritte weiter. In unserem Schwerpunkt-Artikel erfahren Sie mehr dazu.