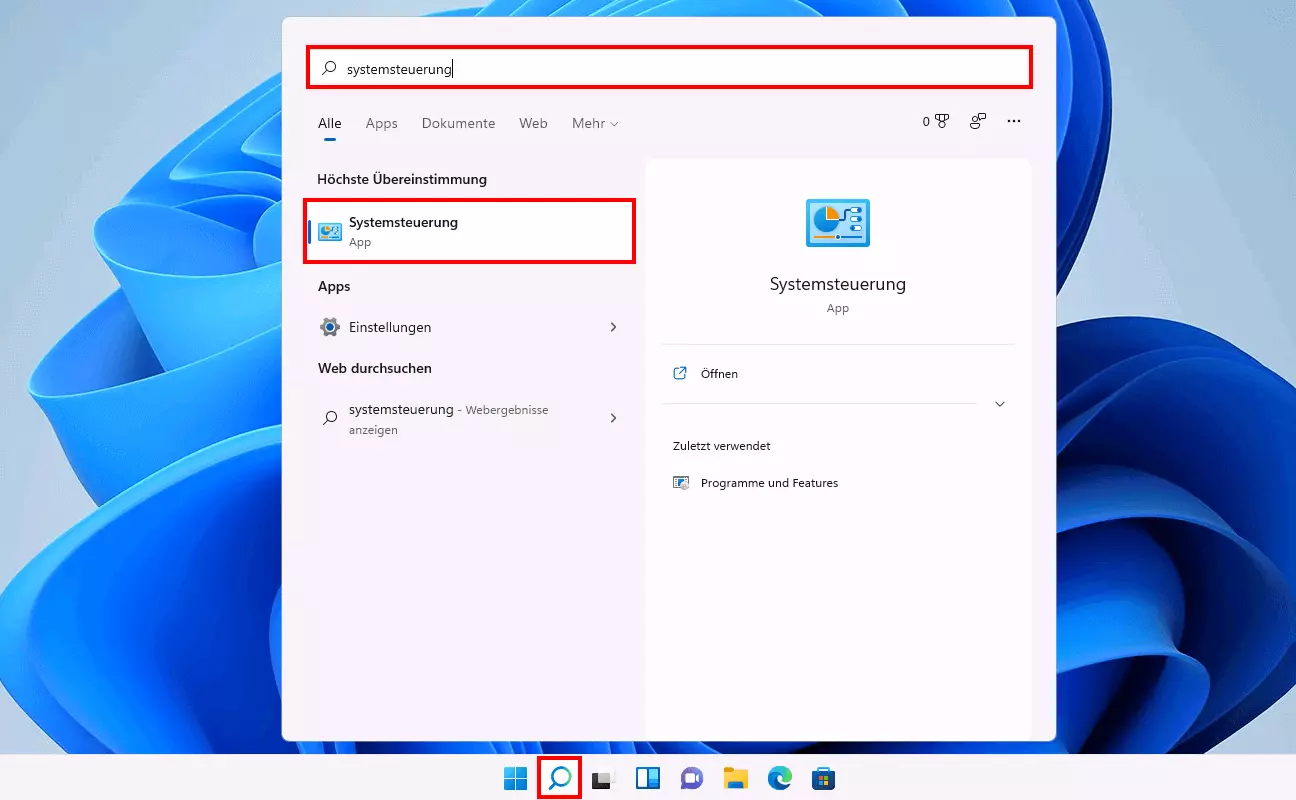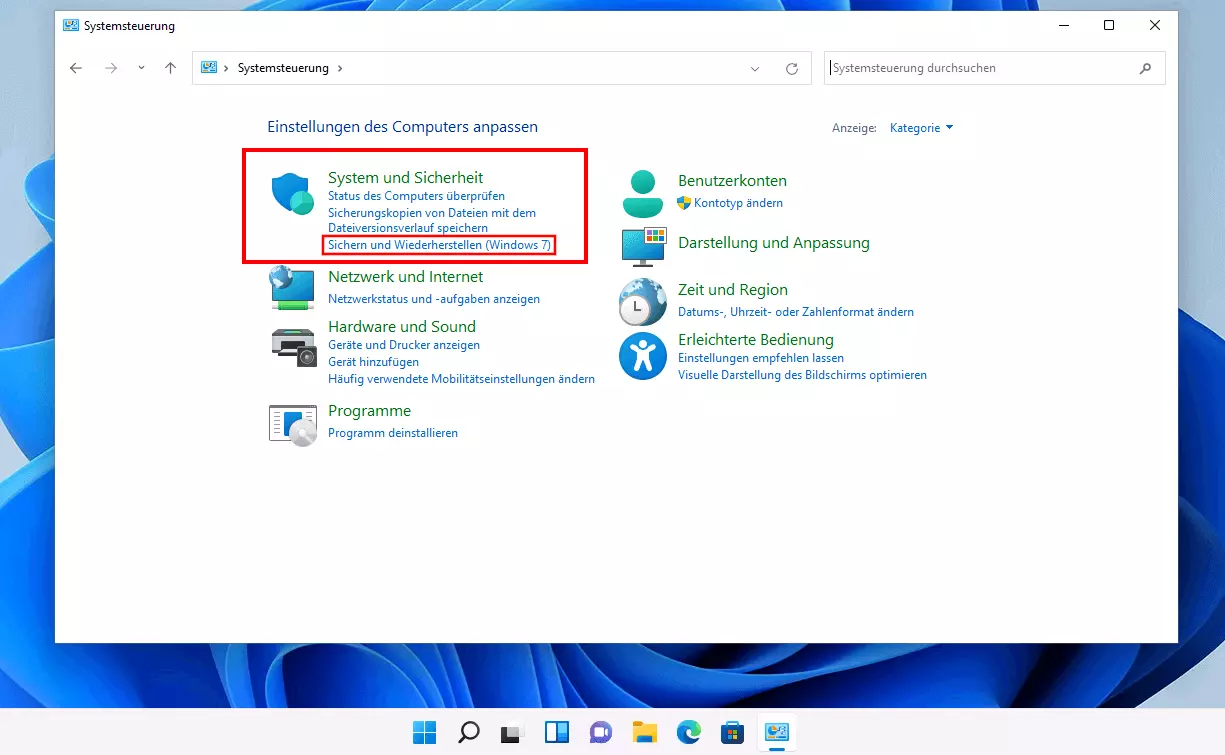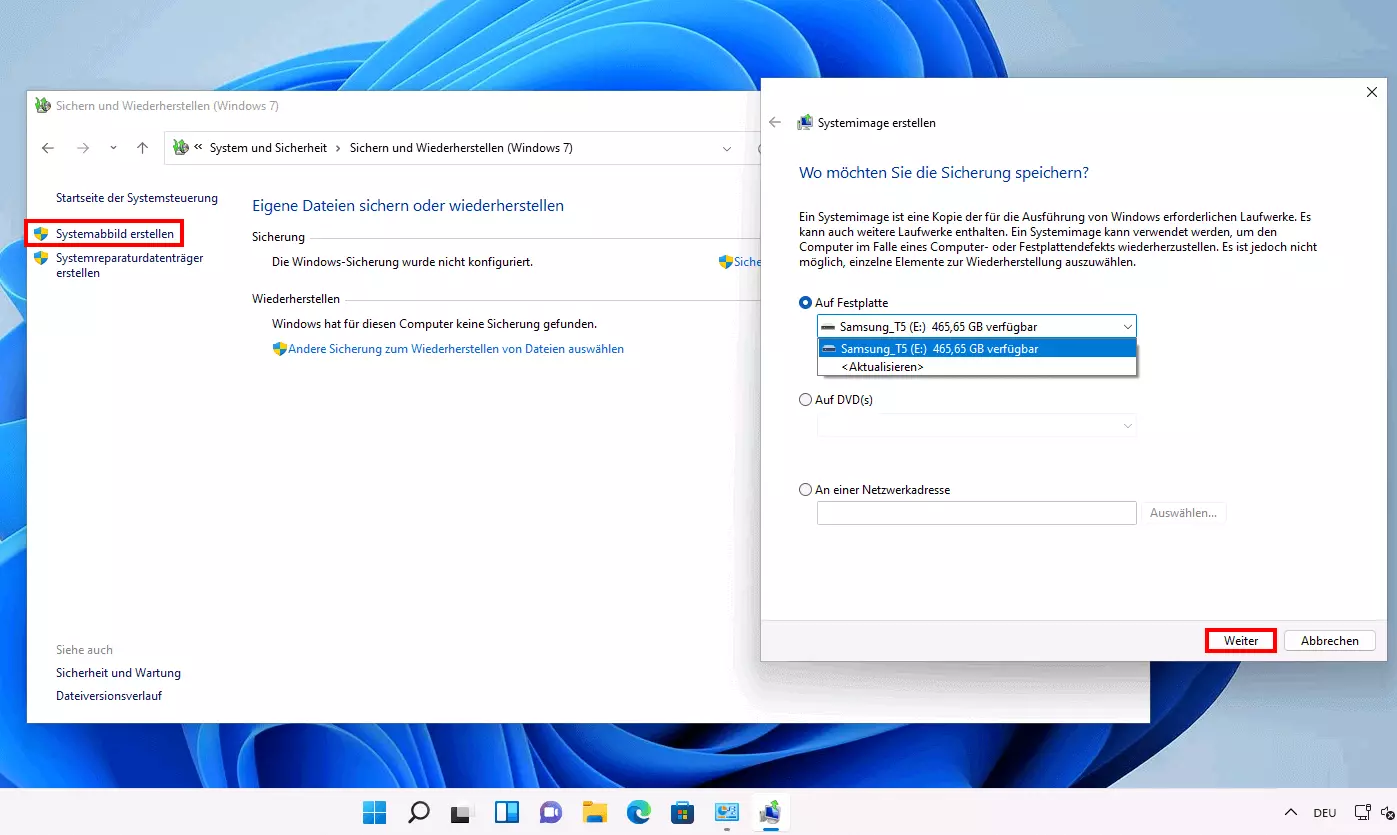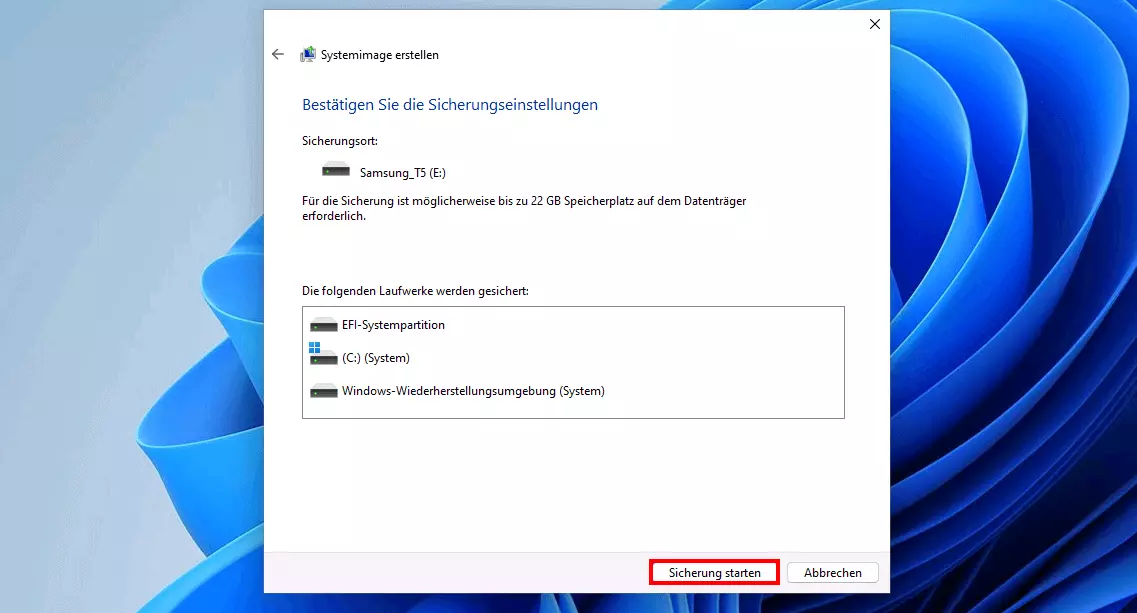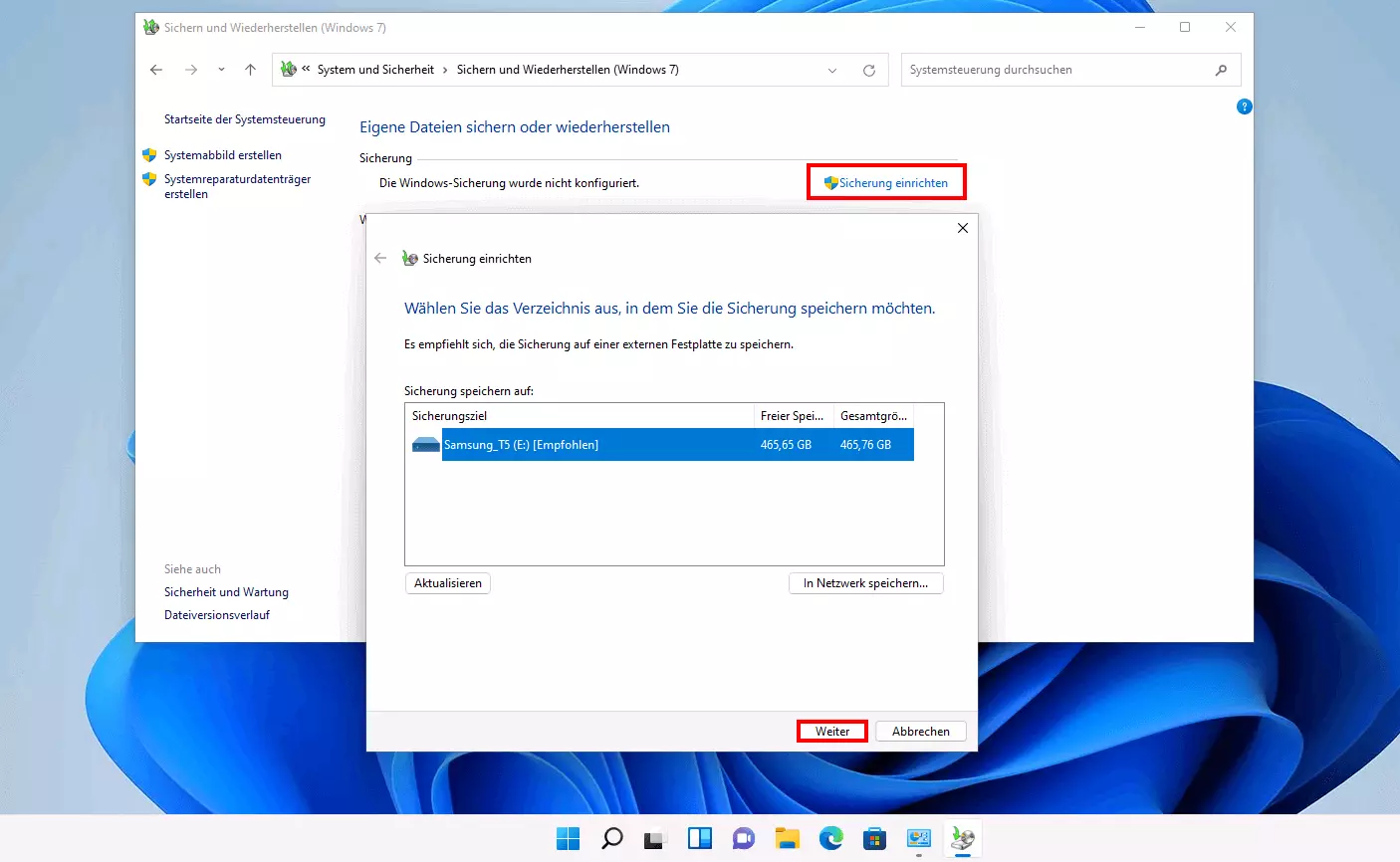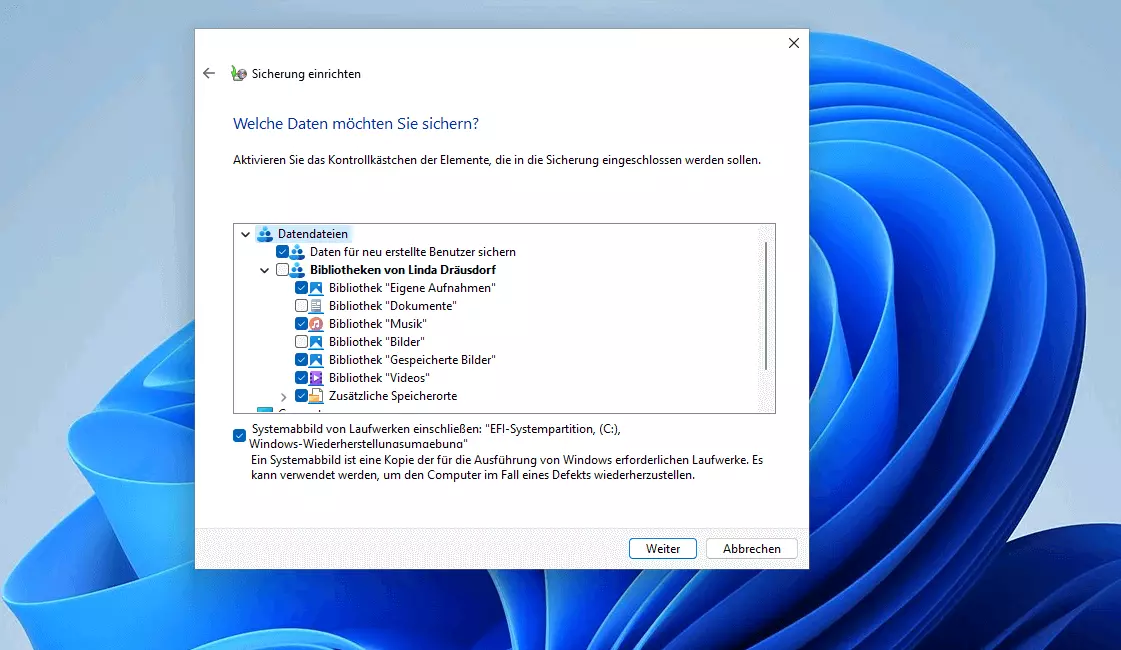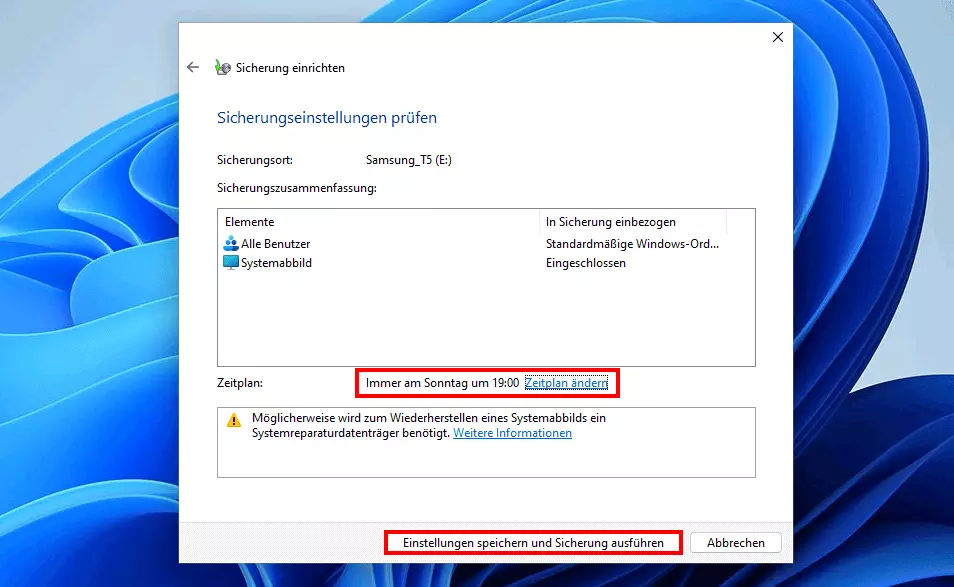Windows-11-Backup: So funktioniert die Windows-11-Datensicherung
Themen wie Datensicherung und Backups rücken nicht nur im Unternehmensumfeld, sondern auch im privaten Bereich immer stärker in den Fokus. Ob private Dateien wie Fotos und Videos oder unternehmensrelevante Dokumente, die nicht in der Cloud gespeichert werden – ein Verlust wiegt schwer.
Lesen Sie hier, wie Sie auf eigene Faust in Windows 11 ein Backup von System und Dateien auf einem externen Datenträger erstellen, das sich im Falle eines Datenverlusts für die Wiederherstellung nutzen lässt.
- Inklusive Wildcard-SSL-Zertifikat
- Inklusive Domain Lock
- Inklusive 2 GB E-Mail-Postfach
Backup in Windows 11 erstellen: Schritt-für-Schritt-Anleitung
Windows 11 gibt Ihnen die Möglichkeit, ein vollständiges Abbild des gesamtes Systemzustands zu erstellen. Alle Systemeinstellungen und vorgenommenen Individualisierungen sowie sämtliche Dateien werden in diesem Fall auf einen eigens ausgewählten Backup-Datenträger übertragen, um diesen Zustand jederzeit wiederherstellen zu können. Die folgende Anleitung begleitet Sie durch die einzelnen Schritte des Windows-11-Backup-Prozesses.
Haben Sie schon von der 3-2-1-Backup-Regel gehört? Im verlinkten Ratgeber verraten wir Ihnen mehr über diese Strategie zur Datensicherung.
Schritt 1: Systemsteuerung aufrufen
Windows 11 bietet eine Dateisicherung in der Cloud via OneDrive an, die Sie über das Menü „Einstellungen“ einrichten können. Für ein Backup auf einem externen Datenträger greifen Sie jedoch auf eine Sicherungsfunktion zurück, die seit Windows 7 zu eben diesem Zweck integriert ist.
Um die Windows-11-Backup-Funktion nutzen zu können, benötigen Sie Administratoren-Rechte.
Schritt 2: Windows-11-Backup-Funktion starten
Im nächsten Schritt starten Sie die Backup-Funktion, indem Sie auf den Eintrag „Sichern und Wiederherstellen (Windows 7)“ klicken. Auch wenn der Name es nicht vermuten lässt: Dieses Tool nutzen Sie auch, um in Windows 11 ein Backup von System und Dateien anzufertigen. Wenn Sie die Kategorie-Ansicht aktiviert haben, finden Sie den Eintrag in der Kategorie „System und Sicherheit“:
Schritt 3: Backup-Datenträger auswählen
Klicken Sie im linken Seitenmenü auf „Systemabbild erstellen“, um den Backup-Assistenten zu starten. Sie haben nun die Wahl, ob Sie das Backup von Windows 11 auf eine externe Festplatte bzw. einen USB-Stick, eine DVD oder an eine Netzwerkadresse übertragen möchten. Windows sucht automatisch nach angeschlossenen Datenträgern und präsentiert diese als auswählbare Medien. Sie können das Medium Ihrer Wahl aber auch erst jetzt anschließen bzw. einlegen und die Auflistung aktualisieren.
Sobald Sie Ihre Wahl getroffen haben, führen Sie den Backup-Prozess per Klick auf „Weiter“ fort.
Schritt 4: Sicherung starten
Windows 11 präsentiert abschließend eine Auflistung der Laufwerke, die gesichert werden. Zudem erhalten Sie eine grobe Schätzung der Größe der zu sichernden Dateien – in unserem Fall handelt es sich beispielsweise um rund 22 Gigabyte Speicherplatz, die wir auf dem externen Speichermedium bereithalten sollten. Per Klick auf „Sicherung starten“ beginnen wir mit dem Windows-11-Backup.
- Geplante Viren-Scans
- Automatische Backups, einfache Wiederherstellung
Eigene Dateien sichern mit Windows 11 – so geht’s
Für alle Nutzer, die nicht die gesamte Windows-Installation sichern, sondern lediglich ein Backup eigener, besonders wichtiger Dateien erstellen möchten, bietet Windows 11 außerdem eine Art Mini-Backup, das sich ebenfalls mit der „Sichern und Wiederherstellen“-Funktion ausführen lässt. Die Vorgehensweise erklären wir im Folgenden.
Schritt 1: „Sichern und Wiederherstellen“ aufrufen
Im ersten Schritt rufen Sie wie beim vollständigen Windows-11-Backup die Funktion „Sichern und Wiederherstellen (Windows 7)“ auf. Starten Sie also auch in diesem Fall die Systemsteuerung und suchen Sie dann in der Tool-Auflistung nach dem gleichnamigen Eintrag.
Schritt 2: Sicherung einrichten
Im „Sichern und Wiederherstellen“-Menü klicken Sie auf die Schaltfläche „Sicherung einrichten“. Windows 11 prüft anschließend, ob Sie bereits ein passendes Medium für die Speicherung der zu exportierenden Dateien eingebunden haben. Sollte das nicht der Fall sein, können Sie dies aber problemlos nach der Überprüfung nachholen. Wenn Sie Ihr Speichermedium ausgewählt haben, fahren Sie per Klick auf „Weiter“ mit dem Einrichten der Sicherung fort.
Schritt 3: Zu speichernde Dateien bestimmen
Belassen Sie es im nächsten Dialog bei der ausgewählten Option, wenn Windows 11 automatisch entscheiden soll, welche Dateien im Backup gesichert werden sollen. Wollen Sie selbst festlegen, welche Dateien das Backup erfassen soll, wählen Sie den Punkt „Auswahl durch Benutzer“ aus. Legen Sie dann fest, welche Elemente in der Sicherung enthalten sein sollen, indem Sie ein Häkchen bei dem jeweiligen Eintrag setzen. Mit Klick auf „Weiter“ bestätigen Sie die Auswahl.
Schritt 4: Windows-11-Backup eigener Dateien ausführen
Im nun folgenden Fenster sehen Sie eine Sicherungszusammenfassung und außerdem den Zeitpunkt, den das System für eine generelle, regelmäßige Sicherung vorschlägt. Klicken Sie auf „Zeitplan ändern“, wenn Sie die Häufigkeit, den Tag und die Uhrzeit anpassen oder die regelmäßige Sicherung nicht nutzen möchten.
Im letzten Schritt bestätigen Sie Ihre Einstellungen, indem Sie auf den Button „Einstellungen speichern und Sicherung ausführen“ drücken.
Sie sind an weiteren Artikeln rund um Windows 11 interessiert? Im Digital Guide können Sie sich beispielsweise auch über folgende Themen informieren:
- Windows 11: Screenshot erstellen