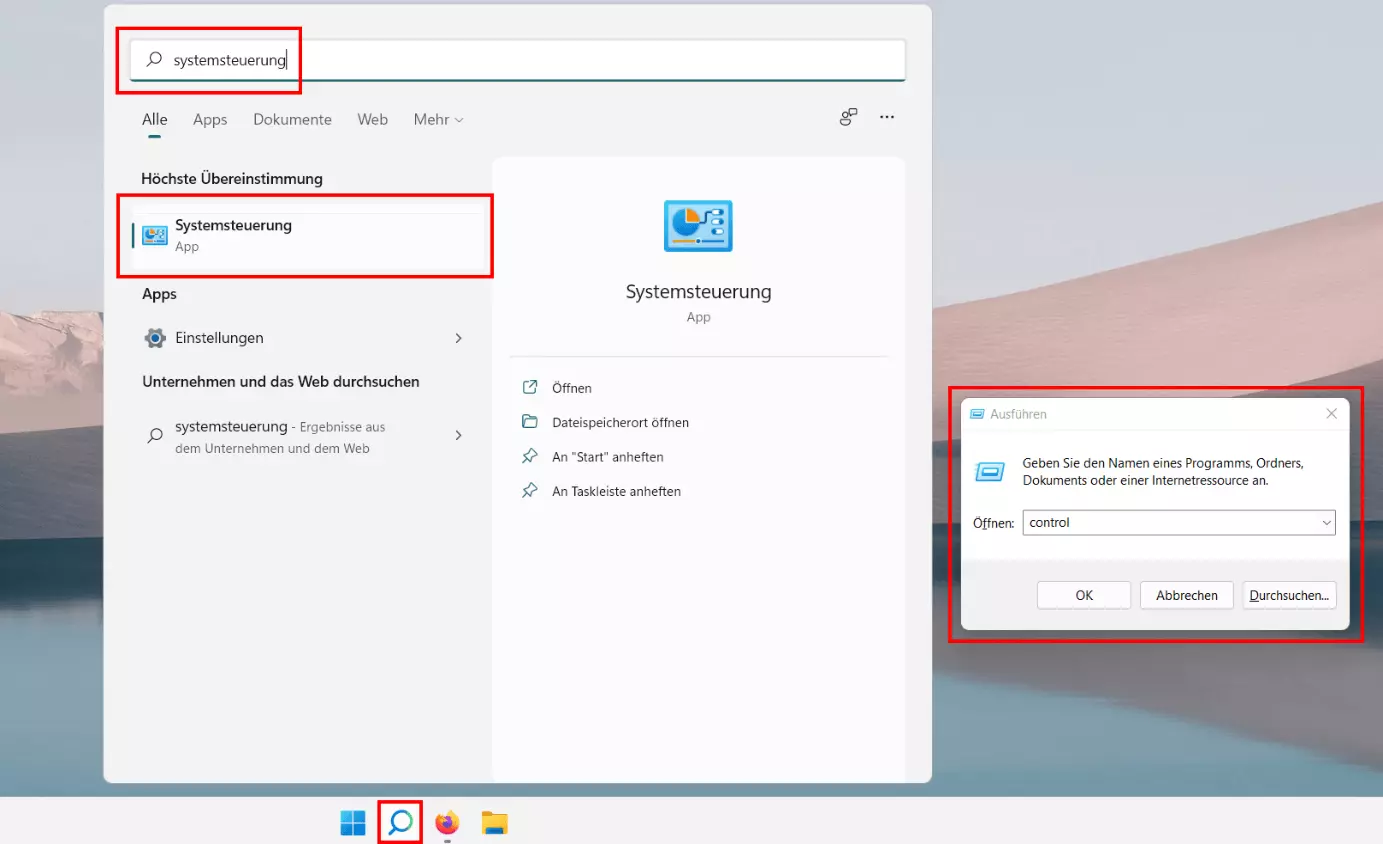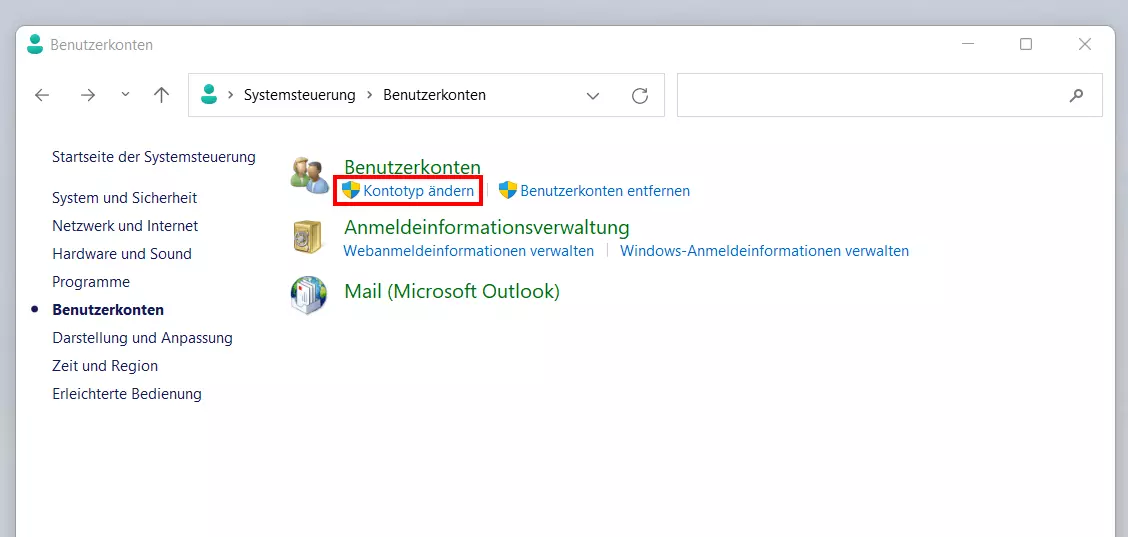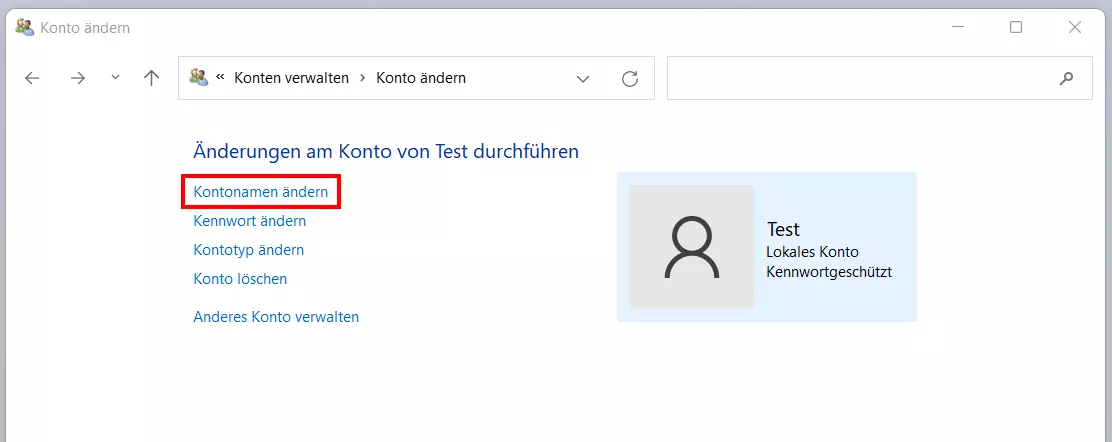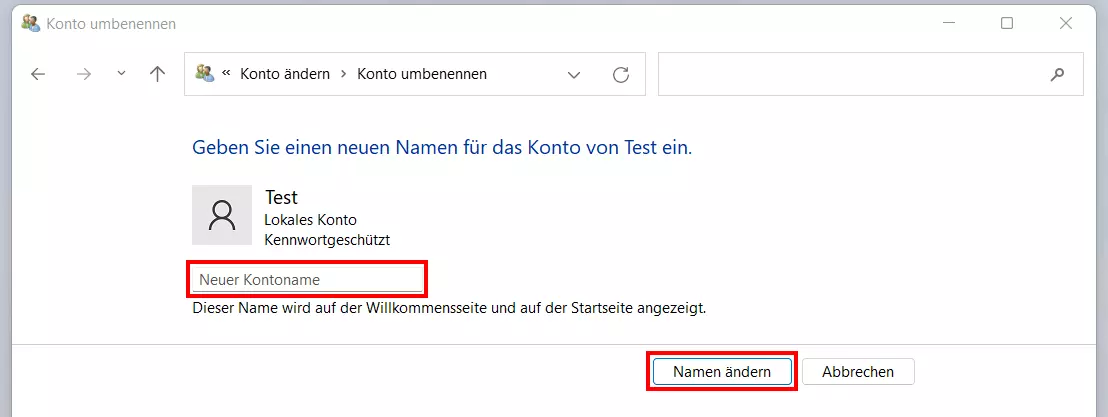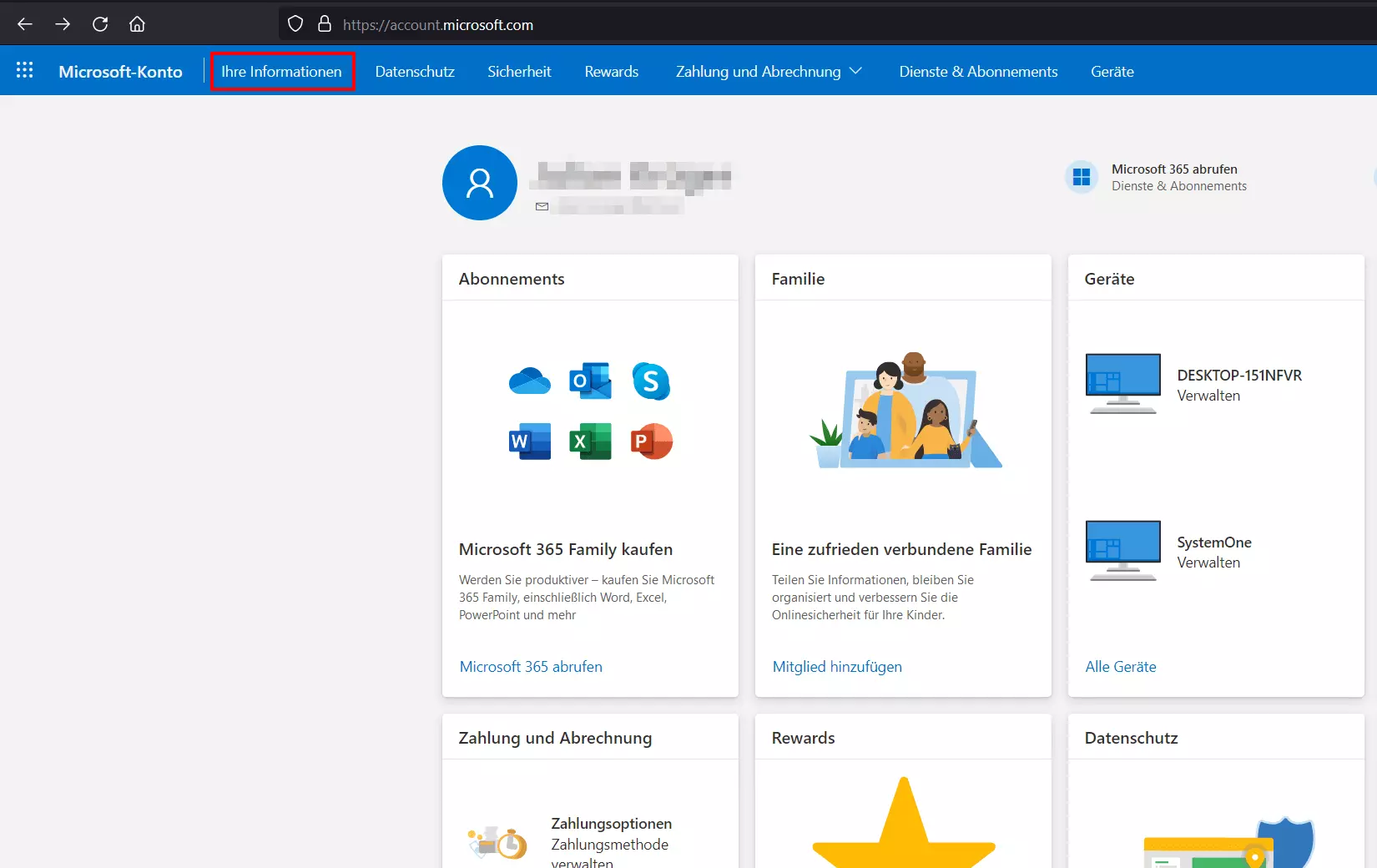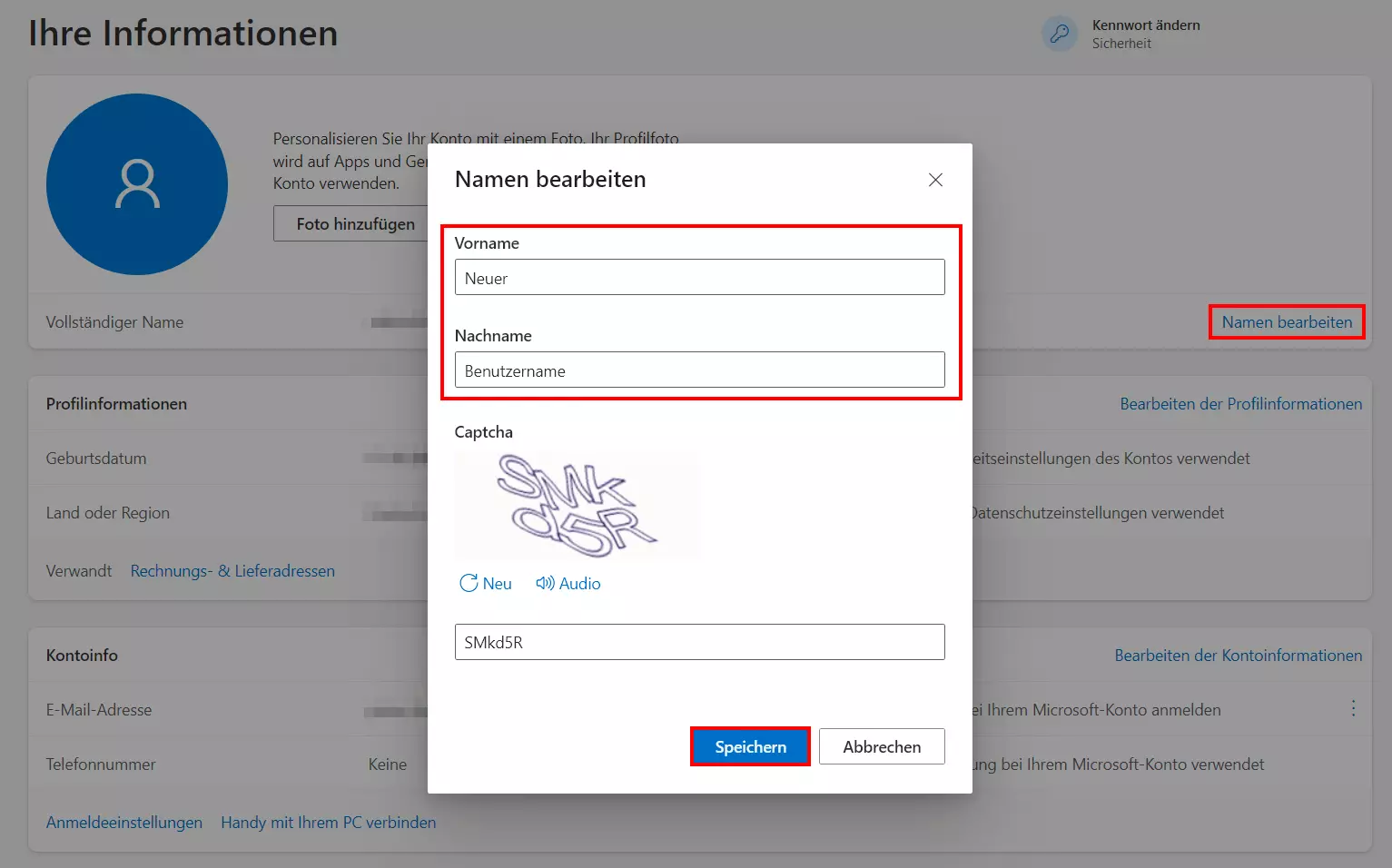Windows 11: Benutzername ändern – So funktioniert’s
Sie wollen Ihren Benutzernamen in Windows 11 ändern, weil sich bei der Einrichtung des Betriebssystems ein Tippfehler eingeschlichen hat oder weil der Name aus anderen Gründen einer Überarbeitung bedarf? Sowohl bei einem lokalen Benutzerkonto als auch bei einem Microsoft-Konto können Sie die Umbenennung mit wenigen Schritten in die Tat umsetzen. Die nachfolgenden Abschnitte fassen die Vorgehensweise detailliert für Sie zusammen.
- Inklusive Wildcard-SSL-Zertifikat
- Inklusive Domain Lock
- Inklusive 2 GB E-Mail-Postfach
So ändern Sie in Windows 11 den Benutzernamen eines lokalen Kontos
Lokale Benutzerkonten stellen den klassischen Kontotyp für die Anmeldung auf Windows-Betriebssystemen dar. Ein solches Konto gewährt Zugriff auf alle wichtigen Ressourcen und ermöglicht die Anpassung von Einstellungen sowie die Installation von Programmen. Anders als Microsoft-Konten, die im nächsten Abschnitt behandelt werden, können Sie lokale Benutzerkonten jedoch nicht geräteübergreifend nutzen.
Wollen Sie in Windows 11 den Benutzernamen eines lokalen Kontos ändern, können Sie sich einfach an der folgenden Schritt-für-Schritt-Anleitung orientieren.
Schritt 1: Systemsteuerung aufrufen
Das Management-Center für lokale Benutzerkonten rufen Sie bequem über die Systemsteuerung von Windows 11 auf. Diese können Sie auf verschiedenen Wegen öffnen – beispielsweise, indem Sie die Suchfunktion (Lupe-Icon) starten und „Systemsteuerung“ oder „control“ in die Suchleiste eintippen. Alternativ nutzen Sie den Windows-Shortcut [Win] + [R], um den „Ausführen“-Dialog zu starten und das Konfigurationsmenü mit der Eingabe „control“ zu öffnen.
Schritt 2: Benutzerkontenverwaltung aufrufen
In der Systemsteuerung klicken Sie auf die Kategorie „Benutzerkonten“, die sie in dieser Form sowohl in der Kategorie- als auch in der Symbolansicht finden. Anschließend drücken Sie auf die Schaltfläche „Kontotyp ändern“. Je nach Sicherheitseinstellungen in Ihrem System können für diesen Schritt Administratoren-Rechte erforderlich sein.
Schritt 3: Benutzername des lokalen Windows-11-Kontos ändern
Sie nutzen nicht Windows 11? Sie können auch in Windows 10 den Benutzernamen ändern.
So ändern Sie den Windows-11-Benutzernamen des Microsoft-Kontos
Seit Windows 10 haben Sie die Möglichkeit, sich bei der Benutzeranmeldung am System mit Ihrem Microsoft-Konto anzumelden. Der große Vorteil dieses Kontotyps besteht darin, dass Sie Ihre Systemeinstellungen zwischen verschiedenen Geräten synchronisieren können. Voraussetzung ist aber immer, dass das jeweilige Gerät mit dem Internet verbunden ist.
Grundsätzlich fungiert die mit dem Microsoft-Konto verknüpfte E-Mail-Adresse als Benutzername. Allerdings tragen Sie für das Konto auch individuelle Angaben für Ihren Vor- und Nachnamen ein, die Sie bei Bedarf jederzeit ändern können. Die hierfür erforderlichen Schritte haben wir nachfolgend zusammengefasst.
Schritt 1: Im Microsoft-Konto anmelden
Wollen Sie den Windows-11-Benutzernamen ändern, der mit Ihrem Microsoft-Konto verknüpft ist, müssen Sie sich zunächst in der webbasierten Microsoft-Accountverwaltung mit Ihrem Account anmelden. Die Login-Seite können Sie folgendermaßen über die Einstellungen des Systems aufrufen:
- Rufen Sie das Startmenü auf.
- Wählen Sie „Einstellungen“ aus.
- Drücken Sie im linken Seitenmenü auf „Konten“.
- Wechseln Sie in die Rubrik „E-Mail & Konten“.
- Wählen Sie das Microsoft-Konto aus, das Sie anpassen möchten, und klicken Sie auf „Verwalten“.
- Windows 11 öffnet automatisch den Login-Screen zur Web-Accountverwaltung in Ihrem Standardbrowser.
Schritt 2: Menü für persönliche Informationen aufrufen
Nach der Anmeldung präsentiert Ihnen Ihr Browser eine detaillierte Übersicht über Ihr Microsoft-Konto: verknüpfte Geräte, Abonnements, Datenschutzeinstellung u. v. m. Zentral unter der oben befindlichen Menüleiste können Sie nun auch bereits den aktuell mit dem Konto verknüpften Windows-11-Benutzernamen sehen. Um diesen zu ändern, rufen Sie in diesem Schritt den Menüreiter „Ihre Informationen“ auf.
Schritt 3: Benutzername des Windows-11-Microsoft-Kontos ändern
In der Zeile „Vollständiger Name“ können Sie nun Ihren Benutzernamen ändern. Klicken Sie hierfür auf die Schaltfläche „Namen bearbeiten“ und passen Sie dann die Eingaben für Vor- und Nachnamen an. Lösen Sie anschließend das Captcha und übernehmen Sie die Änderung via „Speichern“:
Der mit dem Microsoft-Konto verknüpfte Name sollte nun Ihren Wünschen entsprechend angepasst worden sein. Sie können auf diese Weise natürlich auch jederzeit wieder zum ursprünglichen Namen zurückkehren – gleiches gilt, wenn Sie den Windows-11-Benutzernamen eines lokalen Kontos geändert haben.
Suchen Sie noch mehr Tipps und Tricks zu Windows 11? In weiteren Ratgebern informieren wir Sie u. a. über folgende Themen: