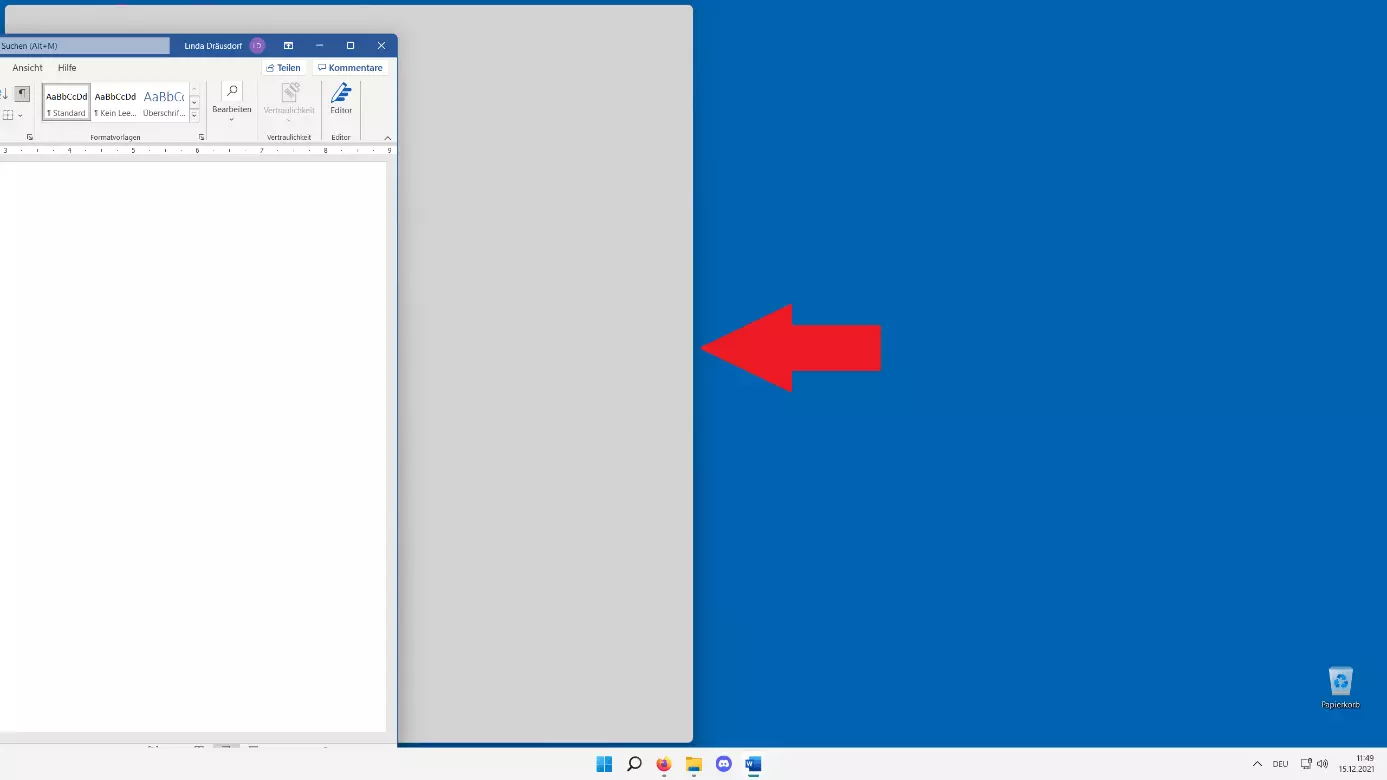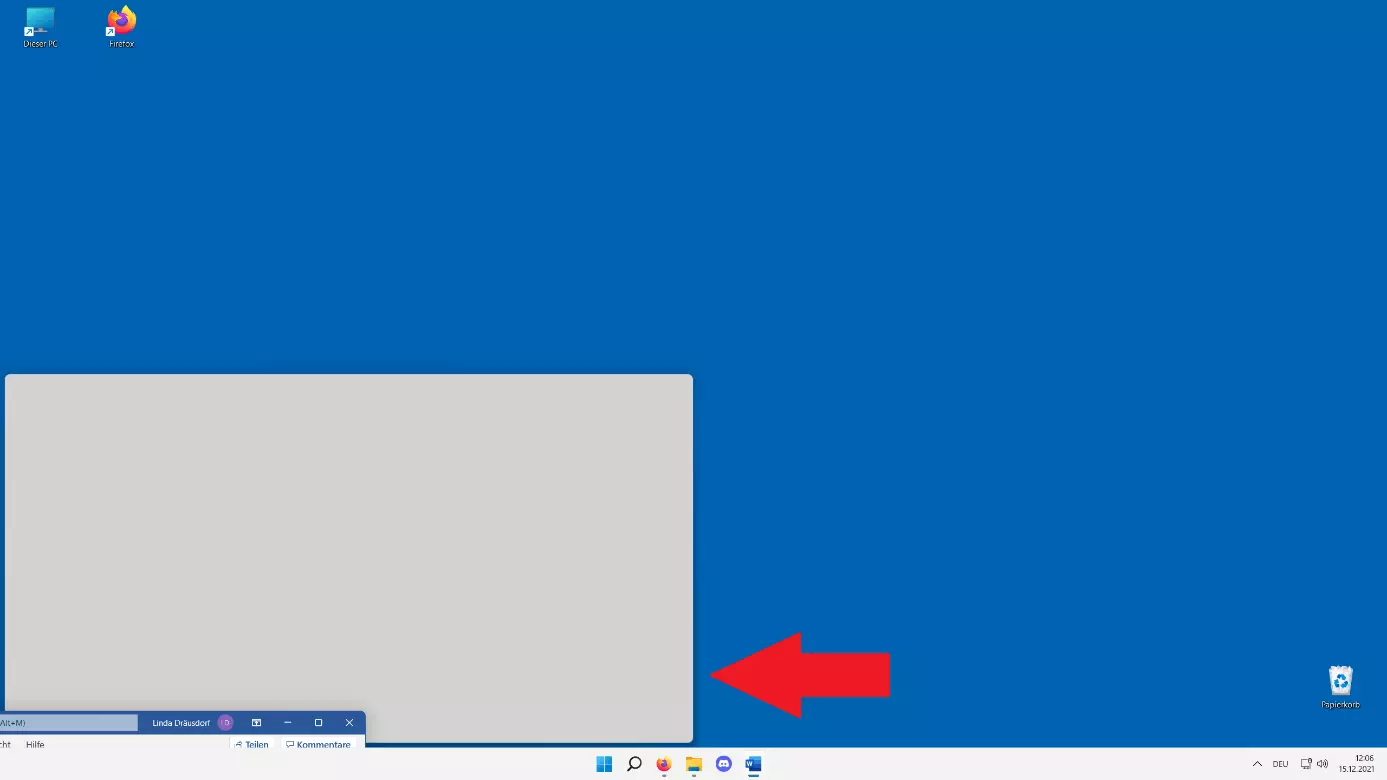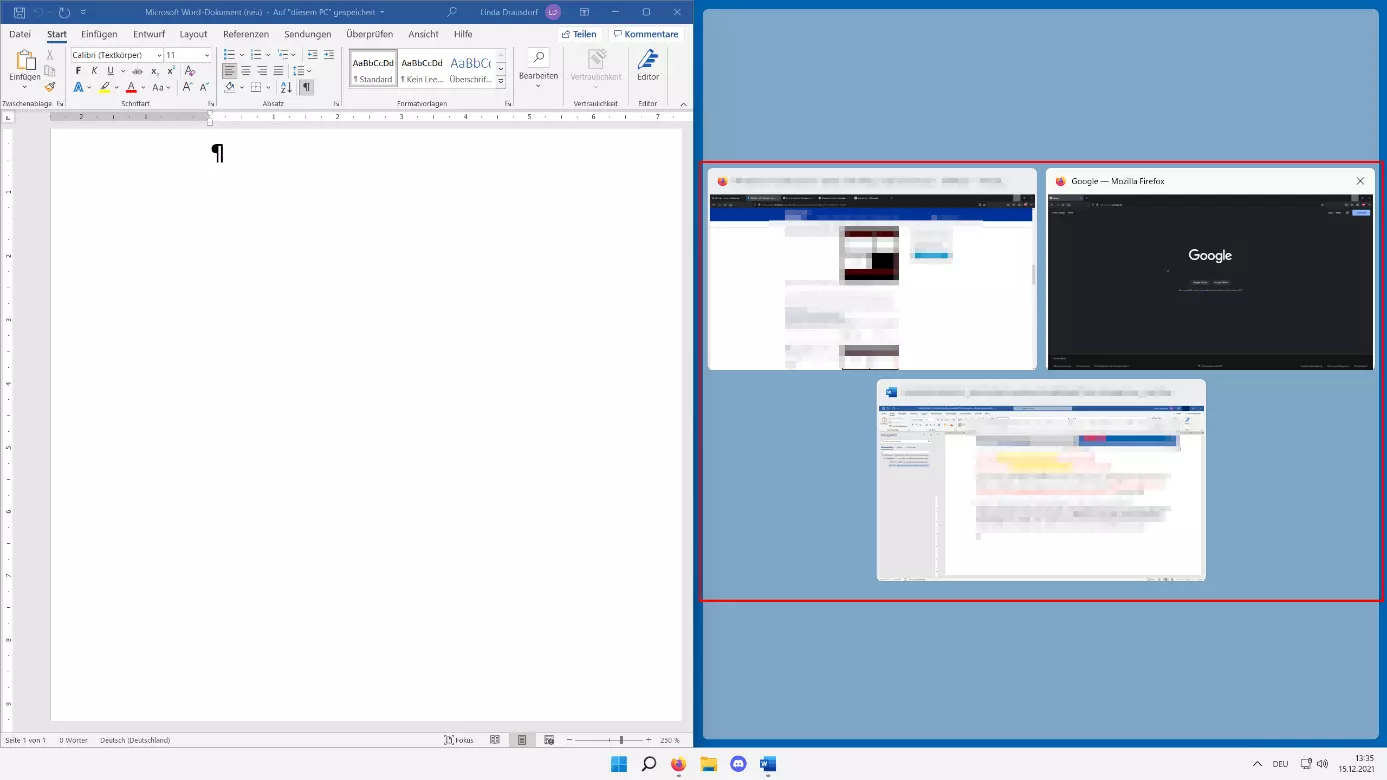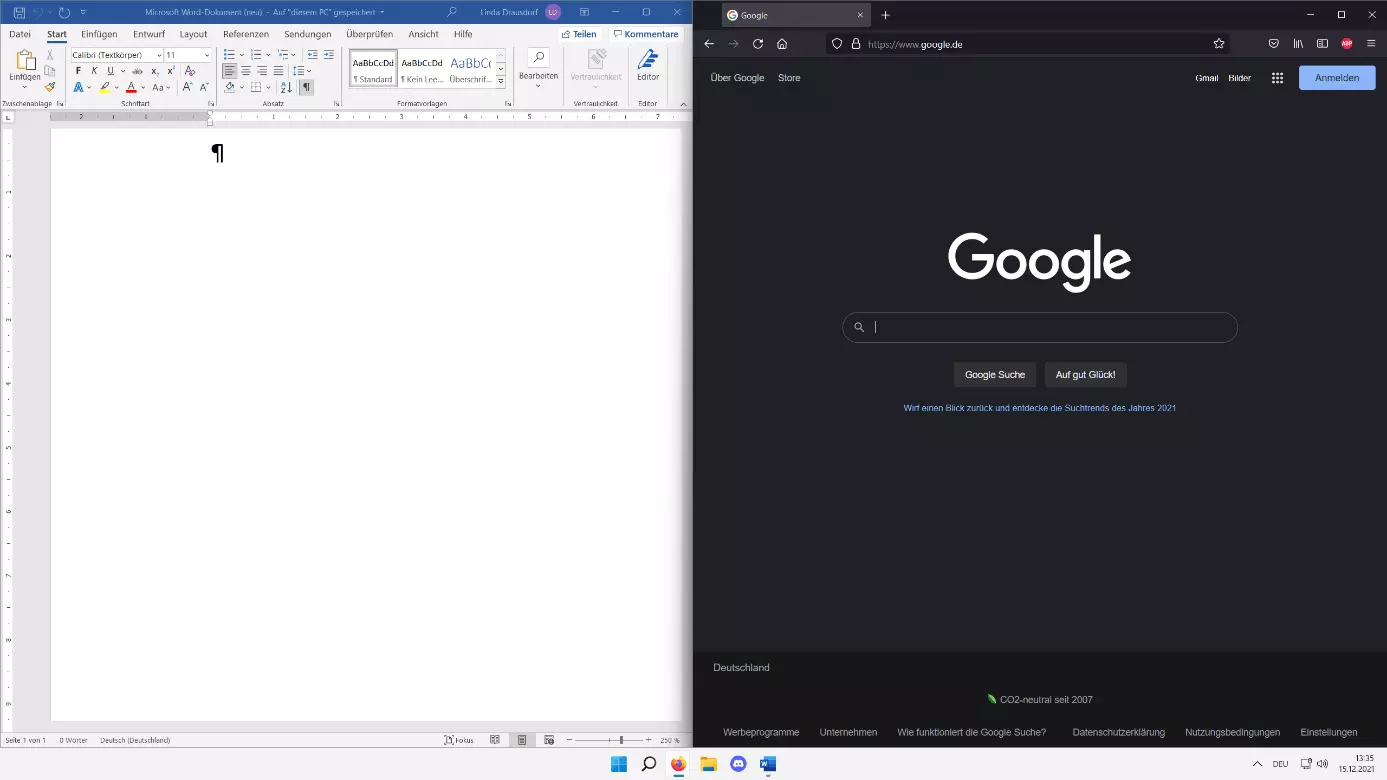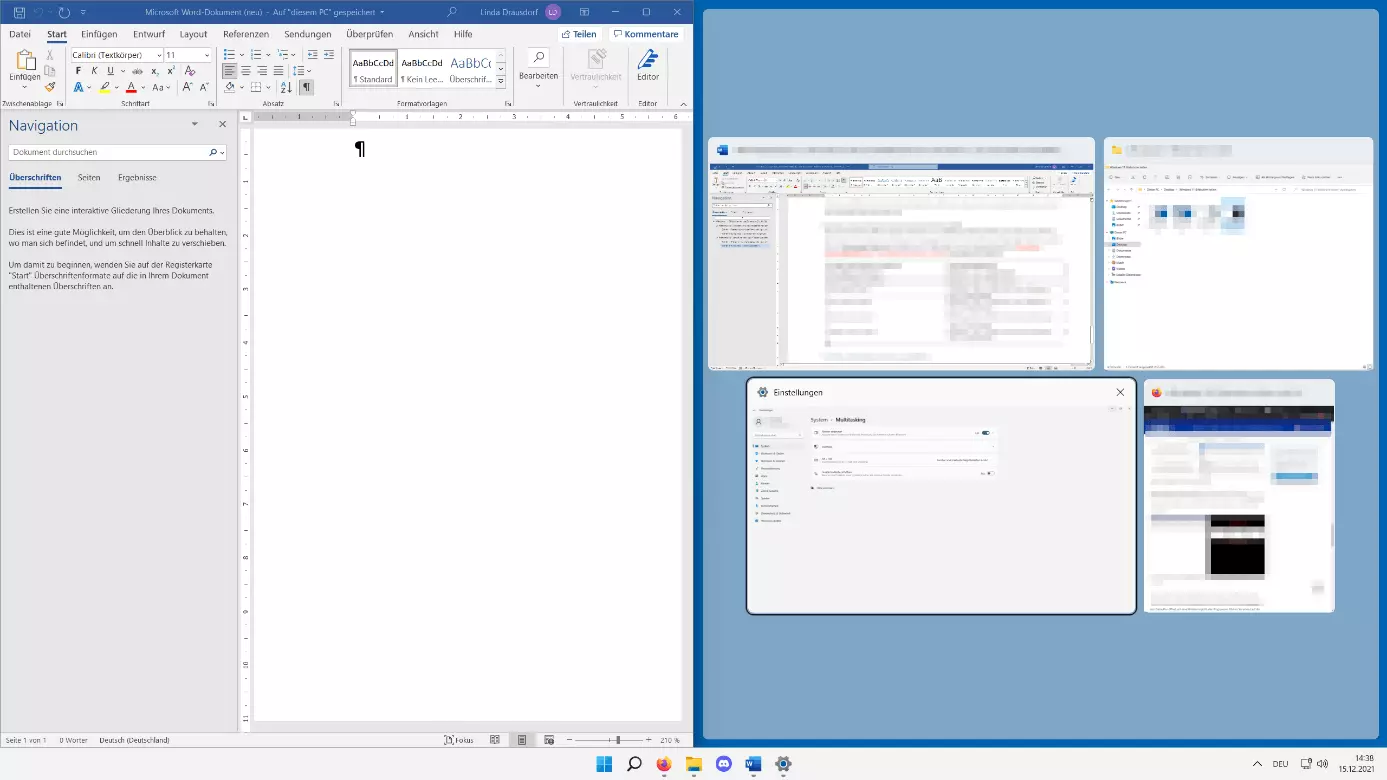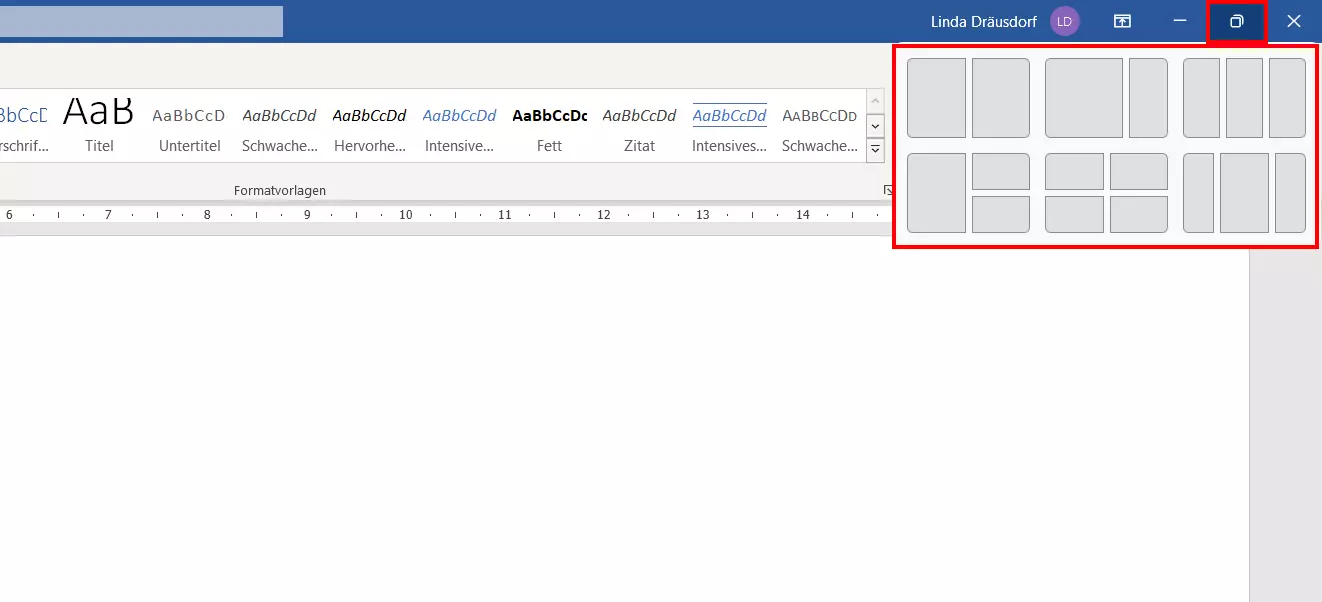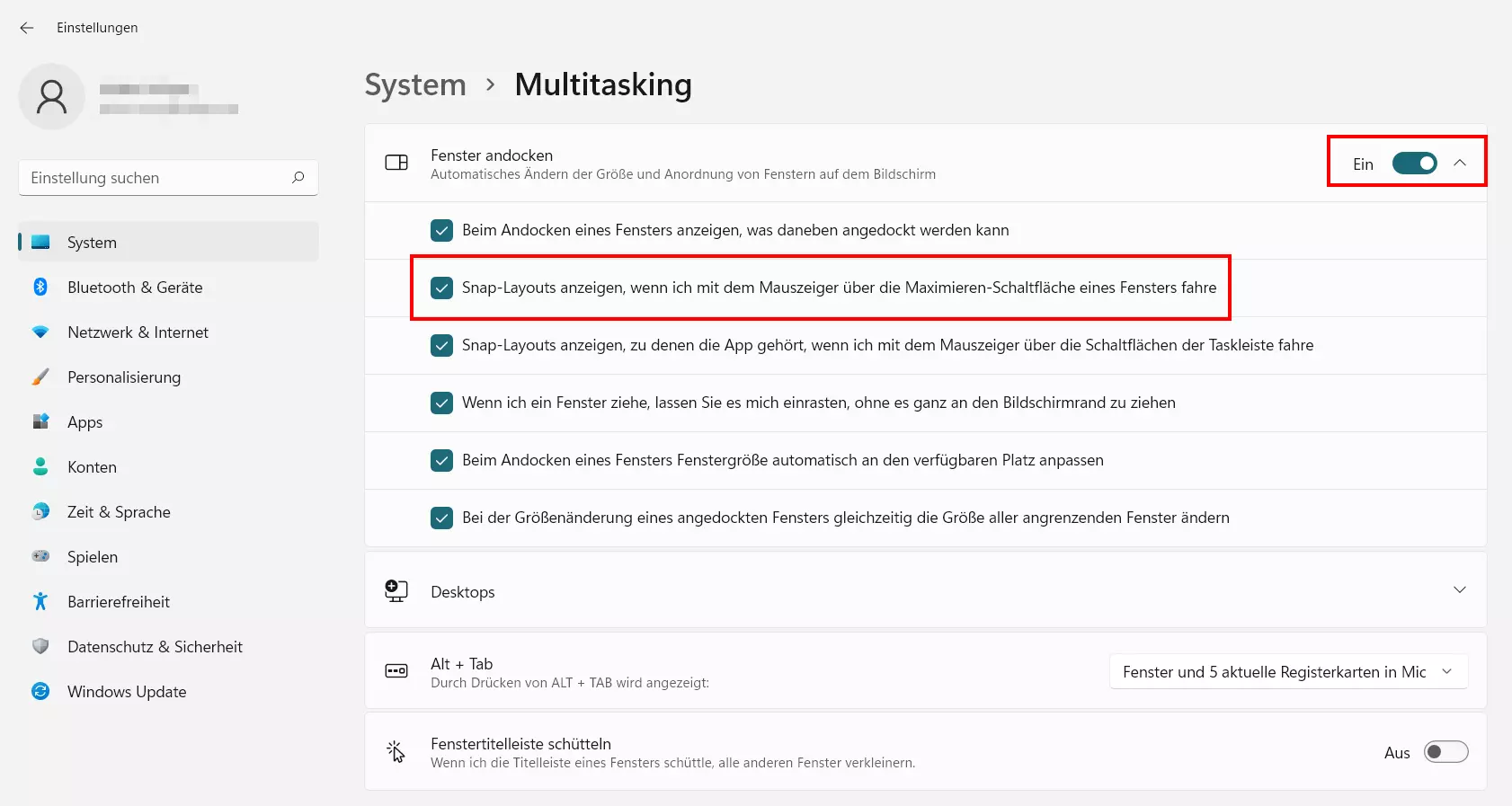Windows-11-Bildschirm teilen: So nutzen Sie die Split-Screen-Funktion
Ein einziges Programm auf dem Bildschirm in voller Größe darzustellen, ist in den meisten Fällen die perfekte Lösung. Doch was ist, wenn Sie über einen längeren Zeitraum hinweg zwischen zwei oder mehreren Anwendungen hin und her wechseln müssen? In diesem Fall können Sie die Split-Screen-Funktion von Windows 11 nutzen, um den Bildschirm zu teilen. Wir zeigen Ihnen, wie Sie diese Funktion per Maus oder Tastenkombination sowie mit dem neuen Snap-Assist-Feature verwenden können.
- Inklusive Wildcard-SSL-Zertifikat
- Inklusive Domain Lock
- Inklusive 2 GB E-Mail-Postfach
Windows 11: So teilen Sie den Bildschirm mit der Maus
Sich mehrere Fenster gleichzeitig anzeigen zu lassen, kann sehr nützlich sein. Angenommen, Sie wollen nicht nur das Word-Dokument sehen, an dem Sie gerade arbeiten, sondern auch den Webbrowser, über den Sie sich Informationen beschaffen. Dann können Sie die beiden Anwendungen auf dem Bildschirm beispielsweise nebeneinander ausrichten. Der Bildschirm lässt sich aber auch in vier Abschnitte splitten. Beide Varianten für das Teilen des Windows-11-Bildschirms können Sie mithilfe Ihrer Maus erreichen, indem Sie sich an die folgenden Schritte halten.
Schritt 1: Fenster der aktiven Anwendung ausrichten
Im ersten Schritt richten Sie das aktive Fenster so aus, dass es entweder die Basis für die zweigeteilte oder die viergeteilte Bildschirmansicht bildet. Klicken Sie zu diesem Zweck mit der linken Maustaste in die Titelleiste des aktiven Programms und halten Sie die Taste gedrückt.
Für die Teilung des Bildschirms in zwei Abschnitte ziehen Sie das Fenster dann an den rechten oder linken Bildschirmrand, bis Sie eine entsprechende, grau hinterlegte Vorschau für den Splitscreen erhalten. Sobald dies der Fall ist, können Sie die linke Maustaste loslassen.
Sie wollen Videos und Bilder von Word, Firefox und Co. anfertigen? Wir zeigen Ihnen im folgenden Ratgeber, wie Sie bequem und ohne zusätzliche Software Bildschirmaufnahmen in Windows 11 erstellen!
Schritt 2: Weitere(s) Fenster für den Windows-11-Split-Screen auswählen
Haben Sie das aktive Fenster der linken oder rechten Bildschirmseite bzw. einer Ecke zugeordnet, präsentiert Windows 11 Ihnen automatisch eine Miniaturvorschau aller weiteren geöffneten Anwendungen bzw. Fenster. Per Linksklick auf das Vorschaubild des gewünschten Programms wählen Sie dieses als zweites bzw. drittes und viertes Fenster des Split Screens aus.
Sie arbeiten nicht mit Windows, sondern mit einem Apple-Gerät? Auch am Mac können Sie Ihren Bildschirm teilen!
Windows 11: Bildschirm teilen per Tastenkombination
Wenn Sie die Maus nutzen, um in Windows 11 den Bildschirm zu teilen, werden Sie schnell feststellen, dass es häufig sehr kompliziert ist, das aktive Fenster an die gewünschte Stelle zu ziehen und so die Split-Screen-Funktion auszulösen. Wer sich hierbei etwas mehr Nutzerkomfort wünscht, der kann stattdessen mit Tastenkombinationen arbeiten. Um welche es sich dabei handelt, verraten die nachfolgenden Abschnitte.
Schritt 1: Fenster der aktiven Anwendung ausrichten
Wie bereits bei der Aktivierung des Split Screens mithilfe der Maus platzieren Sie im ersten Schritt das Fenster der aktiven Anwendung an der gewünschten Position. Die nachfolgende Tabelle fasst die hierfür relevanten Shortcuts zusammen, die allesamt auf einer Kombination von Windows-Taste und Pfeiltasten basieren:
| Position des aktiven Fensters | Tastenkombination |
|---|---|
| linke Bildschirmhälfte | Windows-Taste + Pfeil links |
| rechte Bildschirmhälfte | Windows-Taste + Pfeil rechts |
| linke obere Ecke | Windows-Taste + Pfeil links, dann Windows-Taste + Pfeil oben |
| linke untere Ecke | Windows-Taste + Pfeil links, dann Windows-Taste + Pfeil unten |
| rechte obere Ecke | Windows-Taste + Pfeil rechts, dann Windows-Taste + Pfeil oben |
| rechte untere Ecke | Windows-Taste + Pfeil rechts, dann Windows-Taste + Pfeil unten |
Schritt 2: Weitere(s) Fenster auswählen
Nachdem Sie die Ausgangsposition des Fensters der aktiven Anwendung festgelegt haben, öffnet sich das Menü mit den Vorschaubildern der weiteren verfügbaren Programme. Auch hier können Sie Ihre Auswahl ausschließlich mit der Tastatur treffen, indem Sie das gewünschte Fenster bzw. die gewünschten Fenster mithilfe der Pfeiltasten auswählen.
Das gerade ausgewählte Fenster wird dabei immer schwarz umrandet – per Eingabetaste bestätigen Sie es als zweiten bzw. dritten und vierten Bildschirmausschnitt.
Windows-11-Bildschirm via Snap Assist teilen
Mit Snap Assist hat Windows 11 darüber hinaus noch eine dritte Möglichkeit parat, die beispielsweise beim Bildschirm-Teilen in Windows 10 nicht zur Verfügung steht. Ist das Feature aktiviert, können Sie mit einem einzigen Klick aus sechs verschiedenen Split-Screen-Varianten wählen.
Um den Windows-11-Bildschirm per Snap Assist zu teilen, bewegen Sie den Mauszeiger einfach über das „Maximieren/Minimieren“-Icon in der Titelleiste des aktiven Fensters. Das System blendet im Anschluss automatisch die verfügbaren Layouts für die Bildschirmteilung ein. Ihre Wunschwahl klicken Sie einfach per Linksklick an – anschließend wählen Sie in gewohnter Manier das zweite bzw. dritte oder vierte Fenster aus.
Blendet Windows 11 das Layout-Menü für den Split Screen nicht ein, wenn Sie über das Icon für die Fenster-Maximierung bzw. -Minimierung hovern, ist Snap Assist vermutlich deaktiviert. In diesem Fall müssen Sie das Feature zunächst in den Systemeinstellungen anschalten, was folgendermaßen gelingt:
- Rufen Sie die Einstellungen über den gleichnamigen Eintrag im Startmenü oder mithilfe der Tastenkombination [Windows] + [i] auf.
- Wählen Sie den Menüpunkt „Multitasking“ in der Rubrik „System“ aus.
- Klappen Sie das Menü „Fenster andocken“ aus.
- Aktivieren Sie die Option „Snap-Layouts anzeigen, wenn ich mit dem Mauszeiger über die Maximieren-Schaltfläche eines Fensters fahre“.
- Sie können die „Fenster andocken“-Optionen auch allgemein aktivieren, indem Sie den Regler auf „Ein“ schieben.