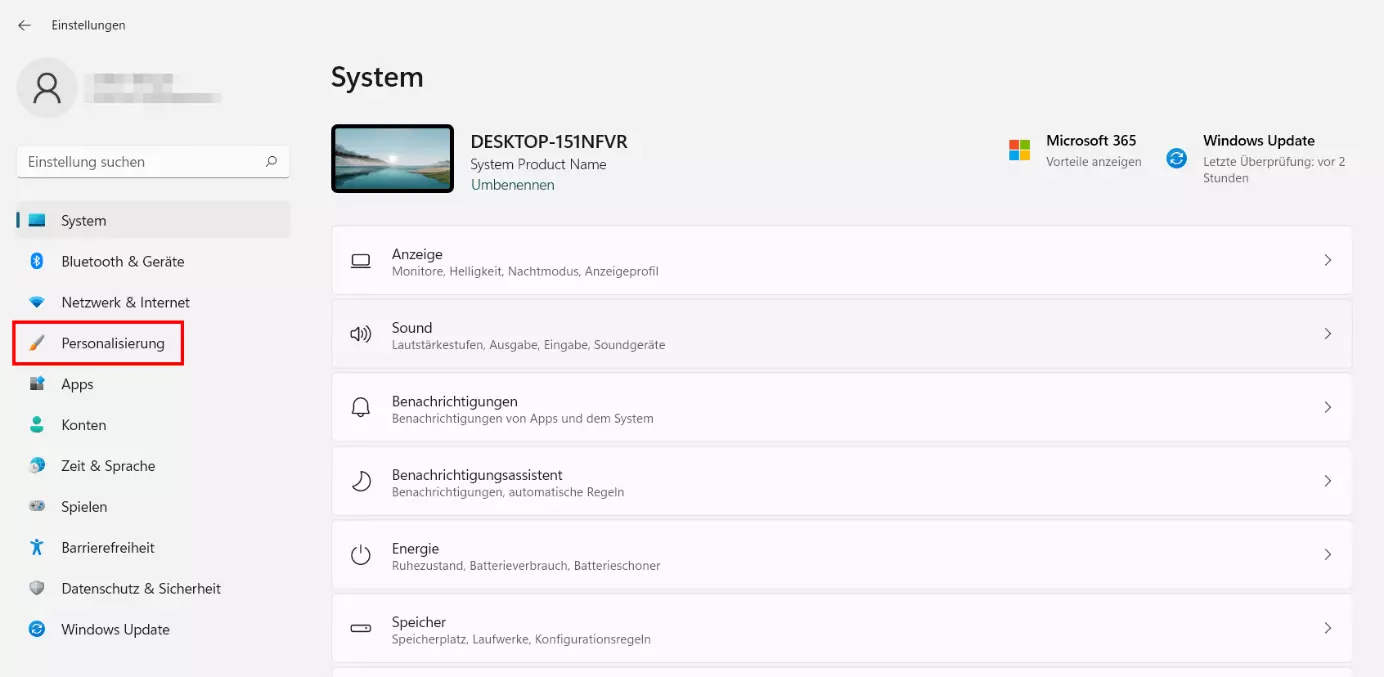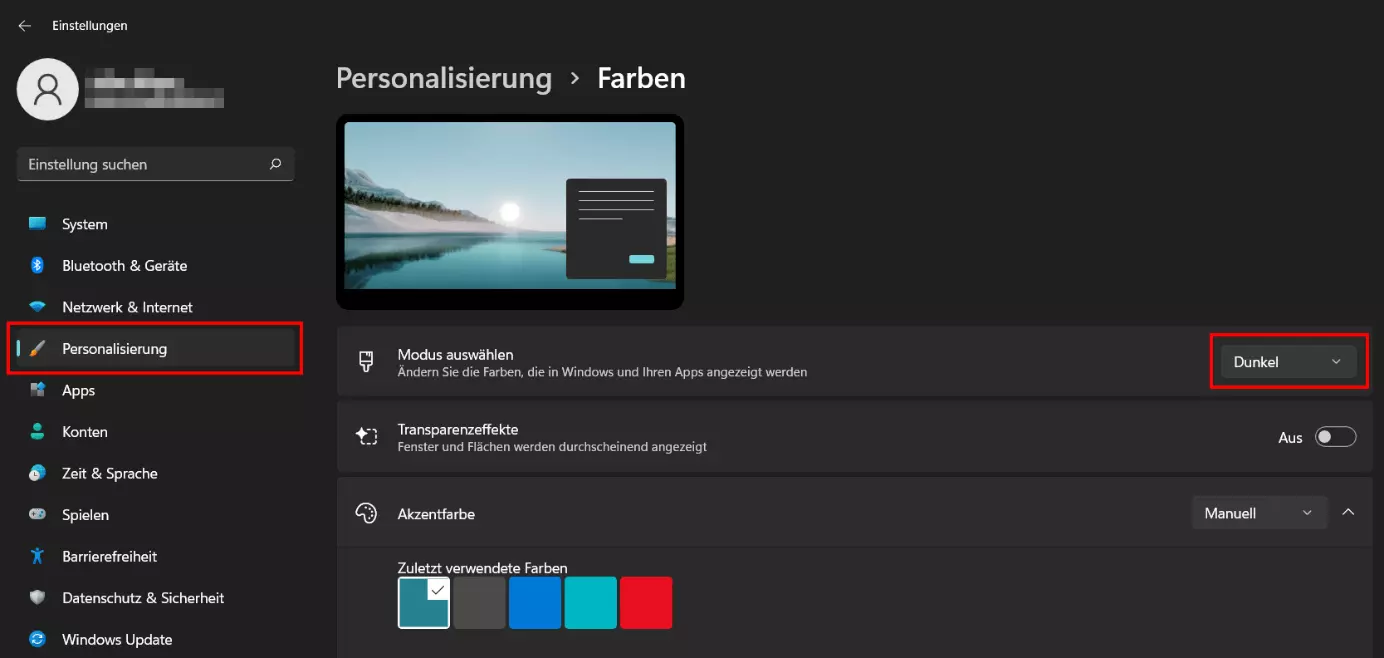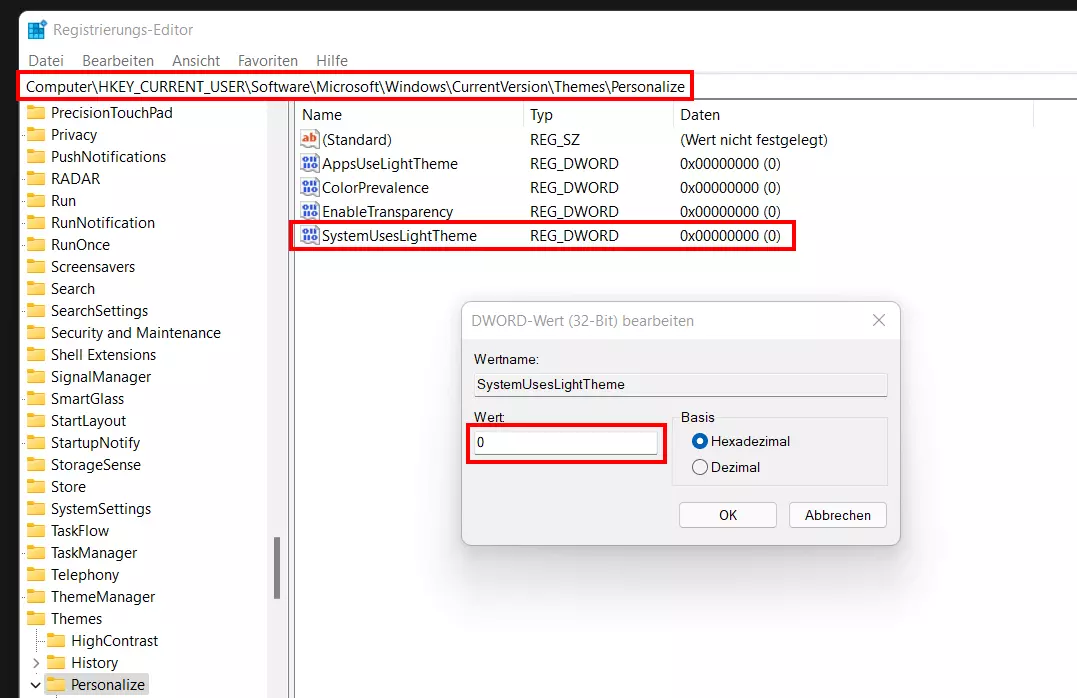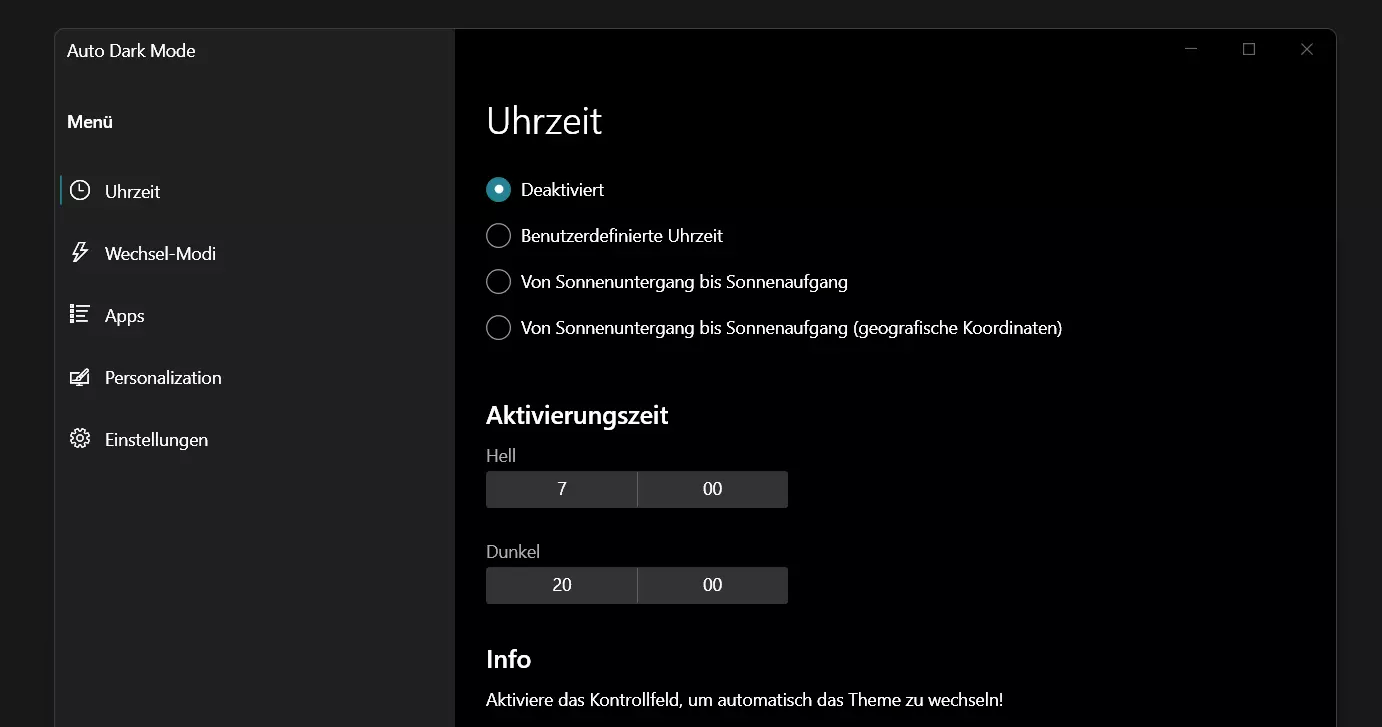Windows 11 Dark Mode: So schalten Sie auf das Dark Theme um
Wer arbeitsbedingt viel am PC oder Laptop sitzt, hat mit dem Dark Mode von Windows 11 eine Design-Option für die Nutzeroberfläche zur Verfügung, die aus verschiedenen Gründen empfehlenswert ist: Zum einen bietet Windows 11 mit dem Dark Theme eine gute Lösung, die Lesbarkeit auch in dunklen Arbeitsumgebungen zu gewährleisten. Zum anderen sorgt der Modus automatisch für einen geringeren Energieverbrauch des Displays. Lesen Sie in den nachfolgenden Abschnitten, auf welchen Wegen sich der Windows 11 Dark Mode an- und ausschalten lässt.
- Bewährt: Vollständiges Office-Paket
- Sicher: 1 TB zentraler Speicherplatz
- Ortsunabhängig: Auf bis zu 5 Geräten installierbar
Windows 11 Dark Mode ein-/ausschalten: Kurzanleitung
Der einfachste Weg für das Management des Dark Modes führt über die Einstellungen. Hierzu gehen Sie folgendermaßen vor:
- Öffnen Sie die Windows-11-Einstellungen über das Startmenü oder mit der Tastenkombination [Windows] + [i].
- Klicken Sie im linken Seitenmenü den Punkt „Personalisierung“ an.
- Rufen Sie den Eintrag „Farben“ auf.
- In der Zeile „Modus auswählen“ wählen Sie nun die Option „Dunkel“ aus, um den Windows 11 Dark Mode zu aktivieren bzw. „Hell“, um den Modus auszuschalten.
Windows 11 Dark Theme nutzen – so funktioniert’s
Wie erwähnt bringt der Einsatz des Dark Themes verschiedene Vorzüge mit sich: Für das Auge ist der Modus insbesondere in dunklen Räumlichkeiten schonender als der Standardmodus, der den Bildschirm sehr hell strahlen lässt. Für die Displays bedeutet die Nutzung des Dark Modes gleichzeitig einen niedrigeren Energieverbrauch, was die Lebensdauer der Geräte erhöht. Einige Nutzer setzen außerdem aus ästhetischen Gründen auf den Windows 11 Dark Mode.
In den nachfolgenden Anleitungen zeigen wir Schritt für Schritt auf, welche verschiedenen Möglichkeiten Sie haben, um das Windows 11 Dark Theme zu aktivieren bzw. zu deaktivieren.
Sie sind (noch) nicht auf Windows 11 umgestiegen? Lesen Sie in unserem anderen Ratgeber, wie Sie den Dark Mode in Windows 10 managen.
Möglichkeit 1: Dark Mode von Windows 11 in den Einstellungen verwalten
Im Menü „Einstellungen“ haben Sie Zugriff auf alle wichtigen Konfigurationsmöglichkeiten von Windows 11. Sie können u. a. an dieser Stelle beispielsweise den Windows 11 Benutzernamen ändern (Microsoft-Konto), Einstellungen zu Datenschutz oder zur Barrierefreiheit treffen, die Systemsprache ändern oder die Tastatur von Windows 11 umstellen. Außerdem können Sie hier folgendermaßen das Windows 11 Dark Theme auswählen oder deaktivieren:
Schritt 1: Rufen Sie die Einstellungen von Windows 11 auf, indem Sie das Startmenü öffnen und auf das „Einstellungen“-Icon klicken. Alternativ verwenden Sie für den Start die Tastenkombination [Windows] + [i].
Schritt 2: Wechseln Sie in die Kategorie „Personalisierung“, indem Sie auf den gleichnamigen Eintrag im linken Seitenmenü der Einstellungen klicken.
Schritt 3: Wählen Sie die Option „Farben“ aus.
Schritt 4: Im Untermenü „Farben“ haben Sie Zugriff auf verschiedene Features für die Farbgestaltung der Windows-11-Oberfläche. Hier können Sie Transparenzeffekte für Fenster und Flächen (de)aktivieren, Akzentfarben für das System definieren und den Dark Mode von Windows 11 an- bzw. ausschalten. Zu diesem Zweck wählen Sie in der Zeile „Modus auswählen“ die entsprechende Option aus: „Dunkel“ für die Aktivierung, „Hell“ für die Deaktivierung des Dark Themes.
Wenn Sie den benutzerdefinierten Modus anklicken, können Sie das Windows 11 Dark Theme ausschließlich für die Benutzeroberfläche bzw. für Apps auswählen.
Möglichkeit 2: Windows 11 Dark Theme via Registry verwalten
Eine weitere Möglichkeit für das Management des Dark Modes führt über die Registry. Indem Sie in der Registrierungsdatenbank von Windows 11 die entsprechenden Einträge anpassen, können Sie den Modus für Apps bzw. das System an- und ausschalten. Die einzelnen Schritte sind wie folgt:
Schritt 1: Im ersten Schritt öffnen Sie Regedit, den hauseigenen Editor für die Verwaltung der Systemdatenbank. Rufen Sie hierfür mithilfe der Tastenkombination [Windows] + [R] den „Ausführen“-Dialog auf und geben Sie „regedit“ ein. Nach einem anschließenden Klick auf „OK“ startet der Editor.
Schritt 2: Im Regedit navigieren Sie nun zu folgendem Pfad:
Computer\HKEY_CURRENT_USER\Software\Microsoft\Windows\CurrentVersion\Themes\PersonalizeKopieren Sie den Pfad einfach mit der Tastenkombination [Strg] + [C] und fügen Sie ihn anschließend via [Strg] + [V] in die Adresszeile des Editors ein. Bestätigen Sie den Input im Anschluss mit der Eingabetaste, um direkt zum Windows-11-Dark-Mode-Eintrag zu gelangen.
Schritt 4: Wenn Sie das Dark Theme wieder deaktivieren wollen, vergeben Sie für den aufgezeigten Registry-Eintrag den Wert „1“.
Falls Sie den Dark Mode auch in Apps (de)aktivieren möchten, bearbeiten Sie auf gleiche Weise den Eintrag „AppsUseLightTheme“.
Möglichkeit 3: Dark Mode in Windows 11 per Tool an- und ausschalten
Wem der Weg über die Einstellungen und die Registry zu umständlich ist, der kann das Windows 11 Dark Theme auch mithilfe eines Drittanbieter-Tools verwalten. In diesem Fall lässt sich der Modus dann bequem mit diesem Programm an- und ausschalten.
Eine der interessantesten Lösungen ist Auto Dark Mode. Die mit Windows 10 und Windows 11 kompatible Open-Source-Anwendung ermöglicht es Ihnen, einen regelmäßigen, automatisierten Wechsel zwischen dunklem und hellem Theme einzustellen. So wird beispielsweise zu hellen Tageszeiten das Standard-Theme ausgespielt und in den Abendstunden vom Dark Theme abgelöst. Die aktuelle Version von Auto Dark Mode können Sie entweder über das offizielle GitHub-Verzeichnis oder im Microsoft Store herunterladen.