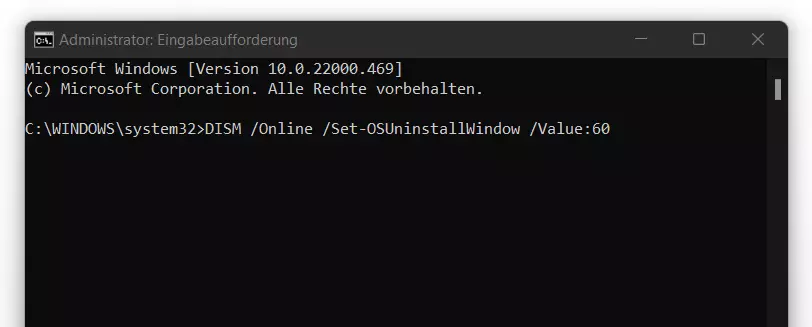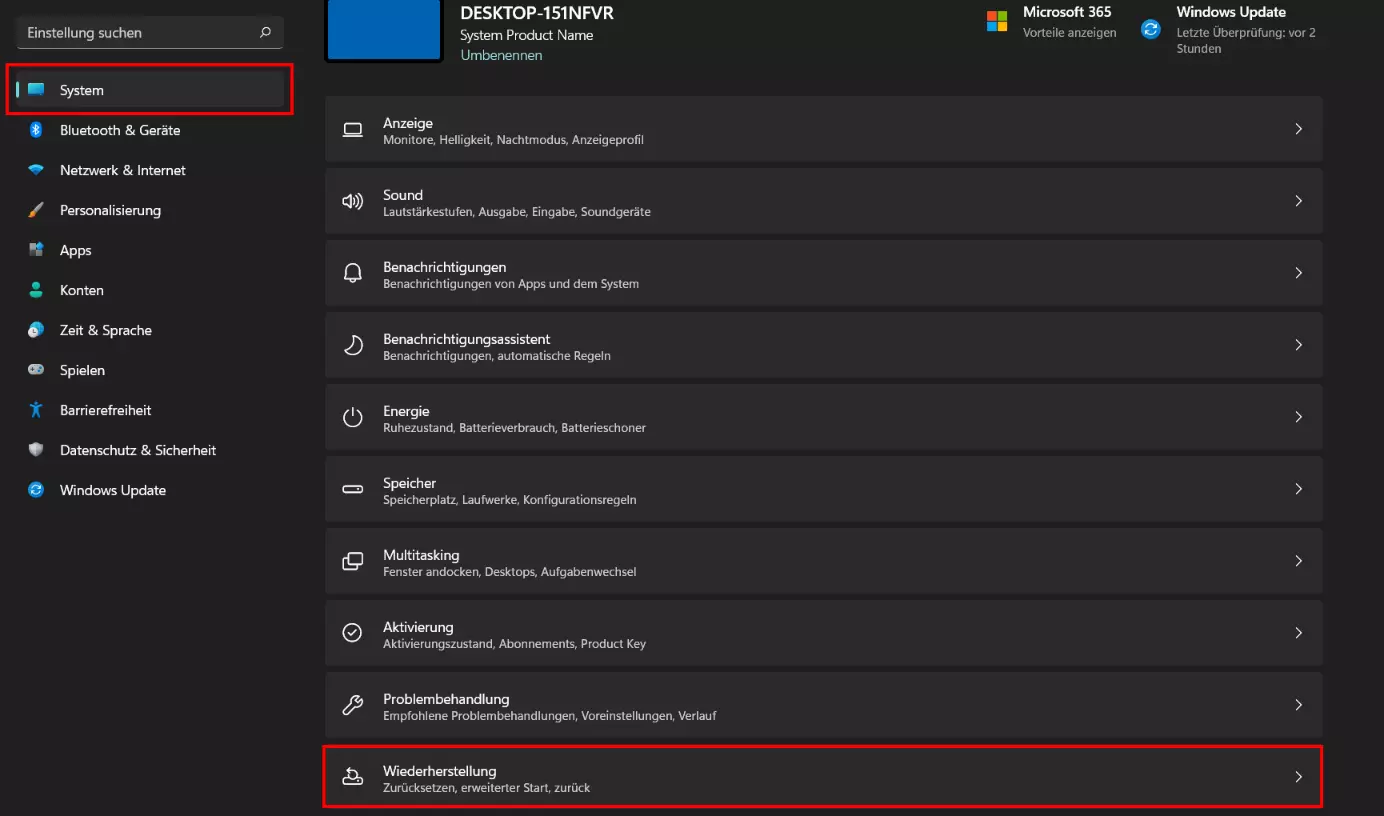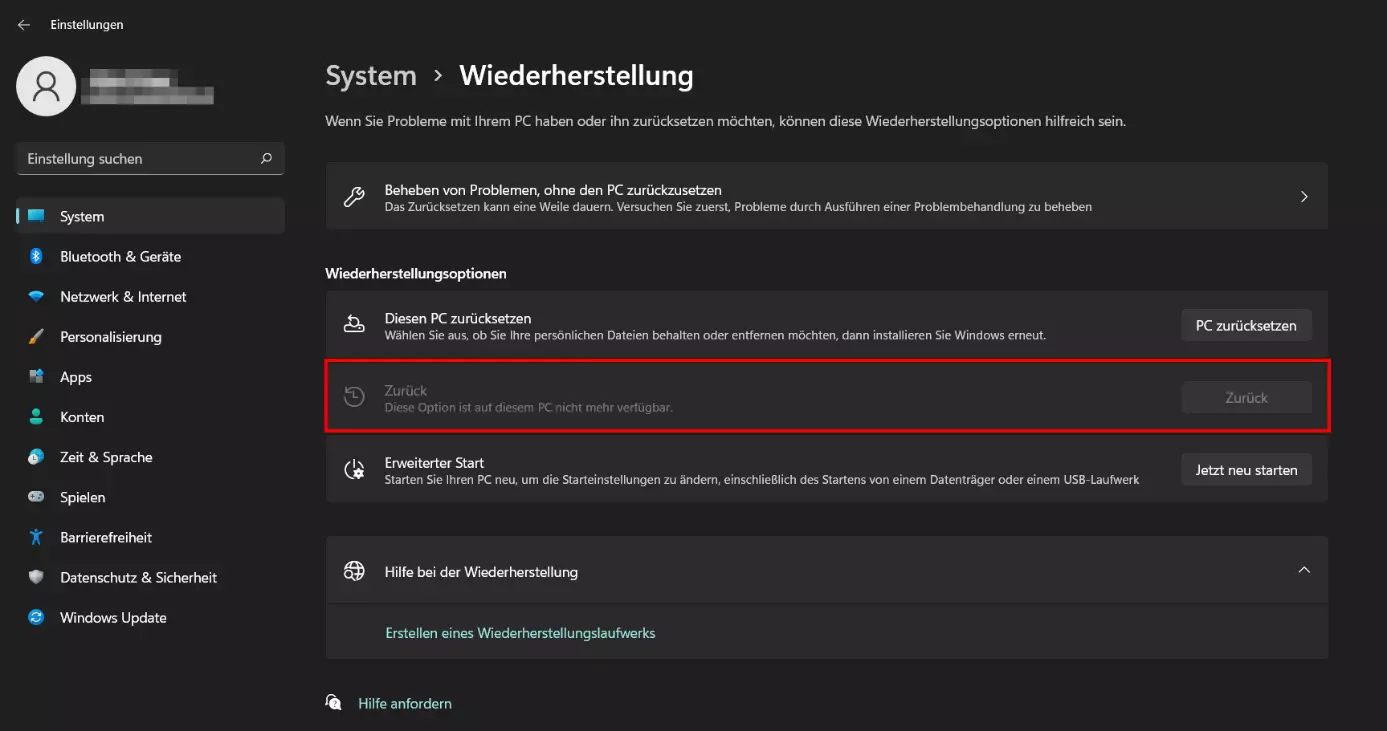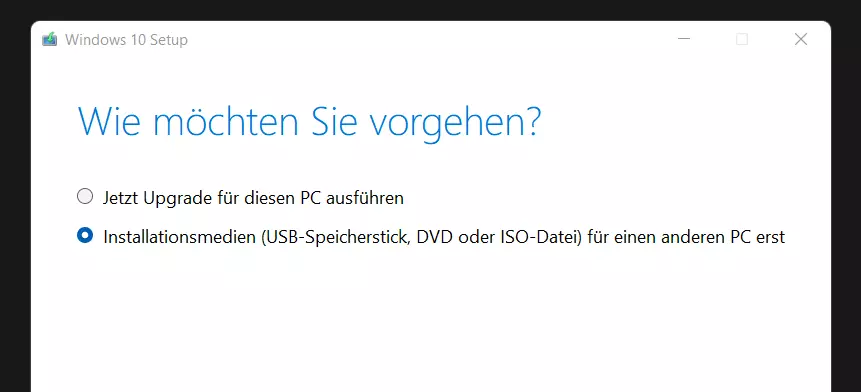Windows 11 deinstallieren: So gelingt das Windows-11-Downgrade
Gefällt Ihnen Windows 11 nicht, haben Sie bis zu 60 Tage lang die Möglichkeit, zu Windows 10 zurückzukehren. Dieses Windows-11-Downgrade lässt sich direkt in den Einstellungen des Microsoft-Systems in die Wege leiten. Sollte die Probephase bereits abgelaufen sein, können Sie Windows 11 aber immer noch durch eine Neuinstallation des Vorgängers zurücksetzen.
- Inklusive Wildcard-SSL-Zertifikat
- Inklusive Domain Lock
- Inklusive 2 GB E-Mail-Postfach
Windows-11-Downgrade: Kurzanleitung
Das Windows-11-Downgrade to 10 nehmen Sie folgendermaßen vor:
- Rufen Sie die Einstellungen über das Startmenü oder mithilfe der Tastenkombination [Windows] + [i] auf.
- Wählen Sie die Option „Wiederherstellung“ in der Rubrik „System“ aus.
- In der Kategorie „Zurück“ klicken Sie nun auf die gleichnamige Schaltfläche.
- Geben Sie einen Grund an, warum Sie zu Windows 11 deinstallieren und zu Windows 10 zurückkehren möchten und klicken auf „Weiter“.
- Bestätigen Sie die nachfolgenden Hinweise und Meldungen, um das Windows-11-Downgrade zu starten.
Sollte die Kategorie „Zurück“ (Schritt 3) ausgegraut sein, ist die Wiederherstellungsfunktion für Ihr Gerät nicht mehr verfügbar. Dies ist meistens darauf zurückzuführen, dass die Testphase abgelaufen ist oder dass Sie den Ordner Windows.old gelöscht haben. Zudem ist das Downgrade niemals möglich, wenn Sie Windows 11 frisch (also ohne vorherige Installation von älteren Windows-Versionen) installiert haben.
Das sollten Sie vor der Windows-11-Deinstallation tun
Wen Sie Windows 11 nicht mehr benutzen und zu Windows 10 zurückkehren wollen, gibt es grundsätzlich nicht viel zu beachten. Doch auch wenn die Wiederherstellungsfunktion eine Menge Komfort-Features bereithält – wie beispielsweise das Beibehalten persönlicher Dateien –, sollten Sie nichts dem Zufall überlassen. Vor dem Downgrade sollten Sie daher unbedingt ein Windows-11-Backup durchführen, um alle wichtigen Daten auf einem externen Medium in Sicherheit zu wissen. Dieser Schritt ist umso wichtiger, wenn Sie auf eine komplette Neuinstallation von Windows 10 angewiesen sind.
In beiden Fällen sollten Sie außerdem von der Möglichkeit Gebrauch machen, den Windows-11-Key auszulesen. Auf diese Weise haben Sie den Produktschlüssel des Betriebssystems jederzeit griffbereit, sollte er im Rahmen der Neuinstallation bzw. während des Downgrades abgefragt werden.
Schritt für Schritt zum Windows-11-Downgrade
Das Windows-11-Downgrade to 10 ist die einfachste Lösung für die Rückkehr zu Windows 10. Wie bereits erwähnt, haben Sie diese Option nicht, wenn Sie Windows 11 frisch installiert haben, die Testphase abgelaufen ist oder der Ordner Windows.old gelöscht wurde.
Und das sind die wichtigen Schritte des Windows-11-Downgrades:
Schritt 1: Zeitfenster für das Windows-11-Downgrade verlängern
Die Rückkehr zu Windows 10 ist standardmäßig in den ersten 10 Tagen nach der Installation von Windows 11 (Upgrade) möglich. Wenn Sie über Administrator-Rechte verfügen, können Sie diesen Testzeitraum aber auf bis zu 60 Tage ausweiten. Falls Sie noch unsicher sind, ob Sie Windows 11 deinstallieren oder weiterhin nutzen möchten, können Sie im ersten Schritt von dieser Möglichkeit Gebrauch machen, indem Sie folgende Schritte ausführen:
- Rufen Sie die Suchfunktion über das Lupe-Icon auf der Taskleiste auf.
- Tippen Sie „cmd“ ein.
- Klicken Sie bei dem angezeigten Treffer „Eingabeaufforderung“ auf den Button „Als Administrator ausführen“.
- Führen Sie den Befehl „DISM /Online /Set-OSUninstallWindow /Value:60“ aus.
Schritt 2: Wiederherstellungsmenü aufrufen
Die Rückkehr zu Windows 10 leiten Sie in dem Menü „Wiederherstellung“ in die Wege. Dieses finden Sie in den Einstellungen, die Sie zunächst über die gleichnamige Schaltfläche im Startmenü oder mithilfe der Tastenkombination [Windows] + [i] aufrufen.
Wählen Sie im linken Seitenmenü die Rubrik „System“ aus und klicken Sie danach auf „Wiederherstellung“.
Schritt 3: Windows-11-Downgrade to 10
In den Wiederherstellungsoptionen klicken Sie nun auf die Schaltfläche „Zurück“, die Sie unter dem gleichnamigen Eintrag finden. In den nachfolgenden Dialogen werden Sie u. a. gebeten, den Grund des Downgrades anzugeben. Folgen Sie einfach den Instruktionen, um Windows 11 zu deinstallieren und zu Windows 10 zurückzukehren.
Windows 11 deinstallieren: Neuinstallation von Windows 10
Sollte das Downgrade aus einem der bereits genannten Gründe nicht (mehr) möglich sein, ist der „Zurück“-Eintrag in den Wiederherstellungsoptionen ausgegraut. Zudem präsentiert Windows Ihnen die Nachricht „Diese Option ist auf diesem PC nicht mehr verfügbar“.
Ist dies bei Ihnen der Fall, können Sie Windows 11 dennoch deinstallieren, indem Sie eine komplette Neuinstallation von Windows 10 vornehmen. Hierfür gehen Sie folgendermaßen vor:
- Rufen Sie die offizielle Microsoft-Downloadseite für Windows 10 auf.
- Klicken Sie auf „Tool jetzt herunterladen“ und speichern Sie die Datei auf Ihrem Gerät.
- Starten Sie das heruntergeladene MediaCreationTool per Doppelklick.
- Akzeptieren Sie die Lizenzvereinbarungen.
- Wählen Sie die Option „Installationsmedien für einen anderen PC erstellen“ aus und drücken Sie auf „Weiter“.
- Wählen Sie die gewünschte Systemsprache und Windows-10-Edition sowie die passende Architektur aus und klicken Sie erneut auf „Weiter“.
- Nun können Sie die Installationsdateien für Windows 10 wahlweise auf einen USB-Stick übertragen (erforderlicher Speicherplatz: 8 Gigabyte) oder eine ISO-Datei für eine Installations-DVD erzeugen.
- Das jeweilige Boot-Medium können Sie im Anschluss in gewohnter Manier verwenden, um Windows 11 zu deinstallieren und Windows 10 neu aufzusetzen.
Sie haben bis dato noch nicht mit einem Boot-Medium gearbeitet? Lesen Sie in unserem ausführlichen Artikel zu diesem Thema, wie Sie einen USB-Stick bootfähig machen und Windows anschließend mithilfe dieses Sticks installieren.