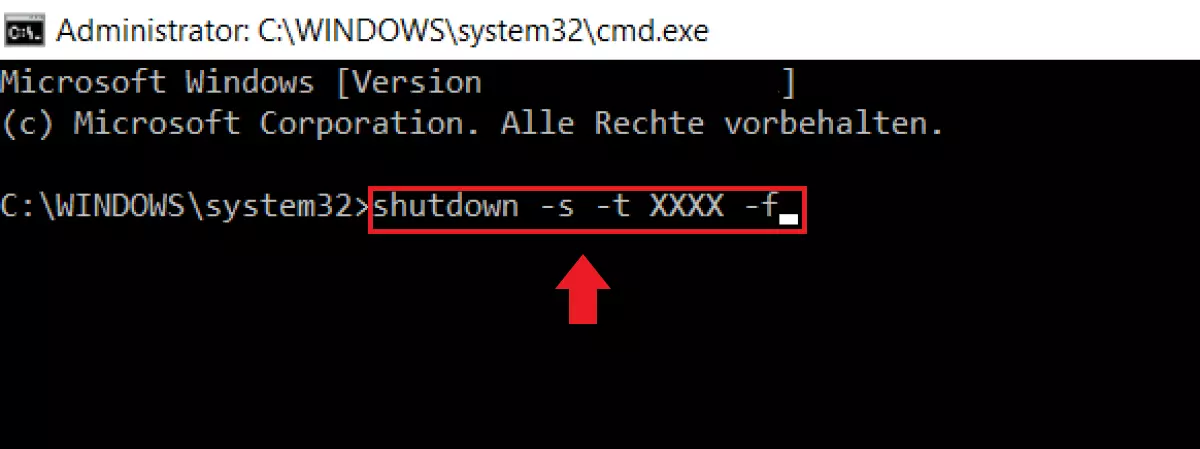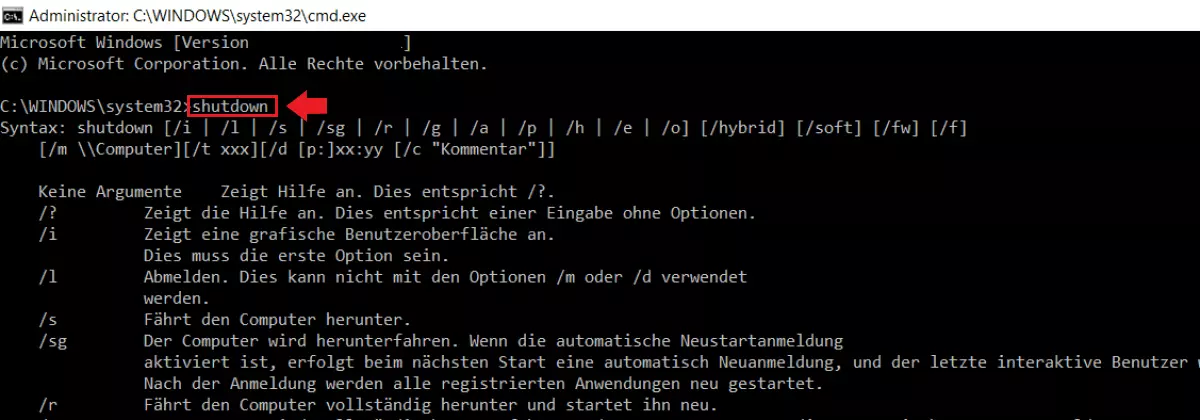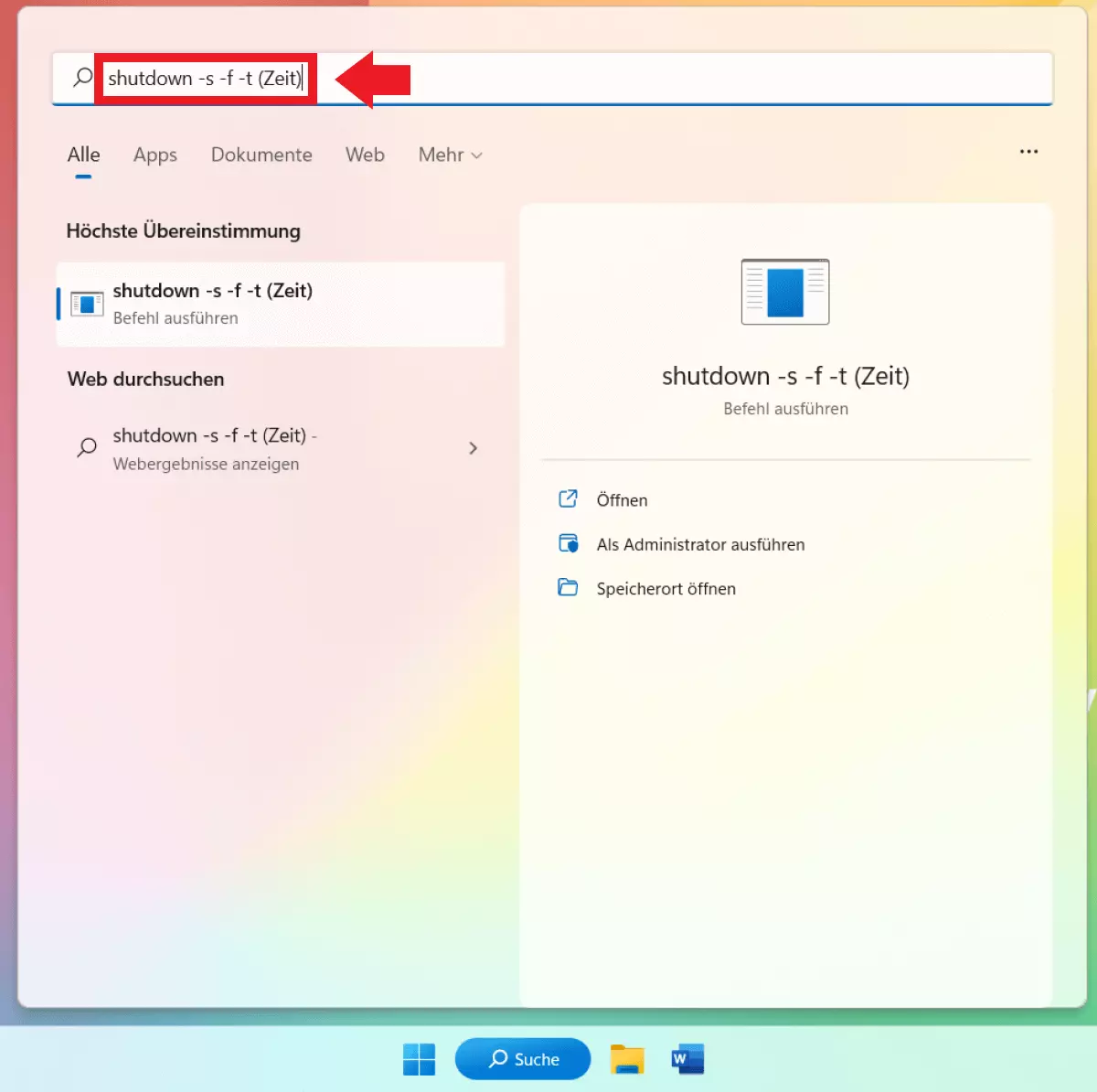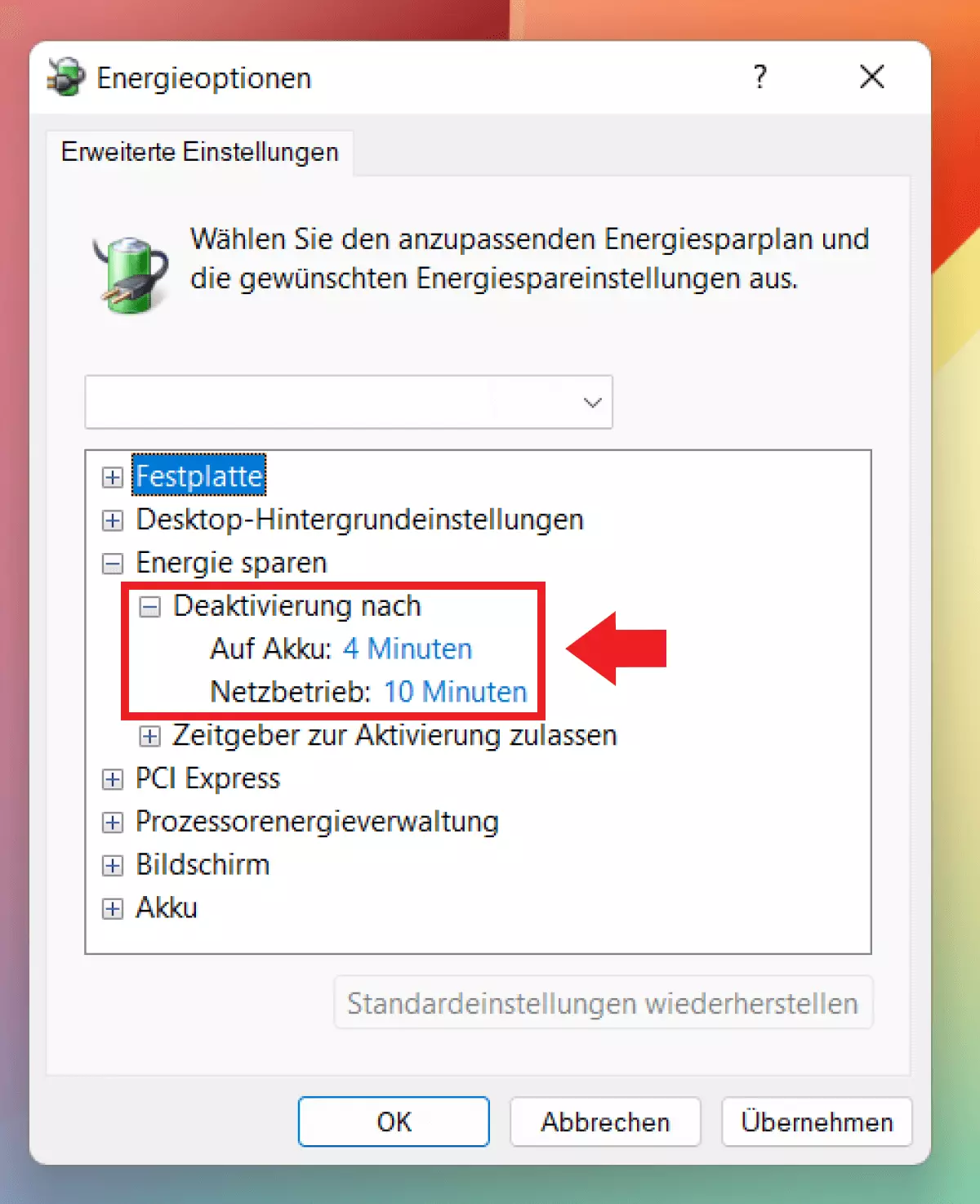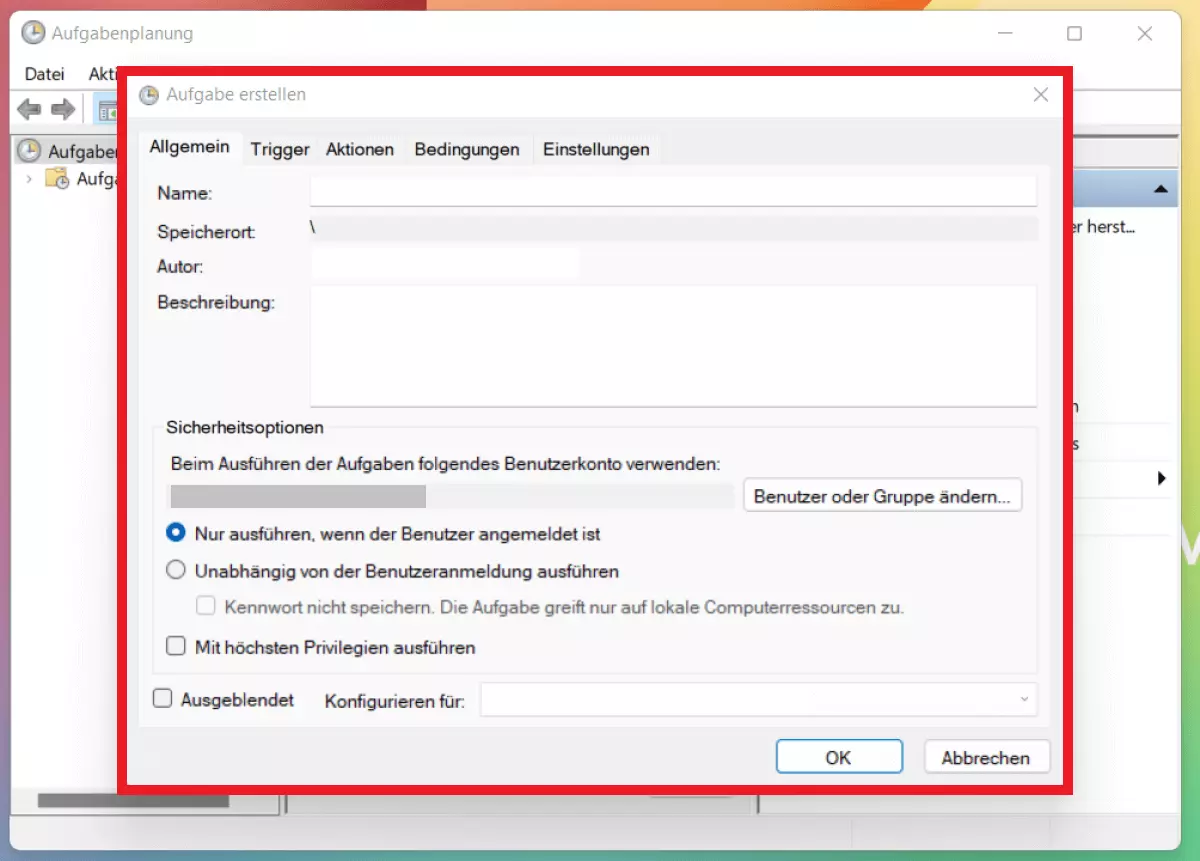Windows 11 automatisch herunterfahren: Schritt für Schritt
Windows 11 bietet die Möglichkeit, Ihren PC nach einer festen Zeitspanne der Inaktivität oder nach einem regelmäßigen Zeitplan herunterzufahren. Durch das automatische Herunterfahren sparen Sie nicht nur Energie, sondern sorgen auch dafür, dass Ihr PC in Ihrer Abwesenheit vor Fremdzugriff geschützt bleibt. Von Vorteil ist die Funktion vor allem bei größeren Updates über Nacht oder bei einer längeren Arbeitspause.
Windows 11 automatisch herunterfahren: So gehen Sie vor
Mit dem automatischen Herunterfahren Ihres PCs bestimmen Sie, dass sich Ihr Windows-System nach einem festgelegten Zeitraum oder zu einem regelmäßigen Termin automatisch ausschaltet. Falls nicht anders angegeben, fährt sich Ihr System dadurch vollständig herunter. Nicht gespeicherte Dateien oder Konfigurationen gehen möglicherweise verloren und sollten vorher gespeichert werden. Möchten Sie in Windows 10 den PC automatisch herunterfahren, gehen Sie ähnlich vor wie in der folgenden Anleitung für Windows 11:
Über die Eingabeaufforderung
Schritt 1: Öffnen Sie das „Ausführen“-Menü mit dem Windows-Shortcut [Windows] + [R]. Um den Dialog mit Administrator-Rechten zu öffnen, geben Sie den CMD-Befehl „cmd“ ein und bestätigen mit [Strg] + [Umschalt] + [Enter].
Schritt 2: Tragen Sie den Befehl „shutdown -s -t XXXX -f“ in das Terminal-Fenster ein. Der Platzhalter „XXXX“ dient als Sekunden-Zeitparameter, nach der Ihr Computer sich deaktivieren soll. Tragen Sie beispielsweise „shutdown -s -t 3600 -f“ ein, wenn der PC sich nach 3.600 Sekunden, also nach einer Stunde Leerlauf, herunterfahren soll. Wünschen Sie einen Neustart nach dem festgelegten Zeitraum, ersetzen Sie im Befehlsformat das „-s“ durch „-r“. Möchten Sie eine Uhrzeit für das Herunterfahren definieren, nutzen Sie den Befehl „at Uhrzeit shutdown /s“. Mit dem Parameter „Uhrzeit“ bestimmen Sie den konkreten Zeitpunkt, z. B. „at 23:30 shutdown /s“.
Der Shutdown-Befehl bietet viele weitere Zusätze für benutzerdefinierte Konfigurationen. Um diese in einer Übersicht anzuzeigen, geben Sie einfach „shutdown“ ein und drücken [Enter]. Sie sehen nun Optionen für einen Neustart, das Herunterfahren trotz aktiver Anwendungen oder den Windows-11-Ruhezustand.
Über die Windows-Suchzeile
Schritt 1: Die Windows-Suchzeile dient als Abkürzung, wenn Sie nicht extra den „Ausführen“-Dialog aufrufen möchten. Geben Sie hierzu „shutdown -s -f -t (Zeit)“ in die Windows-Suchzeile unten in der Taskleiste ein. „(Zeit)“ dient hier als Platzhalter für die Zeit, nach der sich der PC deaktivieren soll. Mit „shutdown -s -f -t 3600“ legen Sie beispielsweise fest, dass sich der PC nach einer Stunde Inaktivität herunterfährt. Da es sich um ein vollständiges Herunterfahren handelt, sollten Sie jedoch zuvor alle Änderungen und bearbeitete Dateien speichern.
Schritt 2: Um den Shutdown-Befehl zu unterbrechen, nutzen Sie den Befehl „shutdown -a“. Tragen Sie diesen in die Suchzeile ein und drücken Sie [Enter].
Über die Energiesparoptionen
Das Windows-Menü „Energiesparplan bearbeiten“ erweist sich als praktisch, wenn Sie Windows 11 schneller machen, Konfigurationen zum Autostart in Windows 11 bearbeiten oder das System automatisch herunterfahren möchten.
Schritt 1: Geben Sie in die Suchzeile „Energiesparplan“ ein und wählen Sie „Energiesparplan bearbeiten“.
Schritt 2: Gehen Sie im Menü-Fenster auf „Erweiterte Energieeinstellungen ändern“.
Schritt 3: Klicken Sie im Menü „Energieoptionen“ auf „Energie sparen“ und wählen Sie im Drop-down-Menü den Punkt „Deaktivierung nach“. Dort finden Sie die Punkte „Auf Akku“ und „Netzbetrieb“. Definieren Sie minutengenau die Zeit, nach der Ihr Computer sich im Leerlauf abschalten soll.
Schritt 4: Die Änderungen bestätigen Sie mit „OK“.
Über die Aufgabenplanung
Sie möchten, dass sich Ihr Computer nicht nur bei aktueller Inaktivität, sondern auch zu einem regelmäßigen Termin und zu einer festen Zeit herunterfährt? Dann hilft Ihnen die Aufgabenplanung von Windows. Damit legen Sie fest, dass sich der Computer im Leerlauf zu einer festen Uhrzeit täglich herunterfahren soll.
Schritt 1: Geben Sie zunächst in der Windows-Suchzeile „Aufgabenplanung“ ein.
Schritt 2: Klicken Sie im rechten Menü-Bereich auf „Aufgabe erstellen…“.
Schritt 3: Unter dem Reiter „Allgemein“ geben Sie der Aufgabe einen klaren Namen. Setzen Sie Häkchen bei den Punkten „Unabhängig von der Benutzeranmeldung ausführen“ und „Mit höchsten Privilegien ausführen“. Neben „Konfigurieren für“ wählen Sie „Windows 11“ aus.
Schritt 4: Im Reiter „Trigger“ gehen Sie auf „Neu…“.
Schritt 5: Unter „Aufgabe starten“ wählen Sie „Nach einem Zeitplan“. Legen Sie zusätzlich fest, ob die Aufgabe „Einmal“, „Täglich“, „Wöchentlich“ oder „Monatlich“ zur Anwendung kommen soll. Rechts im Menü bestimmen Sie, wann die Aufgabe starten und ob sie auf einen Zeitraum befristet sein soll.
Schritt 6: Aktivieren Sie den Punkt „Aktiviert“ und bestätigen Sie mit „OK“.
Schritt 7: Nun gilt es die Art der neuen Aufgabe zu bestimmen. Öffnen Sie den Reiter „Aktionen“ und gehen Sie auf „Neu…“. Wählen Sie im Menü „Neue Aktion“ die Aktion „Programm starten“. Im Feld „Programm/Skript“ geben Sie den Befehl „shutdown“ ein. Neben dem Punkt „Argumente hinzufügen“ ergänzen Sie die Konfigurationen „/S /F“ und bestätigen mit „OK“.
Schritt 8: Zum Abschluss definieren Sie im Reiter „Bedingungen“ die Bedingungen für das Auslösen der Aufgabe. Aktivieren Sie „Aufgabe nur starten, falls Computer im Leerlauf ist für“. Legen Sie den Zeitraum des Leerlaufs fest, nach dem die Aufgabe starten soll. Aktivieren Sie zusätzlich die Optionen „Beenden, falls Computer aus dem Leerlauf reaktiviert wird“ sowie „Neustart bei längerem Leerlauf“. Übernehmen Sie die Änderungen mit „OK“.