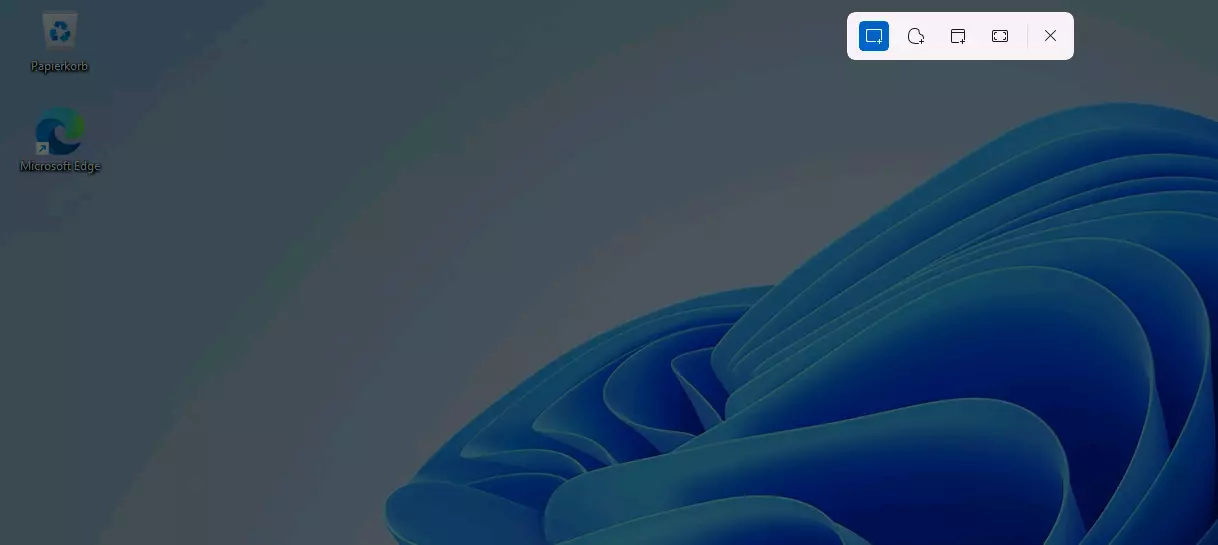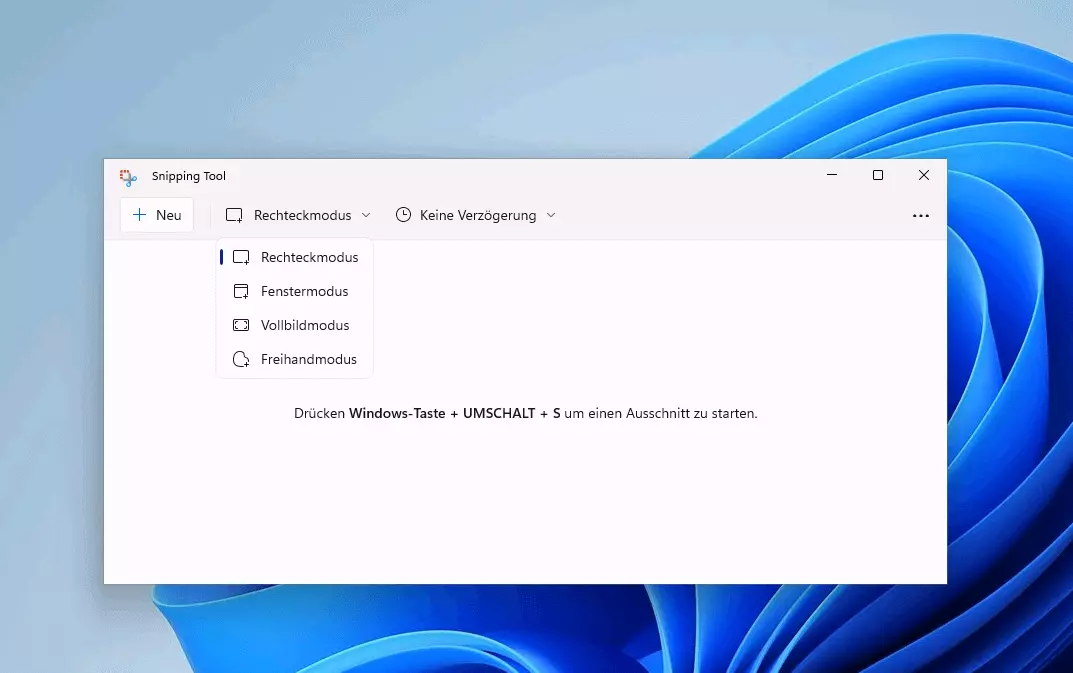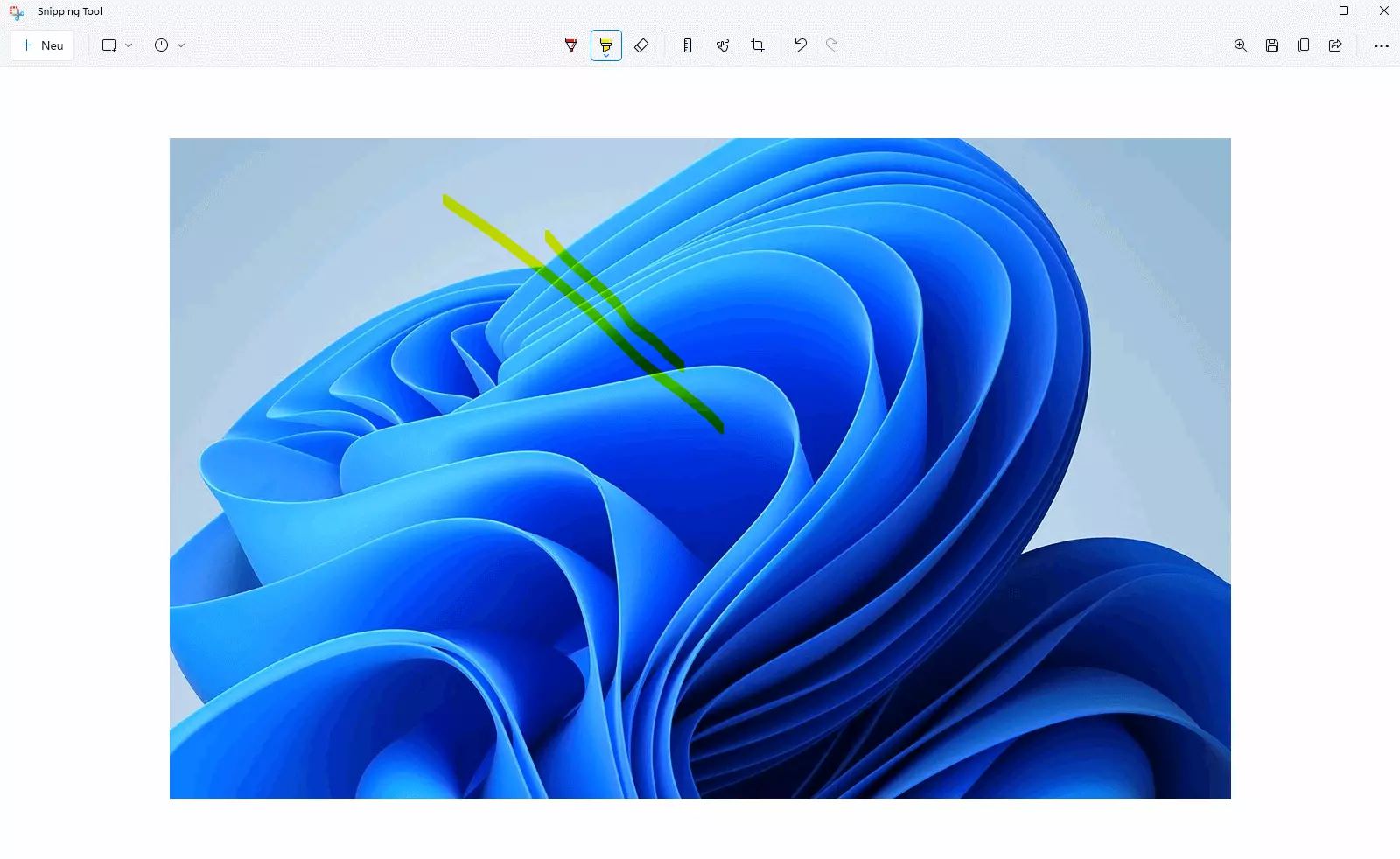Windows 11: Screenshot erstellen - so geht’s!
Wenn Sie eine Momentaufnahme von Menüs, Desktop und Co. festhalten wollen, ist ein Screenshot die einfachste Lösung. Wir zeigen Ihnen, wie Sie einen Screenshot in Windows 11 anfertigen, um angezeigte Bildschirminhalte oder Teile davon als Bild zu speichern.
Das Wichtigste in Kürze:
- Gesamten Bildschirm von Windows 11 screenshotten und in Zwischenablage speichern: [Druck]-Taste (Hinweis: Bei einigen Laptops ist anstatt der [Druck]-Taste die Kombination [Fn]-Taste + [PrtScn] zu drücken.)
- Screenshot vom aktuell aktiven Fenster erstellen und in Windows 11 Zwischenablage speichern: [Alt]-Taste + [Druck]-Taste
- Screenshot des gesamten Bildschirms erstellen und direkt im Verzeichnis .\Bilder\Screenshots ablegen: [Windows]-Taste + [Druck]-Taste
- Screenshot eines selbst gewählten Bereichs machen und in die Zwischenablage speichern: [Windows]-Taste + [Shift ⇧] + [s]
- Bewährt: Vollständiges Office-Paket
- Sicher: 1 TB zentraler Speicherplatz
- Ortsunabhängig: Auf bis zu 5 Geräten installierbar
Tastenkombinationen für Screenshots in Windows 11
In den Anfängen der Personal Computer diente die [Druck]-Taste noch dem einen, sehr praktischen Zweck: Der aktuell angezeigte Bildschirminhalt von Betriebssystemen wie MS-DOS wurde automatisch gedruckt und so in Papierform gebracht. In den Nachfolgeversionen des Microsoft-Urgesteins wandelte sich die Funktion der Taste: [Druck] wurde zum vielseitigen Hotkey für das Erstellen von Screenshots unter Windows.
Auch in Windows 11 können Sie [Druck]-Taste nutzen, um einen Screenshot des aktuellen Windows-11-Bildschirminhalts anzufertigen und in der Zwischenablage – den temporären Speicher des Betriebssystems – zu speichern. Darüber hinaus lässt sich [Druck] mit anderen Tasten kombinieren, um etwa nur Ausschnitte des Bildschirms festzuhalten. Wir haben die wichtigsten Tastenkombinationen für Screenshots in Windows 11 für Sie zusammengefasst:
- [Druck]: Ob ein oder zwei Monitore – wenn Sie diese Taste drücken, speichern Sie alles, was gerade auf dem bzw. den Bildschirm(en) zu sehen ist, in die Zwischenablage. Anschließend können Sie den Screenshot per [Strg] + [v] in jede Anwendung einfügen, die Bilder anzeigt (z. B. Paint oder Word). Auf englischen Tastaturen finden Sie häufig auch folgende Bezeichnungen: [Print], [Prnt] oder [Prnt Scrn].
- [Alt] + [Druck]: Wenn Sie die [Druck]-Taste mit [Alt] kombinieren, legt Windows 11 nicht einen Screenshot des gesamten Bildschirms, sondern nur einen Screenshot des aktiven Fensters in die Zwischenablage ab. Das gewünschte Fenster wählen Sie hierfür einfach mit dem Cursor aus.
- [Windows] + [Druck]: Wenn Sie in Windows 11 einen Screenshot direkt als Bilddatei speichern wollen, verwenden Sie hierfür einfach diese Tastenkombination. Ein Bild des gesamten Bildschirms wird in diesem Fall im PNG-Format im nutzerspezifischen Verzeichnis .\Bilder\Screenshots abgelegt.
- [Windows]-Taste + [Shift ⇧] + [s]: Wenn Sie diese Tastenkombination drücken, wird der Bildschirm abgedunkelt und Sie erhalten Zugriff auf ein kleines, aber feines Screenshot-Tool. Behalten Sie die aktive Funktion bei, können Sie einen beliebigen Ausschnitt des Bildschirms umrahmen und so als Screenshot in der Zwischenablage speichern. Mit den weiteren Funktionen können Sie frei ausschneiden, ein Fenster oder den gesamten Bildschirm screenshotten.
Wenn Sie mit einer der aufgezeigten Optionen für einen Screenshot in Windows 11 ein Bild in der Zwischenablage speichern, müssen Sie sich einer Sache bewusst sein: Der Zwischenspeicher des Betriebssystems bietet immer nur Platz für einen einzelnen Screenshot. Nutzen Sie also ein weiteres Mal die [Druck]-Taste, wird das Vorgängerbild automatisch ersetzt. Wenn Sie ein Bild aus der Zwischenablage behalten wollen, sollten Sie es daher sofort per [Strg] + [v] in eine kompatible Anwendung wie das bereits erwähnte Paint oder eine Paint-Alternative kopieren und im gewünschten Format speichern.
Sie wollen Screenshots in Windows 11 nicht mit den systemeigenen Optionen erstellen? Sie können natürlich auch auf eine Drittanbieterlösung zurückgreifen. Einige der interessantesten Optionen stellen wir in unserem ausführlichen Artikel zu den besten Screenshot-Tools vor.
Snipping Tool: Die einfache Lösung für Screenshots in Windows 11
Falls Sie ein erprobter Windows-Nutzer sind und beispielsweise schon Screenshots mit Windows 10 erstellt haben, kennen Sie wahrscheinlich auch das Snipping Tool. Im Prinzip handelt es sich hierbei um eine erweiterte Version des Tools, das Sie mit der zuvor erwähnten Tastenkombination [Windows]-Taste + [Shift ⇧] + [s] aufrufen.
Sie starten die native Anwendung für Screenshots in Windows 11 auf folgendem Weg:
- Öffnen Sie das Startmenü.
- Klicken Sie auf die Schaltfläche „Alle Apps“.
- Scrollen Sie in der Auflistung nach unten bis zum Eintrag des Snipping Tools oder geben Sie alternativ „Snipping Tool“ in die Suchleiste ein.
- Starten Sie das Tool per Linksklick.
Das Windows-Tool gewährt Zugriff auf folgende Screenshot-Varianten:
- Rechteckmodus: In diesem Modus ziehen Sie ein Rechteck über den Bereich, vom dem Sie einen Screenshot anfertigen möchten.
- Fenstermodus: Mit dem Fenstermodus können Sie einen Screenshot von einem einzelnen Windows-11-Fenster bzw. -Menü erstellen. Die Auswahl treffen Sie dabei per Linksklick.
- Vollbildmodus: Den Vollbildmodus des Snipping Tools verwenden Sie immer dann, wenn Sie einen Screenshot des gesamten Bildschirms machen wollen.
- Freihandmodus: Im Freihandmodus bestimmen Sie ganz individuell, welche Form der Bildschirmausschnitt, den Sie aufnehmen möchten, haben soll.
Um auch solche Elemente auf einem Screenshot zu erfassen, die erst dann sichtbar sind, wenn man den Mauszeiger gedrückt hält oder über einen Menüpunkt hovert (z. B. Drop-down-Menüs), können Sie die Verzögerungsfunktion des Snipping Tools nutzen. Sie können einstellen, dass der Screenshot erst nach drei, fünf oder zehn Sekunden gemacht werden soll.
Die größte Stärke des Snipping Tools sind jedoch die vielfältigen Editierungs- und Verarbeitungsmöglichkeiten, die im Anschluss an das Erstellen des Screenshots verfügbar werden: So können Sie den Bildausschnitt zurechtschneiden, Markierungen hinzufügen, das Bild speichern oder es per E-Mail verschicken.
Sie wollen nicht einfach nur einen Screenshot Ihres Bildschirms machen, sondern Ihre Aktionen in einem Video festhalten? Lesen Sie in folgendem Artikel, wie Sie eine Windows-11-Bildschirmaufnahme starten können.
Screenshots von Webinhalten mit Windows 11 und Browsererweiterungen
Die vorgestellten Möglichkeiten für das Anfertigen von Screenshots in Windows 11 sind sehr praktisch, wenn Sie einen konkreten Ausschnitt oder den gesamten Bildschirm fotografieren möchten. Wenn Sie allerdings dynamische Webinhalte oder beispielsweise eine komplette Website per Screenshot festhalten wollen, benötigen Sie spezielle Browsererweiterungen.
Für die beliebten Browser Google Chrome und Firefox haben Sie mit den beiden Add-ons FireShot und Awesome Screenshot passende Lösungen parat.
Sobald Sie eine der beiden Erweiterungen in Ihrem Lieblingsbrowser installiert haben, können Sie diese über den entsprechenden Button unter der Adressleiste konfigurieren – und für das Screenshotten kompletter Websites verwenden.
Im Digital Guide finden Sie viele weitere Artikel zu Windows 11. Unter anderem können Sie sich über folgende Themen informieren: