Windows 11 startet nicht: Ursachen und Lösungen
Wenn der PC oder Laptop nicht mehr hochfährt, ist eine häufige Fehlerquelle das Betriebssystem, beispielsweise Windows. Ob fehlerhafter Boot-Vorgang, beschädigte Treiber oder Update-Probleme: Wir zeigen, was Sie tun können, wenn Windows 11 nicht mehr startet.
Hardware oder Software: Fehlerquellen identifizieren
Wenn ein (Neu-)Start des PCs oder Laptops scheitert und es nicht am Fehlen von Akkuladung bzw. einer Stromquelle liegt, ist die Ursache gerade für Laien meist nicht gleich festzumachen. Es gibt aber Indizien, die auf ein bestimmtes Problem hinweisen können. Beispielsweise sprechen ein Klackern im Gehäuse oder der Geruch von verschmorten Teilen stark für Hardware-Probleme wie eine defekte Festplatte oder verstopfte Lüfter. Die Installation eines neuen Treibers kann ebenfalls eine Fehlerquelle sein. In unserem Ratgeber „PC oder Laptop startet nicht“ finden Sie Problembehandlungen für Hardware-Fehler.
Software-Probleme, die meist von Updates, Neuinstallationen von Programmen oder Änderungen an den Einstellungen hervorgerufen werden, sind oft erst nach genauer Analyse klar zu identifizieren. Neue Einstellungen im BIOS können dazu führen, dass auf einmal nichts mehr wie gewohnt funktioniert. Im BIOS – oder genauer: UEFI – startet ein Computer auch das Betriebssystem, sodass nach einer sensiblen Änderung schnell der komplette Betrieb lahmgelegt werden kann.
Oftmals weist eine fehlerhafte Boot-Sequenz oder der bekannte Windows Bluescreen auf einen Fehler im Betriebssystem hin. Ein fehlerhafter Boot-Vorgang besteht beispielsweise darin, dass der Vorgang zwar hörbar durchgeführt wird (Startgeräusche sind vorhanden), der Bildschirm aber über die gesamte Dauer schwarz bleibt.
Windows 11 startet nicht? Erste Anlaufstelle Wiederherstellungsumgebung
Bei Windows 11 treten Startprobleme häufig nach einem Upgrade von der Vorgängerversion auf. Aber auch Viren, Systemfehler oder fehlerhafte Software führen dazu, dass das Betriebssystem nicht mehr reibungslos startet.
Die gute Nachricht: Die meisten Fehlerquellen lassen sich leicht durch die Windows-eigenen Problembehandlungsroutinen beheben. Dafür starten Sie Windows in der sogenannten Wiederherstellungsumgebung bzw. Windows RE. Dies ist eine Art abgesicherter Modus, in dem Sie eine Reihe von praktischen Wiederherstellungsfunktionen finden.
In der Regel erkennt Windows 11 das Problem automatisch und zeigt entsprechend beim Neustart direkt die Wiederherstellungsumgebung an. Sollte dies bei Ihnen nicht der Fall sein und der Boot-Vorgang an einem bestimmten Punkt hängen bleiben, müssen Sie es so lange versuchen, bis Sie folgende Anzeige sehen:
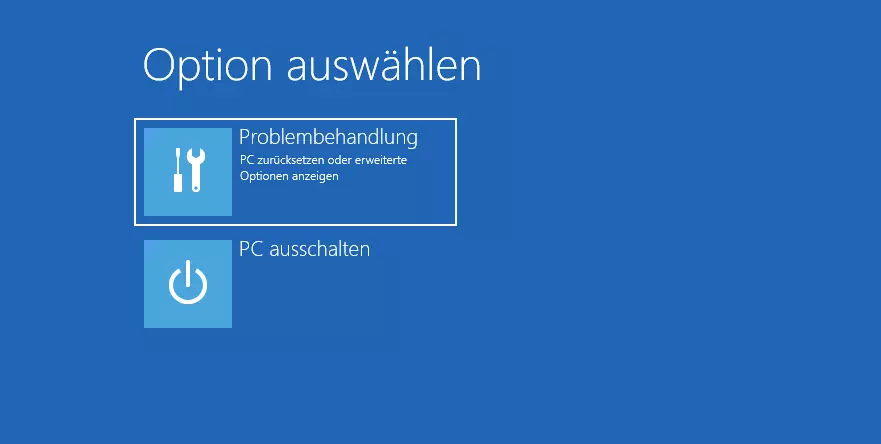
In der Wiederherstellungsumgebung klicken Sie auf „Problembehandlung“ > „Erweiterte Optionen“ > „Starthilfe“. Mit Hilfe dieser Funktion startet Windows eine automatische Fehlerdiagnose und versucht das Startproblem zu beheben.
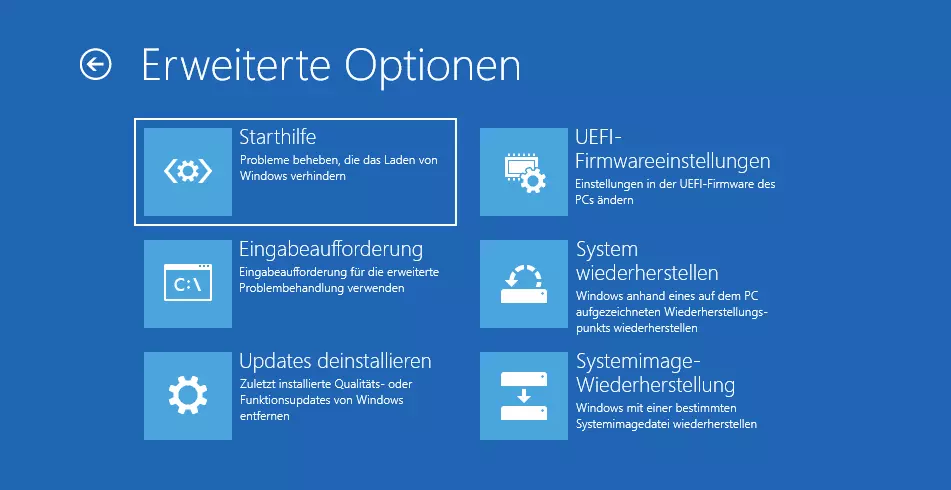
Es gibt auch immer wieder den Fall, dass Windows in einer Startschleife hängen bleibt und Sie nur einen schwarzen Bildschirm sehen. Dies tritt beispielswiese dann auf, wenn die Starthilfe nicht den gewünschten Erfolg erzielt.
Um von dort aus weiterzukommen und das Problem zu beheben, wählen Sie „Problembehandlung“ > „Erweiterte Optionen“ > „System wiederherstellen“ aus. Hierfür benötigen Sie einen sogenannten Wiederherstellungspunkt, also einen früheren Speicherstand, auf den das Betriebssystem zurückgreifen kann (in der Regel erstellt das System automatisch in bestimmten Abständen solche Punkte). Persönliche Daten bleiben von der Wiederherstellung unberührt, aber Treiber, Updates und auch Apps, die nach dem Wiederherstellungspunkt installiert wurden, werden gelöscht. So stellt Windows den Normalzustand wieder her.
Vom Menüpunkt Systemwiederherstellung gehen Sie auf Weiter und wählen im nächsten Fenster den zuletzt erstellten Wiederherstellungspunkt aus. Klicken erneut „Weiter“ und bestätigen Sie den Vorgang. Windows stellt nun den alten Speicherstand wieder her, indem es den Wiederherstellungsprozess startet.
Mehr darüber, wie Sie Windows 11 im abgesicherten Modus starten, finden Sie in einem weiteren Artikel.
Manuelle Problembehandlung bei Windows 11 starten
Manchmal gibt es den Fall, dass Windows zwar wie gewohnt startet, aber beim Start und dem anschließenden Betrieb immer wieder Fehler zeigt. In diesem Fall können Sie auch manuell in die Problembehandlung wechseln. Dazu gehen Sie entweder über „Einstellungen“ oder drücken die Tastenkombination [Windows] + [i].
In den Einstellungen klicken Sie auf „System“ und auf „Wiederherstellung*“. Wählen Sie dann „Erweiterter Start“ aus und bestätigen Sie. Im Anschluss startet das Betriebssystem erneut.
Diese Befehle helfen bei Startproblemen weiter
Zusätzlich zum Weg über die Einstellungen von Windows 11 gibt es eine Reihe praktischer Befehle, die bestimmte Boot-Routinen bei Windows automatisch auslösen. Dies kann dann nützlich sein, wenn der PC nicht richtig hochfährt und immer wieder die Wiederherstellungsumgebung lädt.
Gehen Sie dazu als erstes den gewohnten Weg über „Problembehandlung“ > „Erweiterte Optionen“ und wählen Sie dort den Menüpunkt „Eingabeaufforderung“. Damit öffnet sich ein Fenster, in dem Sie direkte Befehle eingeben können.
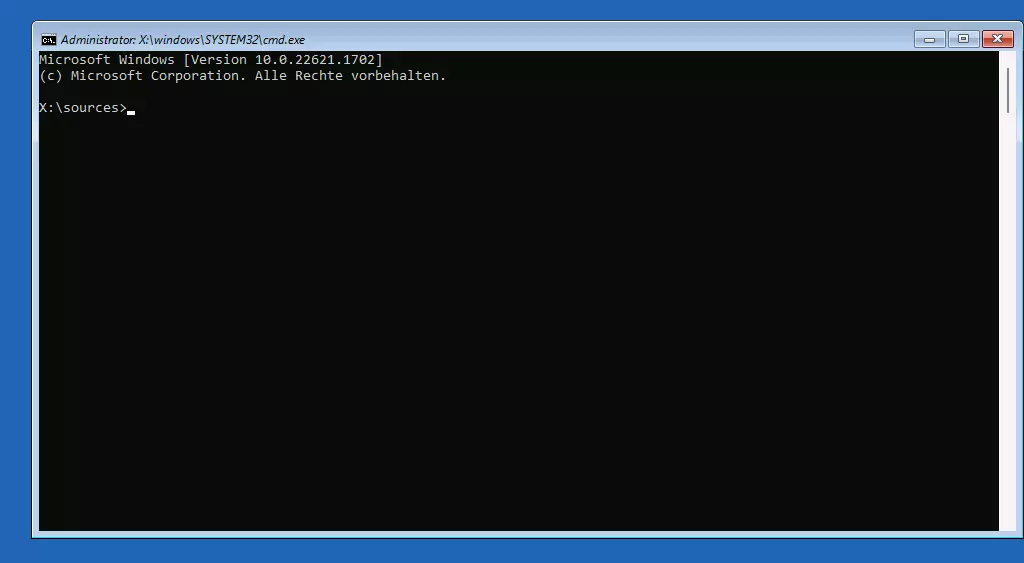
Sollte im vorliegenden Fall der sogenannte Master Boot Record (MBR) beschädigt sein, sorgt dies dafür, dass der PC nicht gestartet werden kann. Die folgenden Befehle stoßen einen Reparaturvorgang an und setzen den MBR wieder instand.
bootrec /fixmbr
bootrec /fixboot
bootrec /rebuildcbdGelegentlich kommt es vor, dass Windows 11 aufgrund von beschädigten Systemdateien nicht gestartet werden kann. Dann empfiehlt es sich, das Systemdatei-Überprüfungsprogramm auszuführen, um das System zu scannen und den Schaden zu beheben. Öffnen Sie dazu das CMD-Fenster und geben Sie den Befehl sfc /scannow ein, gefolgt von der Eingabetaste. Dadurch werden beschädigte Systemdateien repariert und ersetzt.
Updates rückgängig machen
Es kommt immer wieder vor, dass Windows-Updates für Probleme beim Start sorgen. Es kann helfen, das letzte Update zu deinstallieren. Die Option dazu findet sich unter „Problembehandlung“ > „Erweiterte Optionen“ > „Updates deinstallieren“. Die regelmäßigen Qualitätsupdates lassen sich damit ebenso rückgängig machen wie einzelne Funktionsupdates.
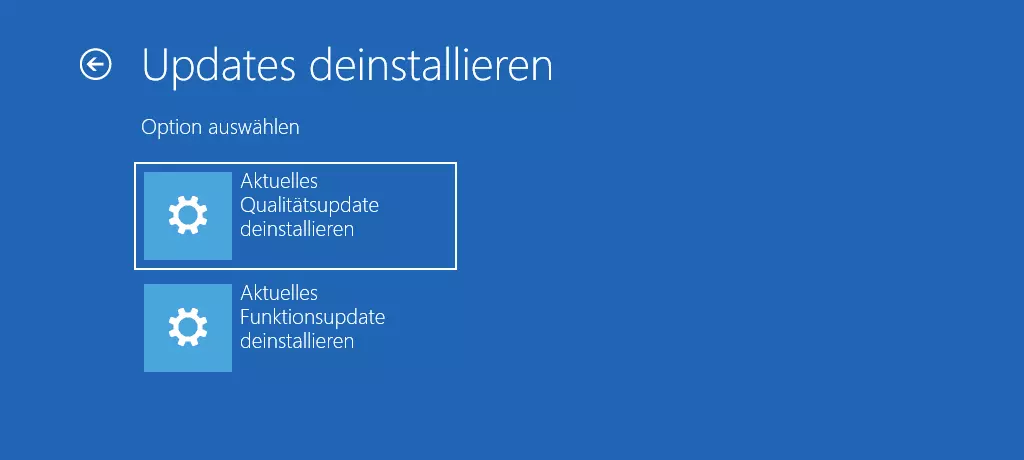
Letzte Lösung: Windows 11 zurücksetzen oder neu installieren
Wenn keine der bisher beschriebenen Methoden für Abhilfe sorgt und die Probleme beim Start weiterhin auftreten, hilft in den meisten Fällen nur noch, Windows zurückzusetzen oder direkt neu zu installieren.
Auch hier hilft die Wiederherstellungsumgebung weiter, da Sie dort bei der Problembehandlung auch den Menüpunkt „Diesen PC zurücksetzen“ finden. Damit wird, ähnlich wie beim Wiederherstellungspunkt, der PC auf ein früheres Stadium zurückgesetzt.
Falls auch danach keine Besserung in Sicht ist, kommen Sie um eine Neuinstallation leider nicht mehr herum. Aus diesem Grund ist es ratsam, in regelmäßigen Abständen Dateien zwischenzuspeichern. Dafür eignen sich externe Festplatten oder auch Cloud-Lösungen, da Sie im drastischen Fall einer neuen Installation sonst mitunter alle vorhandenen Daten verlieren.
Eine detaillierte Anleitung finden Sie in unserem Artikel „Windows 11 zurücksetzen“.
Falls Sie auch andere Betriebssysteme nutzen und es damit Schwierigkeiten gibt, haben wir folgende Artikel für Sie im Digital Guide:

