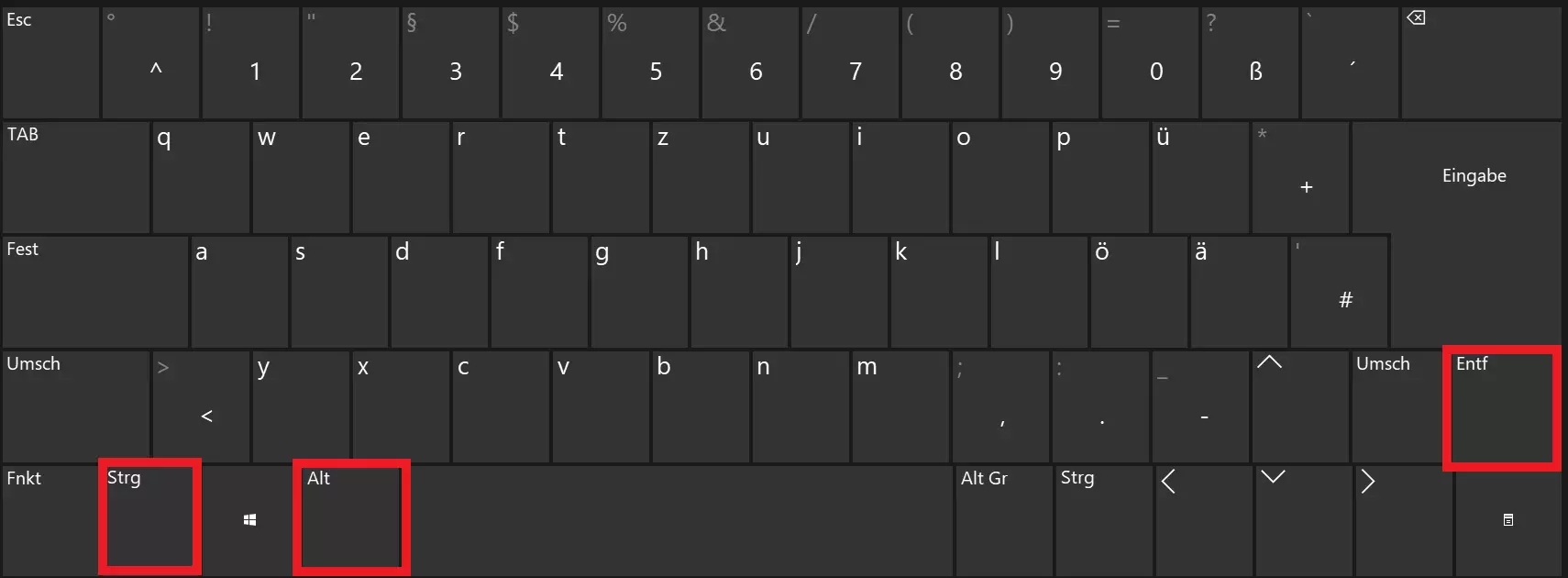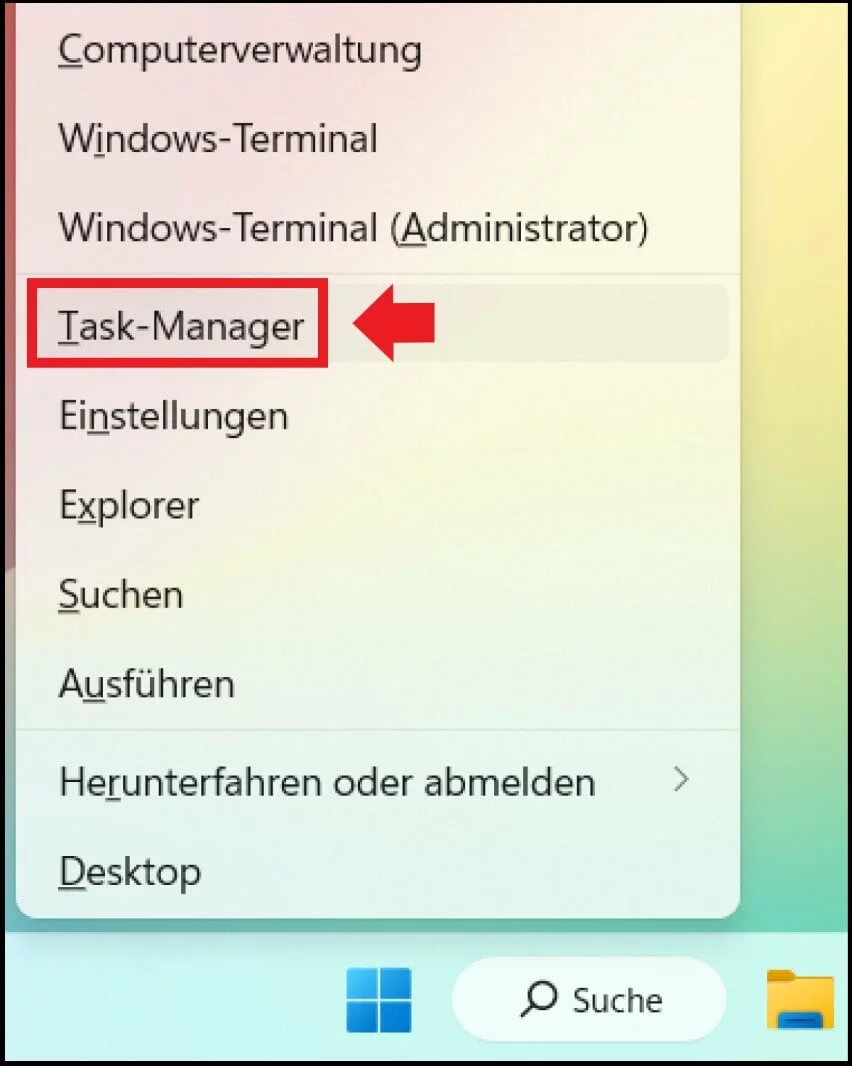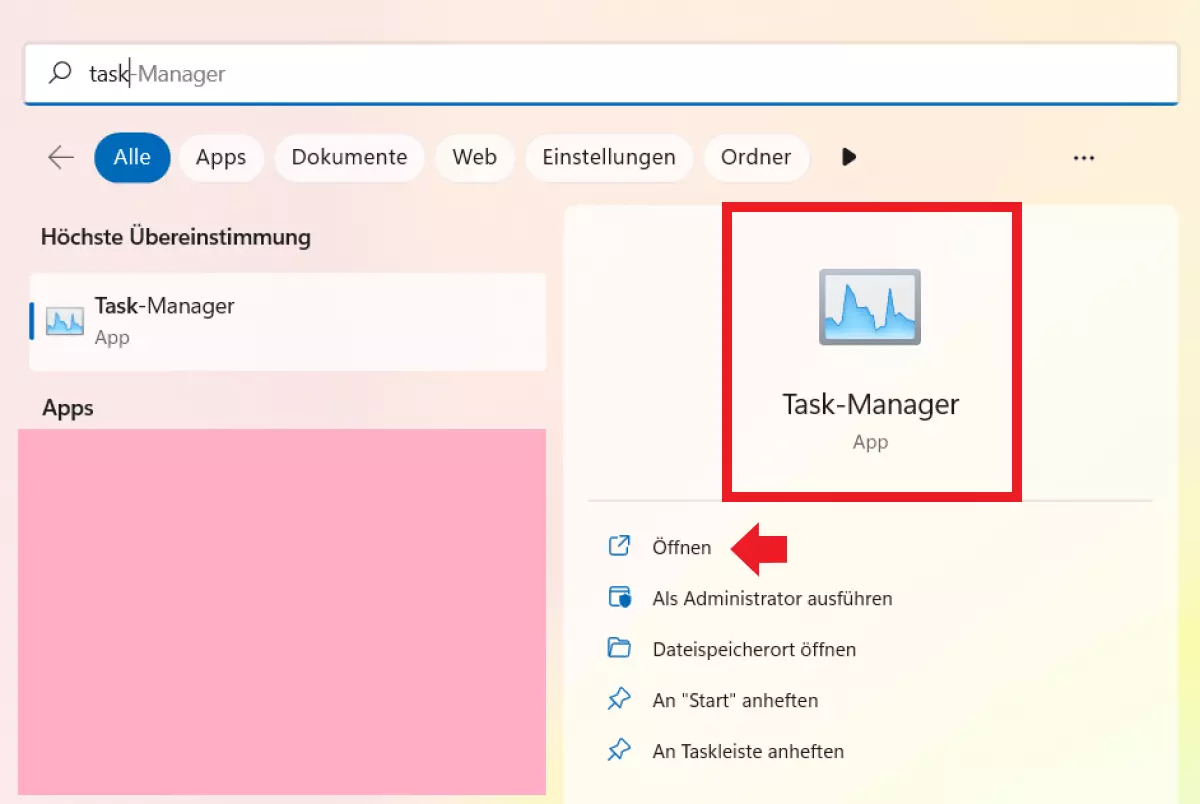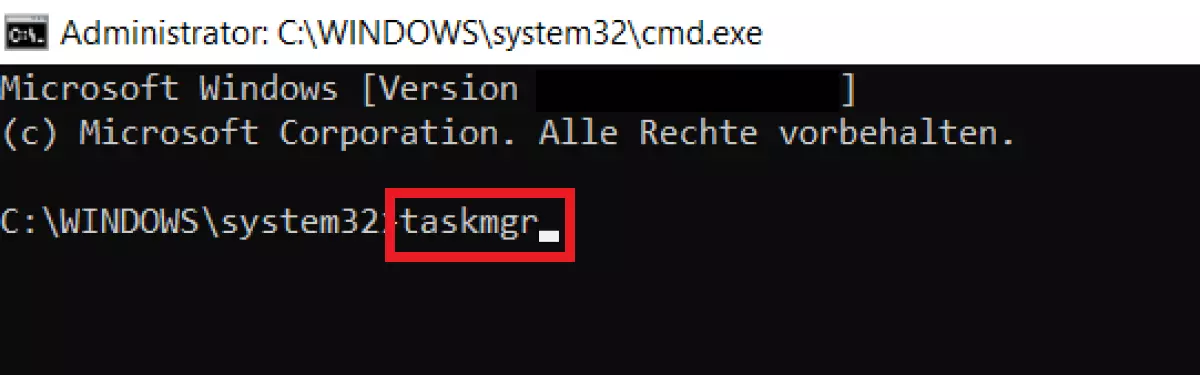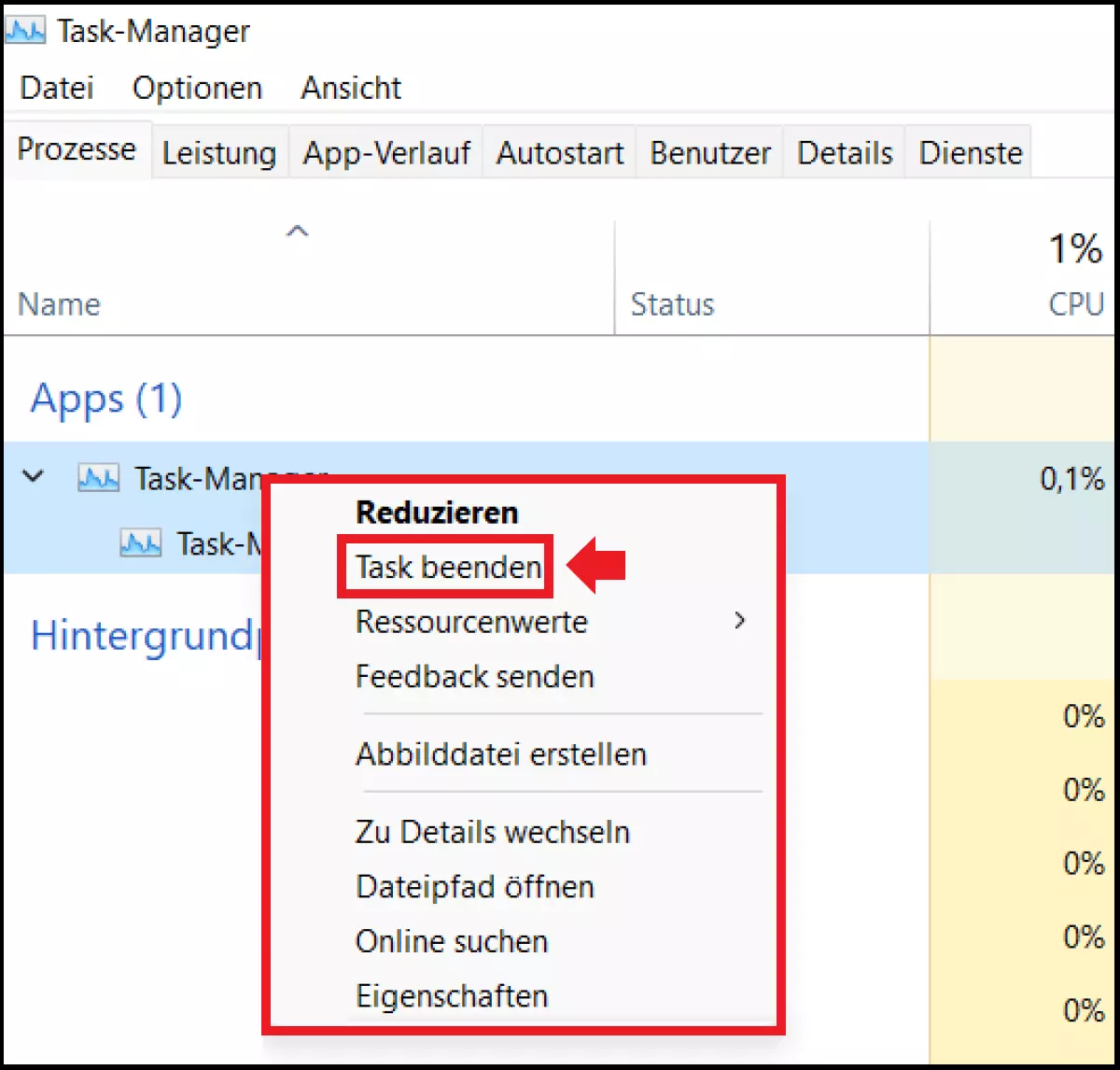Windows 11 Task-Manager: Definition und Anwendung
Der Windows 11 Task-Manager ist ein hauseigenes Windows-Tool, das zum Windows-Betriebssystem gehört. Es bietet eine praktische Übersicht zu allen laufenden Prozessen und Programmen und hilft Ihnen dabei, Ihr Systeme zu verwalten, Tasks zu beenden und die Systemleistung zu analysieren. Um den Windows 11 Task-Manager öffnen, gibt es mehrere Wege: über das Startmenü, einen Windows-Shortcut oder den Ausführen-Dialog.
Der Windows Task-Manager wurde erstmals 1996 entwickelt und im Rahmen von Windows NT 4.0 und Windows 9x veröffentlicht. Der Task-Manager, wie wir ihn heute kennen, fand sich spätestens in Windows 8. Dort verfügte er bereits über eine Übersicht zu CPU, RAM, Ethernet und WLAN sowie eine Unterteilung in Tabs wie „Prozesse“, „Leistung“ oder „Historie“. Seit Windows 10 gliedert sich der Tab „Prozesse“ zudem in verschiedene Kategorien zu aktuellen Tasks wie „Apps“, „Hintergrundprozesse“ und „Windows-Prozesse“.
Der Vorteil am Task-Manager-Tool: Sie lassen sich Details zu Prozessen anzeigen oder beenden bei Bedarf ausgewählte Tasks. Der Task-Manager ist somit praktisch, um Windows 11 schneller zu machen. Sie überwachen zudem die CPU-Leistung, um rechenintensive Tasks und dahinterstehende Programme ausfindig zu machen. Selbst verdächtige, Windows-fremde Prozesse und Malware lassen sich hier identifizieren.
Windows 11 Task-Manager öffnen: Diese Methoden gibt es
Methode 1: Windows-Shortcut [Strg] + [Alt] + [Entf]
Einigen Nutzerinnen und Nutzern ist der Windows-Shortcut [Strg] + [Alt] + [Entf] vielleicht noch als „Affengriff“ oder „Klammergriff“ bekannt. Dieser öffnet in neueren Windows-Versionen ein Vollbildmenü mit Befehlen wie „Abmelden“, „Sperren“ und auch „Task-Manager“. Klicken Sie auf letzteren Punkt, um den Windows 11 Task-Manager zu öffnen.
Methode 2: Windows-Shortcut [Windows] + [X]
Methode 3: Windows-Suche
- Inklusive Wildcard-SSL-Zertifikat
- Inklusive Domain Lock
- Inklusive 2 GB E-Mail-Postfach
Methode 4: Ausführen-Dialog
Schritt 1: Der Ausführen-Dialog ist im Vergleich zu den vorherigen Methoden umständlicher, kann sich jedoch als hilfreich erweisen, wenn Touchpad oder Maus nicht funktionieren. Rufen Sie die Eingabeaufforderung mit [Windows] + [R] auf und geben Sie „cmd“ ein.
Schritt 2: Starten Sie den Ausführen-Dialog als Administrator mit [Strg] + [Umschalt] + [Enter]. Geben Sie nun den CMD-Befehl „taskmgr“ ein und bestätigen Sie mit [Enter], um den Task-Manager zu starten.
So beenden Sie Tasks mit dem Task-Manager
Wenn Sie Tasks beenden möchten, öffnen Sie den Task-Manager, wählen einen Prozess unter dem Reiter „Prozesse“ aus und führen einen Rechtsklick darauf aus. Sie sehen nun eine Liste mit verschiedenen Optionen wie „Erweitern“, „Neu starten“ oder „Task beenden“, um den Task sofort zu stoppen. Wählen Sie in diesem Fall „Task beenden“.
Diese Reiter gibt es im Windows 11 Task-Manager
Wenn Sie den Task-Manager aufrufen, finden Sie die wichtigsten Funktionen und Analysewerte unter „Mehr Details“. Diese werden in der Regel automatisch geöffnet. Hier gibt es sieben verschiedene Reiter, mit denen Sie aktive Prozesse, den Leistungsverlauf sowie Informationen zu Benutzern und Autostart-Programmen erhalten.
Folgende Reiter finden Sie im Task-Manager:
- Prozesse: Zeigt aktive Apps, Hintergrund-Prozesse, Windows-Prozesse sowie Detailinformationen zum jeweiligen Verbrauch von CPU, RAM, Datenträger, Netzwerk, GPU und Strom; mit einem Rechtsklick auf Prozesse lassen sich diese u. a. beenden oder neu starten.
- Leistung: Zeigt anhand einer Grafik in Echtzeit, wie stark die Auslastung der CPU, des Arbeitsspeichers, des Datenträgers oder des WLAN ist.
- App-Verlauf: Bietet einen Überblick und eine Historie zur Ressourcenauslastung durch die Apps im aktuellen Benutzerkonto.
- Autostart: Zeigt alle aktuellen Apps in Windows 11 Autostart, die bei jedem Windows-Start automatisch hochfahren; hier haben Sie die Möglichkeit, nicht benötigte Apps zu deinstallieren, um Windows 11 schneller zu machen.
- Benutzer: Zeigt alle aktuell angemeldeten Benutzerkonten und deren Ressourcenauslastung; mit einem Klick auf das Konto sehen Sie eine Liste aller im Konto aktiven Anwendungen und Prozesse.
- Details: Zeigt die gesamte Liste aller Prozesse inklusive Namen, Status, CPU und Beschreibung.
- Dienste: Bietet eine Liste aller Anwendungen, die zur Computerverwaltung dienen; zu jeder Anwendung finden sich Informationen zum aktuellen Status, zur PID, zur Beschreibung und zur Anwendungsgruppe.
Sie nutzen lieber macOS? In unserer Anleitung verraten wir Ihnen, wie Sie den Task-Manager auf einem Mac öffnen.