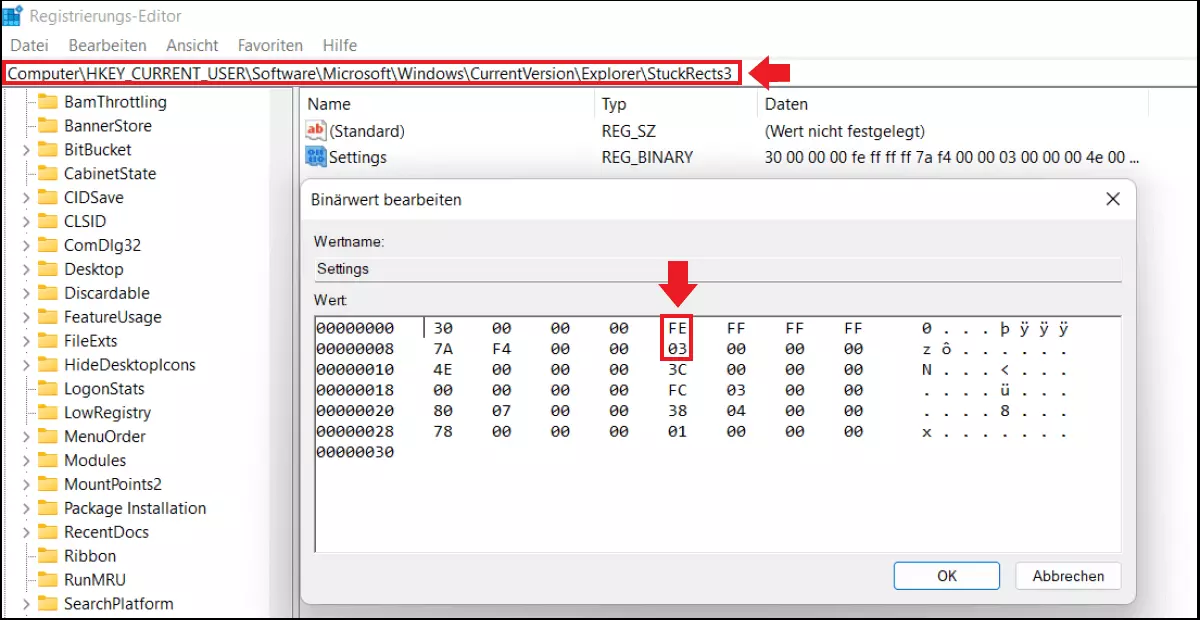Windows 11: So verschieben Sie die Taskleiste
Um in Windows 11 die Taskleiste zu verschieben, stehen Ihnen das Windows-Menü „Personalisierung“ oder die Windows-Registry zur Verfügung. Unter „Personalisierung“ lässt sich die Taskleiste linksbündig oder zentriert am unteren Bildschirmrand ausrichten. Mithilfe der Registry fixieren Sie die Taskleiste am linken, rechten oder oberen Bildschirmrand.
Windows-11-Taskleiste verschieben: Schritt für Schritt
Die Taskleiste befindet sich in Windows 11 am unteren Rand des Desktops. Da verschiedene Benutzerinnen und Benutzer jedoch eigene Vorlieben haben, bietet Windows verschiedene Möglichkeiten, um das Layout, das Design und die Menü-Ausrichtung zu ändern. Zur Personalisierung können Sie u. a. den Windows 11 Dark Mode nutzen, die Windows-11-Tastatur umstellen, in Windows 11 die transparente Taskleiste aktivieren oder auch den Bildschirmhintergrund von Windows ändern. Eine weitere praktische Personalisierungsoption: das Verschieben der Taskleiste.
Hierzu bietet Windows zwei Optionen, die wir Ihnen Schritt für Schritt vorstellen:
Methode 1: Windows-Menü „Personalisierung“
Das Menü „Personalisierung“ bietet Ihnen unter dem Menüpunkt „Taskleiste“ die Möglichkeit, das Startmenü, App-Symbole oder eine unter Windows 11 an die Taskleiste angeheftete Website zentriert oder linksbündig anzuordnen.
Schritt 1: Öffnen Sie zunächst die Windows-Einstellungen, indem Sie den Windows-Shortcut [Windows] + [i] drücken. Alternativ geben Sie den Suchbegriff „Einstellungen“ in die Windows-Suche ein oder führen einen Rechtsklick auf das Windows-Symbol aus. Der schnellste Weg, um die Taskleisteneinstellungen zu öffnen, ist ein Rechtsklick direkt auf einen leeren Bereich der Taskleiste. Dort finden Sie den Punkt „Taskleisteneinstellungen“.
Schritt 2: Gehen Sie in den Einstellungen auf den Punkt „Personalisierung“ in der linken Menüleiste.
Schritt 3: Im Menü „Personalisierung“ befindet sich rechts die Kategorie „Taskleiste“. Unter dem Feld „Verhalten der Taskleiste“ sehen sie den Menüpunkt „Taskleistenausrichtung“. Sie können damit das Startmenü, die App-Symbole sowie angehängte Programme linksbündig anordnen oder zentriert fixieren. Standardmäßig sind diese zentriert angeordnet.
Methode 2: Windows-Registry
Nicht ganz so einfach ist es, die Taskleiste an einen anderen Bildschirmrand zu verschieben. Sie können Ihr Windows-Layout aber nach Belieben anpassen. Hierzu nutzen Sie die Registry. Beachten sie jedoch, dass es in Windows 11 aktuell (Stand: September 2022) nicht vorgesehen ist, die Taskleiste an einen anderen Bildschirmrand zu verschieben. Beim Verschieben nach links oder rechts kann es daher zu Problemen mit der Skalierung und der Bedienung kommen.
Gehen Sie wie folgt vor, um die Taskleiste mit der Registry zu verschieben:
Schritt 1: Öffnen Sie das „Ausführen“-Menü mit dem Shortcut [Windows] + [R], geben Sie den CMD-Befehl „regedit“ ein und drücken Sie [Enter]. Alternativ geben Sie den Begriff „Registrierungs-Editor“ in die Windows-Suche ein.
Schritt 2: Sie gelangen nun in das Menü des Registrierungs-Editors von Windows. Öffnen Sie dort den Pfad HKEY_CURRENT_USER\Software\Microsoft\Windows\CurrentVersion\Explorer\StuckRects3. Unter diesem Pfad führen Sie einen Doppelklick auf „Settings“ aus.
Schritt 3: Nun gilt es, die Werte für die Windows-Settings zu ändern. Der entscheidende Bereich für Ihre Änderungen befindet sich unter „FF“ in der zweiten Zeile unter dem fünften Wert. Sie finden dort den Wert „03“ voreingestellt. Nutzen Sie folgende Werte, um die Position der Taskleiste zu ändern:
- 00: Taskleiste an linken Bildschirmrand verschieben
- 01: Taskleiste an oberen Bildschirmrand verschieben
- 02: Taskleiste an rechten Bildschirmrand verschieben
- 03: Taskleiste an unteren Bildschirmrand verschieben
Schritt 4: Haben Sie den Wert geändert, drücken Sie „OK“, um die Änderungen zu übernehmen.
Schritt 5: Nun müssen Sie den Explorer stoppen und neu starten. Drücken Sie wieder [Windows] + [R], um den „Ausführen“-Dialog zu öffnen. Tippen Sie „cmd“ ein und drücken Sie [Strg] + [Umschalt] + [Enter], um die Eingabeaufforderung als Administrator zu öffnen. Geben Sie dann den Befehl „taskkill /f /im explorer.exe“ ein und drücken Sie [Enter]. Geben Sie anschließend „start explorer.exe“ ein und drücken Sie erneut [Enter].
Schritt 6: Sie finden nun die Taskleiste an der von Ihnen definierten Position.