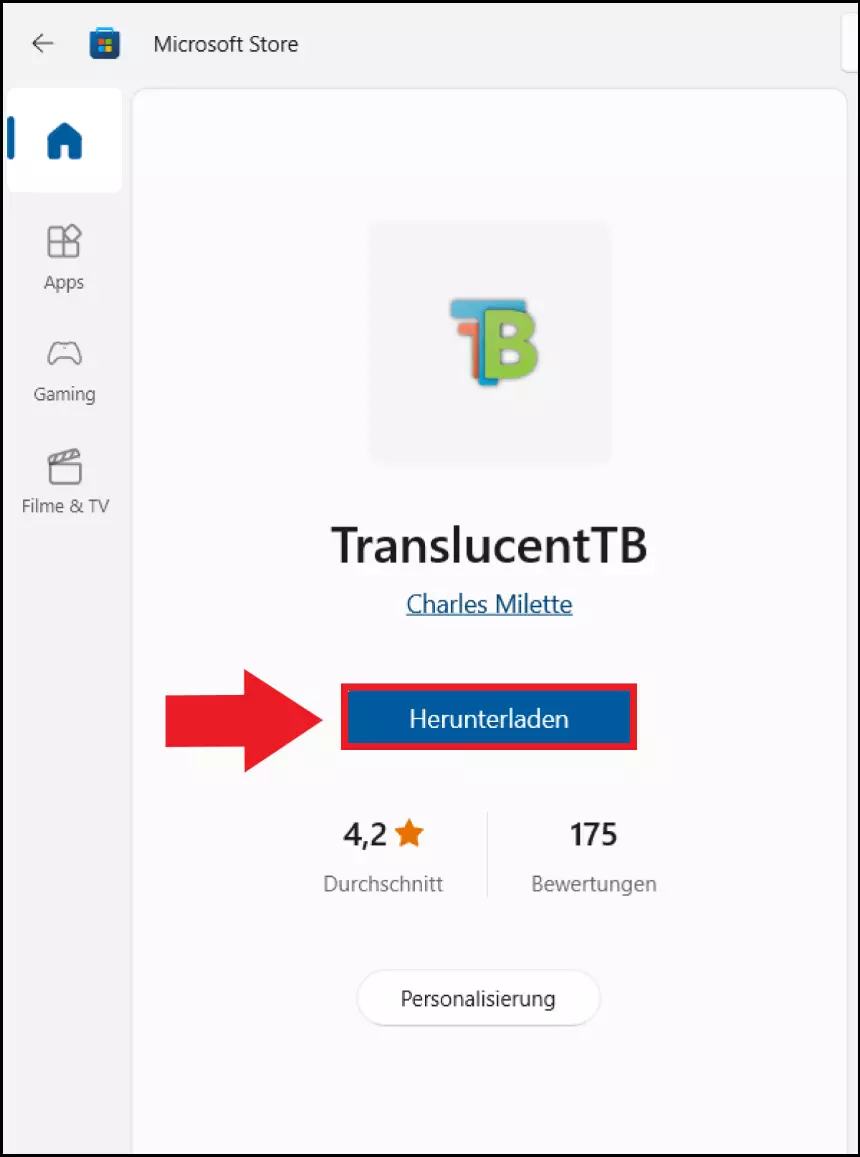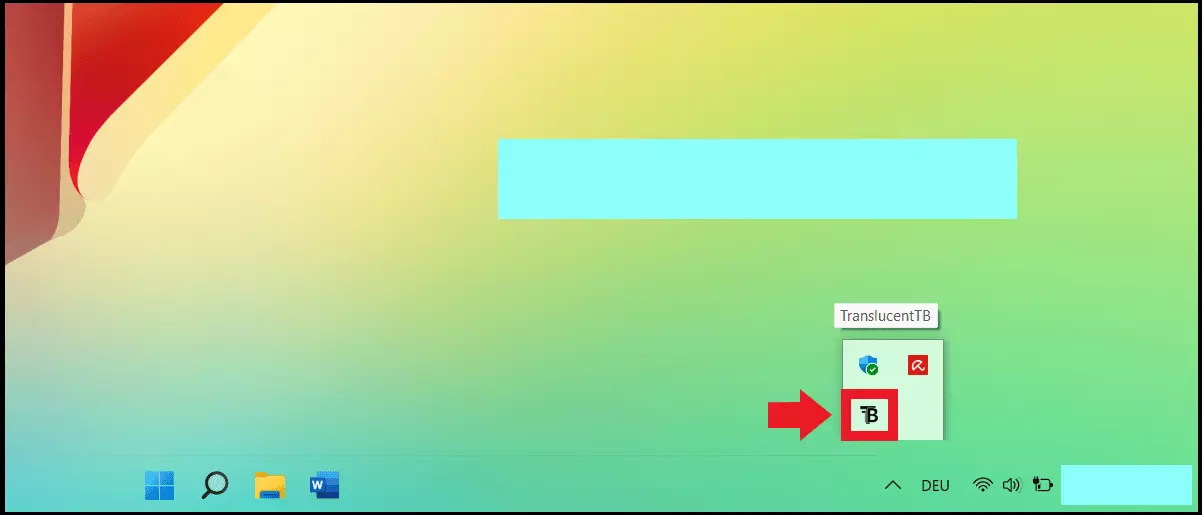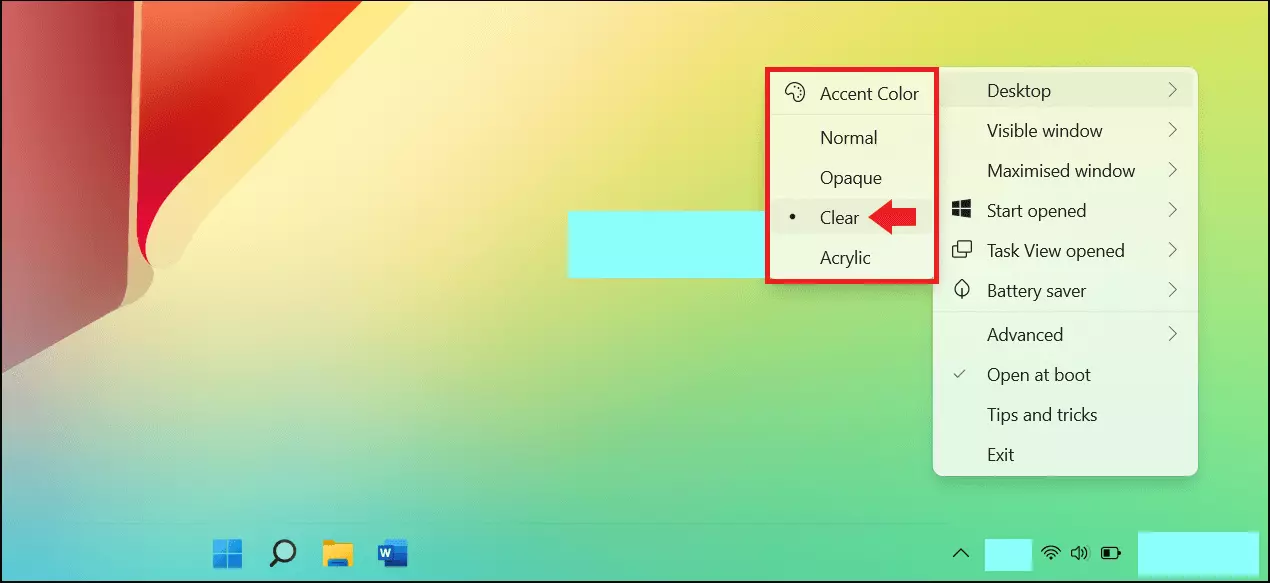Windows-11-Taskleiste transparent machen
Wie schon das Vorgänger-Betriebssystem bietet Windows 11 in den Einstellungen unter „Personalisierung“ sogenannte „Transparenzeffekte“. Da diese jedoch nur für eine milchige Transparenz in der Taskleiste sorgen, ist ein kostenloses Tool wie TranslucentTB oder eine Änderung in der Windows-Registry gefragt, um die Windows 11-Taskeiste transparent zu machen.
- Inklusive Wildcard-SSL-Zertifikat
- Inklusive Domain Lock
- Inklusive 2 GB E-Mail-Postfach
Windows-11-Taskleiste transparent machen: So geht’s
Wer schon in Windows 10 die durchsichtige Taskleiste nutzte, möchte auch bei einer Umstellung auf Windows 11 nicht darauf verzichten. Halten Sie sich an folgende Methoden, um sich absoluten Durchblick zu verschaffen.
Abgesehen von Transparenzeffekten hält Windows 11 viele Möglichkeiten bereit, Ihr Windows nach Bedarf zu konfigurieren. Zusätzlich zur transparenten Taskleiste können Sie so auch den Augen schonenden Windows 11 Dark Mode aktivieren oder die Windows-11-Schriftgröße verändern.
Methode 1: TranslucentTB
Das kostenfreie Tool namens TranslucentTB ist die optimale und schnellste Lösung, um Ihre Windows-11-Taskleiste transparent zu machen. Darüber hinaus bietet Ihnen das Tool in den Einstellungen wahlweise drei verschiedene Stufen der Transparenz (undurchsichtig, leicht transparent oder komplett durchsichtig) sowie verschiedene Farbeinstellungen.
Halten Sie sich an folgende Schritte, um die Windows-11-Taskleiste transparent zu machen:
Schritt 1: Klicken Sie unten in der Taskleiste auf das Windows-Icon und in den vorinstallierten bzw. angehefteten Icons auf den Microsoft Store.
Schritt 2: Suchen Sie nun im Microsoft Store nach TranslucentTB. Klicken Sie auf „Herunterladen“, um das Tool zu installieren. Sie können es auch über ein anderes sicheres und seriöses Portal für Software-Downloads herunterladen.
Schritt 3: Geben Sie in der Suchzeile von Windows „TranslucentTB“ ein und klicken Sie auf das passende Suchergebnis, um die App zu öffnen. Sie können sie an dieser Stelle auch direkt an die Taskleiste oder an das Startmenü anheften. Wurde das Tool bereits installiert, gehen Sie rechts unten auf „Ausgeblendete Symbole einblenden“ (Pfeil-Symbol).
Schritt 4: Im TranslucentTB-Menü können Sie zwischen verschiedenen Konfigurationen wählen. Möchten Sie die Taskleiste vollständig transparent machen, gehen Sie auf „Clear“. Mit dem Befehl „Blur“ erhalten Sie eine leicht milchige Taskleiste ähnlich den Windows-Transparenzeffekten.
Windows bietet Ihnen praktische Funktionen, die Windows 11 schneller machen. Sie können beispielsweise über Windows 11 Autostart Autostart-Programme deaktivieren oder Windows 11 ohne Passwort starten, um Ladezeiten deutlich zu verkürzen.
Methode 2: Windows-Registry
Sie möchten lieber auf ein Drittanbieter-Tool verzichten? Dann kann auch die Windows-Registry und ein geänderter Registrierungsschlüssel dabei helfen, die Windows-11-Taskleiste transparent zu machen. Hierbei sollten Sie aber vorsichtig sein. Eine falsche oder vorschnelle Registry-Änderung birgt die Gefahr, dass Ihr Windows-System dauerhaft beschädigt oder unbrauchbar wird. Wir empfehlen diese Methode nur erfahrenen Windows-Nutzerinnen und -Nutzern.
Gehen Sie wie folgt vor:
Schritt 1: Nutzen Sie den Windows-Shortcut [Windows] + [R], um das Menü „Ausführen“ zu öffnen. Rufen Sie nun mit dem CMD-Befehl „regedit“ den Windows-Registrierungseditor auf.
Schritt 2: Im Registrierungseditor geben Sie folgenden Pfad ein:
HKEY_LOCAL_MACHINE\SOFTWARE\Microsoft\Windows\CurrentVersion\Explorer\Advanced
Schritt 3: Speichern Sie zuvor den zu ändernden Eintrag der Registry. Hierzu gehen Sie auf „Datei“ und anschließend auf „Exportieren“. So legen Sie ein Registry-Backup des betreffenden Registry-Eintrags an und speichern ihn an einem ausgewählten Ort.
Schritt 4: Sobald Sie sich im angegebenen Ordner befinden, setzen Sie im rechten Fenster einen Rechtsklick auf einen leeren Bereich. Wählen Sie „Neu“ und „DWORD (32-Bit) Wert“.
Schritt 5: Sie müssen nun die Zeichenfolge „UseOLEDTaskbarTransparency“ eingeben, um den Transparenzwert zu ändern. Führen Sie anschließend einen Doppelklick auf die neue Zeichenfolge aus und ändern Sie den angezeigten Wert von 0 auf 1. Bestätigen Sie noch mit „OK“.
Schritt 6: Nach einem Neustart Ihres Computers sollte die Taskleiste nun vollständig transparent sein.
Wenn Sie weitere Fragen zu Windows 11 haben, helfen Ihnen unsere Ratgeber zu verschiedenen Windows-11-Themen wie: